
КАТЕГОРИИ:
Архитектура-(3434)Астрономия-(809)Биология-(7483)Биотехнологии-(1457)Военное дело-(14632)Высокие технологии-(1363)География-(913)Геология-(1438)Государство-(451)Демография-(1065)Дом-(47672)Журналистика и СМИ-(912)Изобретательство-(14524)Иностранные языки-(4268)Информатика-(17799)Искусство-(1338)История-(13644)Компьютеры-(11121)Косметика-(55)Кулинария-(373)Культура-(8427)Лингвистика-(374)Литература-(1642)Маркетинг-(23702)Математика-(16968)Машиностроение-(1700)Медицина-(12668)Менеджмент-(24684)Механика-(15423)Науковедение-(506)Образование-(11852)Охрана труда-(3308)Педагогика-(5571)Полиграфия-(1312)Политика-(7869)Право-(5454)Приборостроение-(1369)Программирование-(2801)Производство-(97182)Промышленность-(8706)Психология-(18388)Религия-(3217)Связь-(10668)Сельское хозяйство-(299)Социология-(6455)Спорт-(42831)Строительство-(4793)Торговля-(5050)Транспорт-(2929)Туризм-(1568)Физика-(3942)Философия-(17015)Финансы-(26596)Химия-(22929)Экология-(12095)Экономика-(9961)Электроника-(8441)Электротехника-(4623)Энергетика-(12629)Юриспруденция-(1492)Ядерная техника-(1748)
Интерфейс
|
|
|
|
Установка
Бьюсь об заклад, что вы сейчас только и думаете о том, где бы достать копию этого самого Eclipse для вашей платформы и как бы это его установить?:) Первое, о чем вам для начала нужно позаботиться – это убедиться в наличии подходящей, рабочей JRE (Java Runtime Evironment). Хотя Eclipse и создавался в расчете на возможность компиляции кода как для JVM (Java Virtual Machine) версии 1.3, так и для версии 1.4, однако текущие версии Eclipse были спроектированы таким образом, чтобы запускаться на JVM версии 1.3. Если вы не уверены, где можно достать "виртуальную" Java-машину (JVM) для вашей платформы, вы можете найти подробные инструкции и дополнительную информацию об этом на сайте http://www.eclipse.org/.
Как только вы убедились в наличии JVM или установили подходящую ее версию, вы готовы к установке Eclipse. Для этого посетите download-раздел сайта проекта Eclipse (http://www.eclipse.org/downloads/) и скачайте оттуда последний релиз, собранный специально под используемую вами платформу. Все дистрибутивы представляют собой.zip-архивы. Распакуйте скачанный архив в подходящую директорию и потратьте немного времени на изучение всех файлов, содержащихся в директории readme.
Хотите - верьте, хотите – нет, но на этом инсталляция завершена. Если вы правильно установили JVM и корректно распаковали архив с Eclipse – вы можете приступать к процессу первого запуска этой IDE. Все дистрибутивы, содержащие скомпилированную версию платформы, предоставляют программы для запуска, которые располагаются в основной директории: eclipse. Имя этой программы запуска изменяется в зависимости от платформы, под которую вы скачали дистрибутив: eclipse.exe под Windows, eclipse под Solaris, и так далее. При первом запуске приложение Eclipse выполнит некоторые оставшиеся задачи по установке (например, создание workspace-директории для хранения файлов проектов) до того, как приложение окончательно будет готово к работе.
Итак, когда у вас уже есть установленный и запущенный Eclipse, самое время начать им пользоваться. После того как вы запустили Eclipse, вы должны увидеть приблизительно следующее:
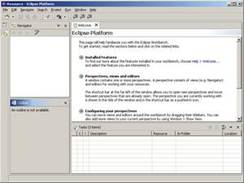
Рисунок 1
Как вы можете заметить, Eclipse IDE имеет вполне стандартное содержание меню:

Рисунок 2
Помимо меню, здесь ярко видно сходство панели инструментов и системы закладок с такими же в других средах разработки приложений.
Пример приложения
Панели File Navigator, Code Outline и Task List отображены, но на данный момент не содержат никаких данных. Чтобы продолжить знакомство с Eclipse мы создадим простое Swing-приложение программу-калькулятор. Распишем действия по шагам:
1. Выберите пункт меню File->New->Project..., чтобы начать создание вашего первого Java-проекта. В окне "мастера" выберите Java среди предложенных типов проектов из левого списка и Java Project в правом списке, после чего нажмите кнопку Next.
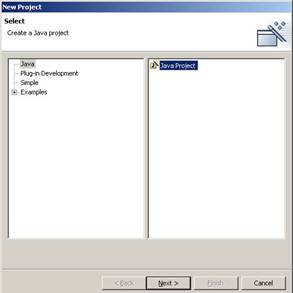
Рисунок 3
2. В качестве имени проекта введите Calculator и продолжите создание проекта, нажав кнопку Next.
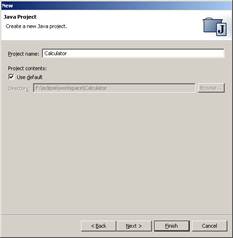
Рисунок 4
3. И, наконец, на завершающем этапе "мастер" создания нового проекта дает вам возможность определить директории, где будут храниться файлы исходного кода и class-файлы, определить подпроекты, которые могут быть использованы создаваемым нами, текущим проектом, а также любые библиотеки, которые мы предполагаем использовать в своем приложении. Установите переключатель на значение Use source folder contained in the project, после чего нажмите кнопку Create New Folder.... В качестве имени новой директории для хранения исходного кода введите src. Нажмите Yes, когда Eclipse спросит вас о том, изменить ли директорию с собираемым приложением на Calculator/bin.
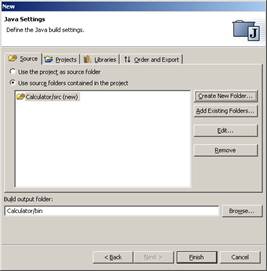
Рисунок 5
4. Нажмите кнопку Finish, чтобы дать возможность Eclipse завершить создание нового проекта.
Как только вы создали новый проект, вы можете заметить, что внешний вид Eclipse несколько изменился (этого и следовало ожидать): панель Outline переместила в другую часть окна, панель Navigator была заменена панелью Package Explorer и т.д.
Вот какой вид приняло окно Eclipse после того, как мы создали новый проект:
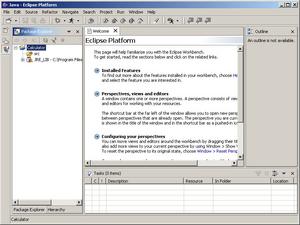
Рисунок 6
Такая планировка называется Java Perspective. "Ракурс", в понятии Eclipse, определяет какой-либо сохраненный порядок расположения любого количества различных панелей редактора и просмотрщиков. Eclipse поставляется с рядом "ракурсов" определенных по умолчанию (Resource, Java, Debug и другие), которые могут быть изменены в соответствии с вашими нуждами, или же вы можете создавать свои собственные ракурсы. Ракурсы управляются при помощью элементов меню Window или специальной панели инструментов, которая обычно располагается вдоль левой границы окна Eclipse.

Рисунок 7
Следующим шагом в создании нашего Java-проекта нужно создать директории, которые будут содержать весь наш исходный код. Для этого переключитесь в ракурс Resource, используя пункт меню Window->Open Perspective->Resource. В панели Navigator разверните узлы дерева структуры папок таким образом, чтобы вы могли видеть узел-папку src. Выделите этот узел, и после выполните пункт меню File->New->Folder. В появившемся диалоговом окне, убедитесь, что директория src выбрана и затем введите в качестве имени новой, в поле Folder Name, имя com.
Создавать большое количество папок с помощью диалога New Folder было бы не очень удобно и утомительно. К счастью, Eclipse может предоставить вам возможность самим создавать нужные директории с помощью вашего любимого файлового менеджера: командной строки, Windows Explorer и прочих. Используя один из предложенных методов, создайте в папке com папку devious, а в ней папку calculator. Как только вы создали эти папки, выберите любую папку-узел в панели Navigator и, с помощью элемента меню File->Refresh, обновите содержимое этой панели. Таким образом, Eclipse произведет просмотр файловой системы и обновит панель проекта в соответствии с теми изменениями, что вы внесли (создали новые директории). На этом этапе ваше окно Eclipse должно иметь примерно следующий вид:
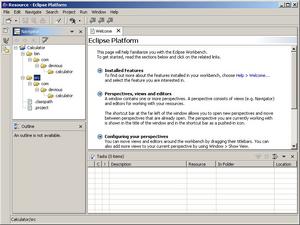
Рисунок 8
И еще одно замечание по поводу создания файлов: на ранних этапах создания проекта, вы, скорее всего, достаточно часто будете запускать свое приложений, создавать новые файлы и папки, добавлять новый код, компилировать, и тестировать свой код снова. Важно помнить, что расположение меню в Eclipse зависит от используемого ракурса. Так, если вы переключаетесь в ракурс Resource, чтобы создать новый файл или папку в панели Navigator, вы обнаружите, что меню Run, например, в корне отличается от меню Run в ракурсе Java. Одно из решений этой часто встречающейся проблемы – это использование меню Windows->Show View с тем, чтобы отобразить панель Navigator в ракурсе Java. Если вас полностью устроит полученный ракурс то, воспользовавшись элементом меню Window->Save Perspective As..., вы сможете сохранить ваши изменения в новом ракурсе, либо переписать существующий ракурс Java.
|
|
|
|
|
Дата добавления: 2014-11-25; Просмотров: 413; Нарушение авторских прав?; Мы поможем в написании вашей работы!