
КАТЕГОРИИ:
Архитектура-(3434)Астрономия-(809)Биология-(7483)Биотехнологии-(1457)Военное дело-(14632)Высокие технологии-(1363)География-(913)Геология-(1438)Государство-(451)Демография-(1065)Дом-(47672)Журналистика и СМИ-(912)Изобретательство-(14524)Иностранные языки-(4268)Информатика-(17799)Искусство-(1338)История-(13644)Компьютеры-(11121)Косметика-(55)Кулинария-(373)Культура-(8427)Лингвистика-(374)Литература-(1642)Маркетинг-(23702)Математика-(16968)Машиностроение-(1700)Медицина-(12668)Менеджмент-(24684)Механика-(15423)Науковедение-(506)Образование-(11852)Охрана труда-(3308)Педагогика-(5571)Полиграфия-(1312)Политика-(7869)Право-(5454)Приборостроение-(1369)Программирование-(2801)Производство-(97182)Промышленность-(8706)Психология-(18388)Религия-(3217)Связь-(10668)Сельское хозяйство-(299)Социология-(6455)Спорт-(42831)Строительство-(4793)Торговля-(5050)Транспорт-(2929)Туризм-(1568)Физика-(3942)Философия-(17015)Финансы-(26596)Химия-(22929)Экология-(12095)Экономика-(9961)Электроника-(8441)Электротехника-(4623)Энергетика-(12629)Юриспруденция-(1492)Ядерная техника-(1748)
Теперь обо всем по порядку
|
|
|
|
Сохранение рисунков
По сравнению с предыдущими версиями, в данном аспекте Microsoft Internet Explorer претерпел значительные изменения. Причем в лучшую сторону. Теперь работать, сохранять, отправлять по электронной почте картинки стало еще легче. Также появилась новая функция, при помощи которой можно автоматически масштабировать картинки под разрешение экрана, размер окна и т. д.
Для примера был сделан моментальный снимок (screen shot) окна Microsoft Internet Explorer. Файл был сохранен в формате JPEG, а далее загружен через Internet Explorer. Изображение было автоматически уменьшено для того, чтобы соответствовать размерам окна. Чтобы картинка опять приняла нормальную форму, нужно подвести курсор к правому нижнему углу изображения и нажать на появившуюся кнопку.
Размер изображения изменится, станет таким, каким он должен быть.
Данная функция очень удобна при просмотре больших по размеру изображений на мониторе с маленьким разрешением (например, 640x480). Стоит заметить, что изображение несколько деформируется. Особенно это заметно
при просмотре картинок, содержащих какую-либо текстовую информацию. Текст становится просто нечитаемым. Правда это несущественный минус, т. к. в большинстве изображений текст никакой смысловой нагрузки не несет. Да и потом можно посмотреть картинку в натуральной величине.
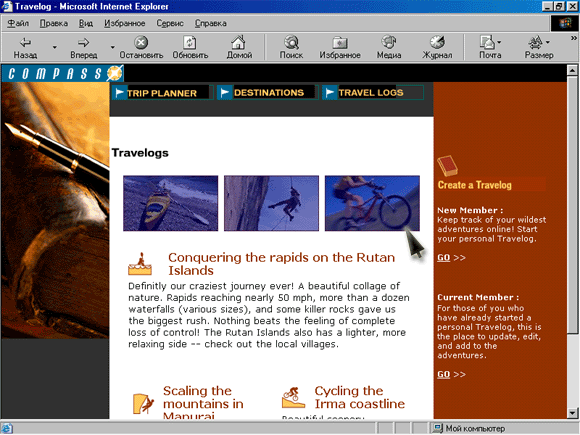
Увеличение размера картинки
Сохранение изображения стало еще легче. Теперь вы можете использовать как старый способ, так и более удобный — новый.
1. Выбрав картинку, которую вы хотите сохранить, наведите курсор на нее и, используя контекстное меню, выберите команду Сохранить картинку как (Save picture as). Далее выберите папку, куда будете ее сохранять, имя файла, а также формат. Вы можете сохранить ее в родном формате, т. е. в том, в каком она была опубликована в Интернете, или же в формате Windows Bitmap. Для начинающего пользователя отличия между форматами не видны, да и это не должно вас волновать. Единственное, что стоит учитывать, так это размер файла. В формате BMP он намного больше, чем скажем в GIF или JPEG.
2. Если изображение большое по размеру, то можно использовать второй способ.
o Для этого переведите курсор мыши в левый верхний угол. На панели инструментов выберите кнопку с изображением дискеты и нажмите на нее.

Панель инструментов
Появится окно, аналогичное тому, которое появляется при использовании первого метода. Процесс сохранения также аналогичен. Структура панели инструментов частично повторяет содержание контекстного меню. Так что каждый вправе выбрать наиболее удобный способ работы с изображениями. На панели — четыре кнопки. Естественно, что каждая несет свою смысловую нагрузку. Кстати, эти четыре кнопки в контекстном меню также представлены.

Контекстное меню
Рассматривать отдельно те же самые команды не имеет смысла. Поэтому разберем работу с картинками при помощи контекстного меню.
· Отправить рисунок по почте (e-mail picture) -- позволяет при помощи программы электронной почты отправить картинку тому, кому вы захотите. Для этого выберите этот пункт. Загрузится программа для работы с почтовыми сообщениями. По умолчанию это Microsoft Outlook Express, работа с которым будет описана ниже.
· Печать рисунка (print picture) — позволяет распечатать картинку на принтере. Здесь все просто: нажимаете на надпись или кнопку с изображением принтера и картинка распечатывается. Правда, у вас должен быть установлен принтер, иметься бумага и чернила для принтера.
· Перейти к папке "Мои рисунки" (Go to pictures) — позволяет переместиться в папку с идентичным названием. В ней вы по идее должны сохранять картинки, хотя это необязательно.
· Сделать фоновым рисунком (Set as background) — сделать картинку фоном для рабочего стола В данном примере изображение несколько сжато. Все из-за того, что (5но больше, чем сам рабочий стол. Выбрав команду Свойства из контекстного меню рабочего стола, можно задать параметры отображения фона для рабочего стола. Хотя это и относится к Microsoft Internet Explorer 6.0 только косвенно, но рассказать о том, как это сделать, стоит.
Чтобы задать параметры отображения фона, в контекстном меню рабочего стола выберите команду Свойства. В появившемся диалоговом окне на вкладке Фон вы можете установить параметры отображения фона. Для этого из раскрывающегося списка Поместить выберите один из параметров:
· По центру (Center) — центрировать фон;
· Рядом (Tile) — расположить рядом, используя истинный размер;
· Растянуть (Stretch) — расширить под размер рабочего стола.
Печать веб-страниц, отдельных фрагментов текста
Печать веб-сайта не должна вызывать затруднений. Но сначала нужно ее, т. е. печать, оптимально настроить под ваш принтер. Необходимо настроить разрешение, параметры страницы. Для этого мы используем меню Файл (File). В нем выбираем команду Параметры страницы (Page Setup). В появившемся диалоговом окне нужно указать параметры страницы.
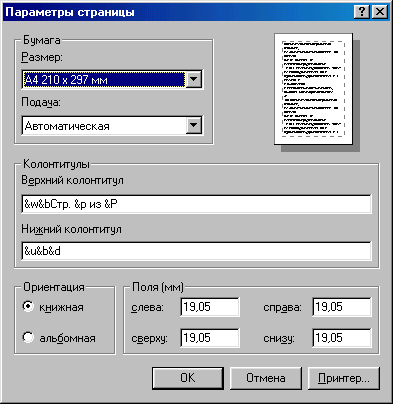
Диалоговое окно Параметры страницы
1. Из группы параметров Бумага выберите раскрывающийся список Размер (Size). Самый распространенный размер листа бумаги — формат А4. Но на больших офисных принтерах есть возможность использовать большие или меньшие по формату листы. Именно в этом поле задается формат. В раскрывающемся списке Подача (Source) вы можете выбрать параметры подачи бумаги.
2. Группа параметров Колонтитулы (Headers & Footers) не менее важна, чем предыдущие. Здесь вы задаете дополнительные параметры печати. Например, отображать ли дату (&d) или количество страниц (&Р). Полный список обозначений приведен в табл.
3. Группа параметров Ориентация (Orientation) позволяет задать ориентацию страницы — альбомную или книжную.
4. В группе параметров Поля (мм) (Margins) вы задаете размер полей страницы.
Таблица. Форматирование текста
| Символ | Значение | ||
| &W | Заголовок окна | ||
| &U | Адрес страницы | ||
| &d | Дата в кратком формате | ||
| &D | Дата в полном формате | ||
| &t | Время в формате, заданном в окне Язык и стандарты панели управления | ||
| &Т | Время в 24-часовом формате | ||
| &р | Текущий номер страницы | ||
| &Р | Количество страниц | ||
| &Ь | Центрированный текст, следующий сразу за указанными символами | ||
| &b&b | Форматированный текст: после первого символа &Ь выводится центрированный текст, после второго &Ь — текст, выровненный по правому полю | ||
| && | Одиночный амперсанд | ||
После того как параметры страницы установлены, нужно нажать кнопку ОК.
Теперь стоит посмотреть страницу в том виде, в каком она будет на листе бумаги. Нет, нам не обязательно распечатывать ее, чтобы это увидеть. Существует очень удобная команда Предварительный просмотр (Print Preview). Активизируется она из того же меню Файл (File).
Как видно из рисунка, веб-страница выглядит не совсем так, как хотелось бы. Обрезана правая часть, чуть сдвинуты некоторые надписи и присутствуют некоторые недочеты. К сожалению, с этим особенно ничего сделать нельзя. Правда есть два решения, которые покажутся вам не совсем удобными. Первое — это изменить формат страницы на больший. Скажем A3 вместо А4. Но как ни печально, для этого нужен другой принтер. Значит, этот вариант в 90% случаев отпадает. Второй вариант — поменять ориентацию страницы, т. е. вместо книжной сделать альбомную. Для этого воспользуемся кнопкой которая находится на панели инструментов окна
Предварительный просмотр (Print Preview). Теперь страница выглядит так, как она должна выглядеть.
Правда теперь потребуется два листа формата А4 вместо одного. Вы можете использовать кнопки + (плюс) и - (минус) на панели инструментов, чтобы просмотреть макет веб-страницы в желаемом виде.

Окно Предварительный просмотр
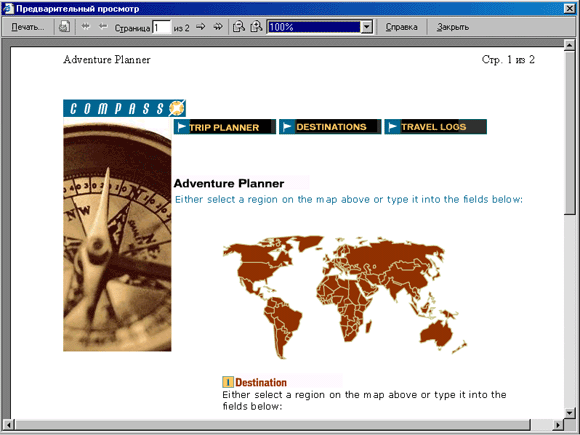
Окно Предварительный просмотр, измененная ориентация страницы
Для того чтобы распечатать веб-страницу, нажмите кнопку Печать (Print) на панели инструментов или воспользуйтесь командой Файл | Печать (File Print).
Но иногда требуется распечатать не веб-страницу целиком, а только фрагмент текста. В Microsoft Internet Explorer 6.0 такая возможность тоже предусмотрена. Чтобы это сделать, нужно выделить необходимый фрагмент текста, а затем выбрать в контекстном меню команду Печать (Print).
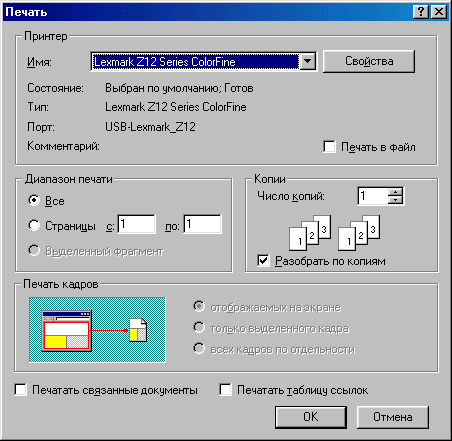
Диалоговое окно Печать
Здесь можно выбрать принтер, с помощью которого будет распечатываться данный фрагмент текста, а также настроить его. Окно настройки принтера может быть вызвано при нажатии на кнопку Свойства (Properties). Распечатать данный фрагмент текста можно также в файл. Для этого нужно установить флажок Печать в файл (Print to file).
Группа параметров Диапазон печати (Print Range) имеет большое значение. Если указать неверные параметры, то страница может быть распечатана целиком. Чтобы этого не случилось, нужно понимать, что делать. Для того чтобы распечатать фрагмент, выделенный нами ранее, нужно выбрать переключатель Выделенный фрагмент (Selection). При выборе одного из первых, двух переключателей веб-сайт будет либо распечатан целиком (1-й переключатель), либо с какой-то по какую-то страницу (2-й переключатель). Вы также можете задать число копий. Это можно сделать в группе параметров Копии (Copies). Число копий можно ввести с клавиатуры или с помощью полосы прокрутки. Если установить флажок Разобрать по копиям (Collate), то печать документа будет происходить с разборкой по копиям.
Для того чтобы все документы, ссылки на которые имеются на данном вебсайте, также были распечатаны, нужно установить флажок Печатать таблицу ссылок (Print table of links) — распечатать таблицу ссылок. При установленном флажке, в конце документа будут приводиться все ссылки, имеющиеся на этой веб-странице.
После того, как все настроено, нажмите кнопку ОК. Документ будет распечатан.
Просмотр веб-страниц без соединения с Интернетом. Понятие Cache (кэш)
Просмотр веб-страниц без соединения с Интернетом очень удобная опция, присущая браузеру Microsoft Internet Explorer 6.0. Есть несколько вариантов просмотра веб-страниц в автономном режиме.
2. Вы сохранили страницу способом, описанным выше, а теперь хотите изучить ее более подробно. Нет ничего проще. Достаточно дважды щелкнуть на значке HTML-документа, который вы сохранили. Загрузится окно браузера и перед вами предстанет тот самый веб-сайт. Важно учитывать, что кроме него самого зайти вы никуда не сможете.
3. Второй способ — сделать страницу доступной автономно. Эта функция реализована очень хорошо, и подробное описание создания таковых страниц дано в предыдущей главе.
4. Третий способ — просмотр веб-страниц, сохраненных в кэш. Сохранение в кэш делается автоматически для ускорения повторного доступа к сайту. Например, чтобы не загружать большие по размеру изображения снова. В Microsoft Internet Explorer 6.0 есть возможность автономной работы. Чтобы запустить данный режим, воспользуйтесь меню Файл (File). В нем нужно выбрать команду Работать автономно (Work Offline). Теперь запустите просмотр журнала при помощи кнопки Журнал на панели инструментов. Слева предстанет лист сайтов, посещенных вами за некоторый период времени. Сайты, которые доступны автономно, будут выделены черным цветом (остальные — серым). Теперь, щелкнув на значке одного из таких сайтов, вы сможете его просмотреть. Стоит отметить, что доступна может быть только одна страница сайта, недоступны изображения и т. д. На сайте вы, возможно, сможете нажимать на ссылки. Но если они будут недоступны автономно, вам будет предложено соединиться с Интернетом.
|
|
|
|
|
Дата добавления: 2014-11-16; Просмотров: 486; Нарушение авторских прав?; Мы поможем в написании вашей работы!