
КАТЕГОРИИ:
Архитектура-(3434)Астрономия-(809)Биология-(7483)Биотехнологии-(1457)Военное дело-(14632)Высокие технологии-(1363)География-(913)Геология-(1438)Государство-(451)Демография-(1065)Дом-(47672)Журналистика и СМИ-(912)Изобретательство-(14524)Иностранные языки-(4268)Информатика-(17799)Искусство-(1338)История-(13644)Компьютеры-(11121)Косметика-(55)Кулинария-(373)Культура-(8427)Лингвистика-(374)Литература-(1642)Маркетинг-(23702)Математика-(16968)Машиностроение-(1700)Медицина-(12668)Менеджмент-(24684)Механика-(15423)Науковедение-(506)Образование-(11852)Охрана труда-(3308)Педагогика-(5571)Полиграфия-(1312)Политика-(7869)Право-(5454)Приборостроение-(1369)Программирование-(2801)Производство-(97182)Промышленность-(8706)Психология-(18388)Религия-(3217)Связь-(10668)Сельское хозяйство-(299)Социология-(6455)Спорт-(42831)Строительство-(4793)Торговля-(5050)Транспорт-(2929)Туризм-(1568)Физика-(3942)Философия-(17015)Финансы-(26596)Химия-(22929)Экология-(12095)Экономика-(9961)Электроника-(8441)Электротехника-(4623)Энергетика-(12629)Юриспруденция-(1492)Ядерная техника-(1748)
Windows 2000 или Windows XP
|
|
|
|
Установка аппаратного обеспечения
Программное обеспечение контроллера LightJockey поступает в комплекте с оборудованием, обеспечивающим передачу сигналов DMX, которые позволяют управлять приборами стандарта DMX-512 при помощи персонального компьютера. Это оборудование должно быть установлено и настроено вместе с LightJockey перед началом использования системы.
Выполните действия, совместимые с используемой вами операционной системой, установленной на вашем компьютере.
- По работе с Windows 2000 или Windows XP, см. стр. 3
- По работе с Windows 95, Windows 98 или Windows ME, см. стр. 22.
Поддержка операционных систем Windows 2000 и Windows XP представлена, начиная с версии 2.0 программы LightJockey. Перед началом работы, убедитесь в том, что вы используете эту версию программы или более позднюю. Номер версии обозначен на компакт-диске. Обновления можно скачать со страниц «Service» (Обслуживание) по адресу: http://www.martin.dk
Для того чтобы установить необходимые драйверы, вы должны иметь администраторские права доступа к Windows 2000.
Программа LightJockey поддерживает четыре типа оборудования при работе с Windows 2000/XP:
- PCI-плата LightJockey. Следуйте описанию, приведённому в разделе «Установка PCI-платы LightJockey в системе Windows 2000/XP», стр. 4.
- 8-битная ISA-плата LightJockey 4064. Следуйте описанию, приведённому в разделе «Установка ISA-платы LightJockey 4064 в системе Windows 2000/XP», стр. 6.
- Интерфейс PCMCIA LightJockey. Следуйте описанию, приведённому в разделе «Установка интерфейса LightJockey PCMCIA в системе Windows 2000/XP», стр. 12.
- USB-интерфейс LightJockey. Следуйте описанию, приведённому в разделе «Установка интерфейса LightJockey USB/DMX в системе Windows 2000», стр. 12 и «Установка интерфейса LightJockey USB/DMX в системе Windows XP», стр. 16.
Установка PCI-платы LightJockey в системе Windows 2000/XP
|
|
|
PCI-плата LightJockey поступает в продажу в двух модификациях: плата на 2048 каналов и плата на 512 каналов. Процесс установки одинаков для обеих модификаций.
Поддержка PCI-плат LightJockey представлена, начиная с версии 2.1. Перед началом процесса установки, убедитесь в том, что вы используете эту версию программы или более позднюю. Номер версии обозначен на компакт-диске. Обновления можно скачать со страниц «Service» (Обслуживание) по адресу: http://www.martin.dk
Существует опасность повреждения платы статическим электричеством. Снимите статические электроразряды, перед тем как прикасаться к плате, касанием какого-нибудь заземлённого металлического предмета. И в любом случае, избегайте касания руками чувствительных электронных компонентов.
Установка платы
Для того чтобы установить PCI-плату LightJockey, необходимо выполнить следующие действия:
- Выключите питание компьютера.
- Отсоедините от системного блока силовой кабель. Если вы этого не сделаете, то в результате это может стать причиной Вашего ранения или повреждения компьютера.
- Снимите кожух системного блока.
- Найдите свободный разъём PCI и удалите защитную крышку в задней части корпуса системного блока.
- Держа плату за скобу и угол самой платы, вставьте контактную группу в PCI-разъём на материнской плате компьютера. Убедитесь в том, что плата надёжно и плотно вставлена в разъём.
- Закрепите плату на корпусе при помощи винта.
- Установите на прежнее место кожух системного блока и подключите силовой кабель.
- Подсоедините к установленной плате выходные кабели DMX. Из них:
· Это 2 разъёма у версии PCI 2048: верхний разъём использует DMX-выходы для DMX-соединений 1 и 2; нижний разъём использует DMX-выходы для DMX-соединений 3 и 4, либо данный разъём может использоваться как DMX-выход для соединения 3 и DMX-вход.
· Это 1 разъём у версии PCI 512, используемый как DMX-вход и выход.
- Включите питание компьютера. PCI-плата LightJockey является «Plug and Play»-совместимой. Операционная система Windows автоматически распознает карту и на панели диспетчера задач появится сообщение об обнаружении нового оборудования.
- Воспользуйтесь предложенной системой программой установки нового оборудования для нахождения файла «4064PCI.inf», который расположен в папке HardwareDrivers\PCI_ISA на компакт-диске с программой LightJockey. В том случае, если вы уже однажды устанавливали программу LightJockey, то этот файл может находиться в поддиректории с таким же названием папки Martin LightJockey на вашем компьютере.
- Как только драйвер будет установлен и операционная система Windows будет загружена, щёлкните правой кнопкой мыши по иконке «Мой компьютер» (My Computer), затем выберите «Свойства» (Properties) для того чтобы отобразить на экране диалоговое окно «Свойства системы» (System Properties).
- Выберите закладку «Оборудование» (Hardware).
- Нажмите мышкой кнопку «Диспетчер устройств» (Device Manager), для того чтобы открыть одноименное диалоговое окно.
- Убедитесь в том, что в категории Martin Devices появилось устройство Martin PCI4064: DMX PCI Card.
- Переходите к следующему разделу «Установка драйвера PCI/ISA», стр. 5.
Установка драйвера PCI/ISA
|
|
|
Для того чтобы установить драйвер PCI/ISA, необходимо выполнить следующие действия:
- При помощи используемого вами браузера (программы просмотра и работы с файлами), откройте папку HardwareDrivers\PCI_ISA на компакт-диске. В том случае, если вы уже однажды устанавливали программу LightJockey, то этот файл может находиться в одноименной поддиректории папки «Martin LightJockey» на вашем компьютере.
- Выберите приложение Installer и запустите его. Если данный драйвер уже был установлен, то на экране появится соответствующее уведомление.
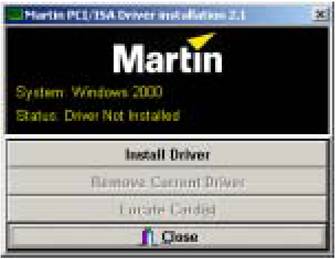
- Нажмите кнопку Install Driver.

- Нажмите кнопку Locate Card(s) и на экране появится перечень любых установленных ISA или PCI-плат LightJockey.
- Перезагружать Windows в данном случае не требуется, переходите к разделу «Установка программного обеспечения», стр. 34.
Установка ISA-платы LightJockey 4064 в системе Windows 2000/XP
ISA-плата LightJockey 4064 поступает в продажу в двух модификациях: плата на 2048 каналов версии Club и плата на 512 каналов версии DJ. Процесс установки одинаков для обеих модификаций.
Существует опасность повреждения платы статическим электричеством. Снимите статические электроразряды, перед тем как прикасаться к плате, касанием какого-нибудь заземлённого металлического предмета. И в любом случае, избегайте касания руками чувствительных электронных компонентов.
|
|
|
Настройка DIP-переключателя платы
Упомянутый DIP-переключатель используется для выбора блока памяти, который будет выделен для работы с этой платой. Может понадобиться изменение установленного положения данного переключателя. Для определения нужной настройки следует выполнить следующие действия:
- Щёлкните правой кнопкой мыши по значку «Мой компьютер» (My Computer) на Рабочем Столе, и выберите строку «Свойства» (Properties) с тем, чтобы открыть диалоговое окно «Свойства системы» (System Properties).
- Выберите закладку «Оборудование» (Hardware). Появится следующее окно.
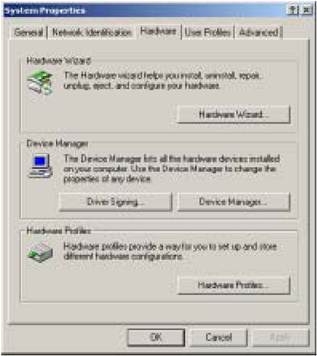
- Нажмите кнопку «Диспетчер устройств» (Device Manager). Появится следующее окно.
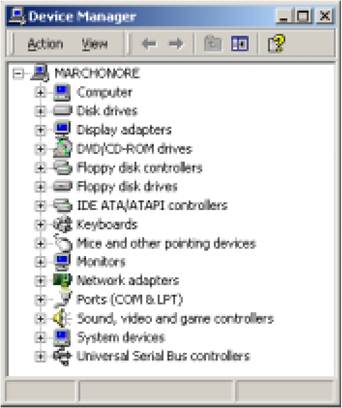
- Выберите «Вид» (View) ® «Ресурсы по типу» (Resources by type).
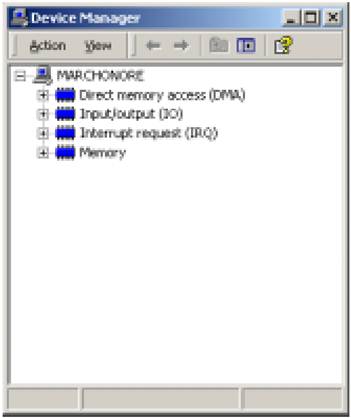
- Разверните строку «Память» (Memory), чтобы на экране появилось окно, похожее на следующую иллюстрацию.

- Если:
- В диапазоне блоков памяти от 000D2000 до 000D2FFF устройств не размещено, то это значит, что может использоваться исходная настройка DIP-переключателя (контакты 2 и 5 в положении ON), и плата будет работать нормально. Можете переходить к разделу «Установка платы», стр. 10.
- Диапазон блоков памяти от 000D2000 до 000D2FFF занят каким-либо устройством, то вам потребуется воспользоваться следующей таблицей для обнаружения свободного блока памяти и установки контактов DIP- переключателя в соответствующее положение.
| Блок | Диапазон адресов | Номера контактов в положении ON | Блок | Диапазон адресов | Номера контактов в положении ON | ||
| СЕГМЕНТ «С» | C0 | 000C0000 000C0FFF | None | СЕГМЕНТ «D» | D0 | 000D0000 000D0FFF | |
| C1 | 000C1000 000C1FFF | D1 | 000D1000 000D1FFF | 1, 5 | |||
| C2 | 000C2000 000C2FFF | D2 | 000D2000 000D2FFF | 2, 5 | |||
| C3 | 000C3000 000C3FFF | 1, 2 | D3 | 000D3000 000D3FFF | 1, 2, 5 | ||
| C4 | 000C4000 000C4FFF | D4 | 000D4000 000D4FFF | 3, 5 | |||
| C5 | 000C5000 000C5FFF | 1, 3 | D5 | 000D5000 000D5FFF | 1, 3, 5 | ||
| C6 | 000C6000 000C6FFF | 2, 3 | D6 | 000D6000 000D6FFF | 2, 3, 5 | ||
| C7 | 000C7000 000C7FFF | 1, 2, 3 | D7 | 000D7000 000D7FFF | 1, 2, 3, 5 | ||
| C8 | 000C8000 000C8FFF | D8 | 000D8000 000D8FFF | 4, 5 | |||
| C9 | 000C9000 000C9FFF | 1, 4 | D9 | 000D9000 000D9FFF | 1, 4, 5 | ||
| CA | 000CA000 000CAFFF | 2, 4 | DA | 000DA000 000DAFFF | 2, 4, 5 | ||
| CB | 000CB000 000CBFFF | 1, 2, 4 | DB | 000DB000 000DBFFF | 1, 2, 4, 5 | ||
| CC | 000CC000 000CCFFF | 3, 4 | DC | 000DC000 000DCFFF | 3, 4, 5 | ||
| CD | 000CD000 000CDFFF | 1, 3, 4 | DD | 000DD000 000DDFFF | 1, 3, 4, 5 | ||
| CE | 000CE000 000CEFFF | 2, 3, 4 | DE | 000DE000 000DEFFF | 2, 3, 4, 5 | ||
| CF | 000CF000 000CFFFF | 1, 2, 3, 4 | DF | 000DF000 000DFFFF | 1, 2, 3, 4, 5 |
|
|
|
- Установите DIP-переключатель платы в положение, соответствующее не занятому блоку памяти, путём перемещения контактов, указанных в поле «Номера контактов…», в положение ON. Установите все другие контакты в положение OFF. Проверьте, чтобы все нужные контакты были в положении ON, а не нужные в положении OFF.
- Закройте окно «Диспетчер устройств» (Device Manager) и перейдите к разделу «Установка платы», стр. 10.
Установка платы
Для того чтобы установить ISA-плату LightJockey 4064, необходимо выполнить следующие действия:
- Выключите питание компьютера.
- Отсоедините от системного блока силовой кабель. Если вы этого не сделаете, то в результате это может стать причиной Вашего ранения или повреждения компьютера.
- Снимите кожух системного блока.
- Найдите свободный разъём ISA и удалите защитную крышку в задней части корпуса системного блока.
- Держа плату за скобу и угол самой платы, вставьте контактную группу в ISA-разъём на материнской плате компьютера. Убедитесь в том, что плата надёжно и плотно вставлена в разъём.
- Закрепите плату на корпусе при помощи винта.
- Установите на прежнее место кожух системного блока и подключите силовой кабель.
- Подсоедините к установленной плате выходные кабели DMX. Из них:
· Это 2 разъёма у версии Club: верхний разъём использует DMX-выходы для DMX-соединений 1 и 2; нижний разъём использует DMX-выходы для DMX-соединений 3 и 4, либо данный разъём может использоваться как DMX-выход для соединения 3 и DMX-вход.
· Это 1 разъём у версии DJ, используемый как DMX-вход и выход.
- Теперь Вам потребуется перезапустить компьютер и выполнить следующую процедуру установки драйвера.
Установка драйвера PCI/ISA
Плата LightJockey 4064 ISA не является «Plug and Play»-совместимой. Система Windows не сможет автоматически распознать плату после её установки. Программа установки драйвера имеется на поставляемом компакт-диске с программой LightJockey.
- При помощи используемого Вами браузера (программы просмотра и работы с файлами), откройте папку HardwareDrivers\PCI_ISA на компакт-диске. В том случае, если вы уже однажды устанавливали программу LightJockey, то этот файл может находиться в одноименной поддиректории папки «Martin LightJockey» на вашем компьютере.
- Выберите приложение Installer и запустите его. Если данный драйвер уже был установлен, то на экране появится соответствующее уведомление.
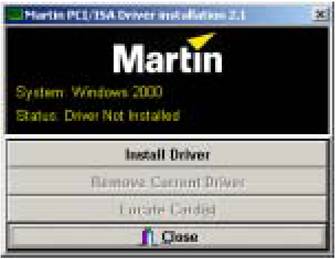
- Нажмите кнопку Install Driver.

- Нажмите кнопку Locate Card(s) и на экране появится перечень любых установленных ISA или PCI-плат LightJockey.
- Перезагружать Windows в данном случае не требуется, переходите к разделу «Установка программного обеспечения», стр. 34.
Обратите внимание на то, что после установки платы её обозначение в «Диспетчере устройств» (Device Manager) операционной системы Windows 2000/XP может не появиться. Это может быть связано с неполадками в драйвере, что, тем не менее, позволит плате LightJockey или LightJockey 4064 работать нормально. Если подобные неполадки будут иметь место, запомните диапазон используемых платой адресов памяти, и при установке новых устройств в будущем, убедитесь в том, что эти устройства не используют адресов в этом диапазоне.
Установка интерфейса LightJockey PCMCIA в системе Windows 2000/XP
Интерфейс LightJockey PCMCIA предоставляет в ваше распоряжение два соединения по 512 каналов DMX. Одно соединение может использоваться в качестве DMX-входа. Касательно этой настройки, см. краткое руководство пользователя к адаптеру LightJockey PCMCIA. Установив интерфейс PCMCIA, переходите к разделу «Установка программного обеспечения», стр. 34.
Обратите внимание, что хотя интерфейс LightJockey PCMCIA входит в категорию “hot plug” (его можно извлечь во время работы Windows), не извлекайте и не вставляйте интерфейсы во время работы программы LightJockey, т.к. в этом случае интерфейсы не будут инициализированы правильно. Для того чтобы выполнить повторную инициализацию устройств, перезапустите LightJockey.
Установка интерфейса LightJockey USB/DMX в системе Windows 2000
Существует три типа интерфейсов LightJockey USB/DMX:
- Оригинальный интерфейс LightJockey USB/DMX
- LightJockey USB/DMX II-in
- LightJockey USB/DMX II-out
К компьютеру можно подключить до четырёх выходных интерфейсов LightJockey USB/DMX (оригинальных моделей или версий II-out) и один входной интерфейс LightJockey USB/DMX II-in. В этом случае необходима версия 2.5 программы LightJockey или более поздняя.
Примечание по местоположению драйвера USB
В данном разделе упоминаются тот факт, что драйвер USB может находиться в разных местах. Точное местоположение файлов драйвера зависит от того, каким образом проводилась их установка.
Если:
- Драйвер был скачен в качестве отдельного обновления, то файлы этого драйвера будут находиться по месту их распаковки на жёстком диске.
- LightJockey устанавливался/обновлялся с компакт-диска, то драйвер находится в папке \HardwareDrivers\USB2\ на компакт-диске.
- Драйвер обновлялся из скаченного в Интернет файла обновления для LightJockey, то следует запустить соответствующую программу и распаковать сжатые файлы. Теперь файлы драйвера будут находиться в папке <LightJockey Installation>\HardwareDrivers\USB2\
Прежде чем получить возможность использования интерфейса LightJockey USB/DMX с программой LightJockey, вам понадобится установить правильный драйвер для данного USB-устройства. Помните, что каждый из трёх типов интерфейсов LightJockey USB/DMX использует свой собственный драйвер:
- Martin USB/DMX Interface (Unified Driver)
- Martin USB/DMX Interface II - DMX Out (Unified Driver)
- Martin USB/DMX Interface II - DMX In (Unified Driver)
- Включите питание вашего компьютера со всеми уже подключенными интерфейсами.
- Как только Windows обнаружит тот или иной интерфейс, появится «Мастер установки оборудования» (Found New Hardware Wizard), которая запросит драйвер для устройства EZ-USB.
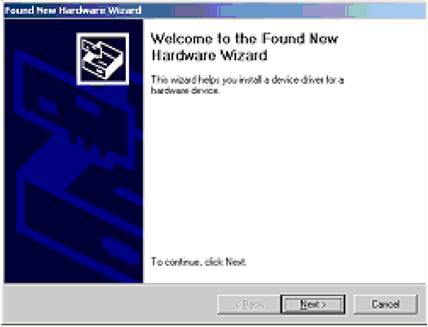
- Нажмите кнопку «Далее» (Next).
- Выберите пункт, предлагающий поиск подходящего драйвера для вашего устройства (в английской версии надпись «Search for a suitable driver for my device»), и нажмите кнопку «Далее» (Next).
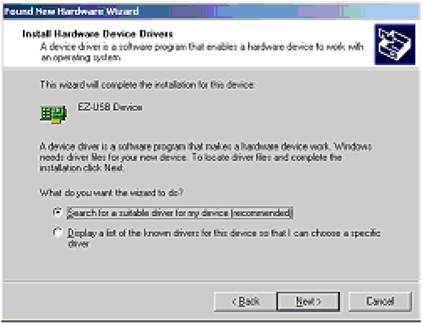
- Выберите пункт, предлагающий определить местоположение файла (Specify a location), и нажмите кнопку «Далее» (Next).
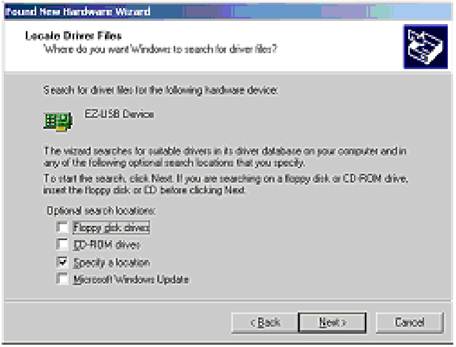
- Нажмите кнопку «Обзор» (Browse) для поиска папки с драйвером. Нажмите ОК.
- Если необходимый файл был найден в выбранной папке, то Мастер отобразит его название и место нахождения. Проверьте эту информацию, чтобы убедиться в том, что был обнаружен именно тот драйвер. Нажмите кнопку «Далее» (Next).
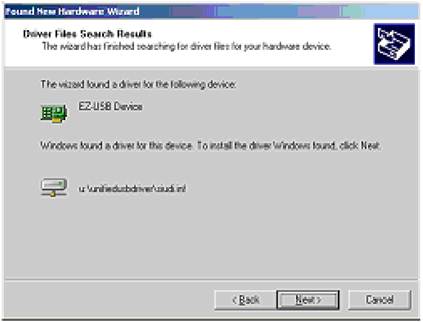
- Теперь Windows произведёт установку драйвера. Проверьте, изменилось ли название устройства.

- Нажмите кнопку «Готово» (Finish), а если требуют настройки дополнительные интерфейсы LightJockey USB/DMX, повторите шаги, начиная с пункта 2, пока не установите драйверы для каждого типа интерфейсов.
- Для того чтобы убедится в том, что драйверы были установлены должным образом и находятся в рабочем состоянии, откройте Диспетчер Устройств (Device Manager) нажатием правой кнопки мыши на значке «Мой компьютер» (My Computer), выберите меню «Свойства» (Properties). Затем выберите закладку «Оборудование» (Hardware) и нажмите кнопку «Диспетчер устройств» (Device Manager).
- Разверните строку «Контроллеры универсальной последовательной шины USB» (Universal Serial Bus Controllers), и убедитесь в том, что в перечне отображён нужный драйвер (без знака восклицания, т.к. подобный знак говорит о наличии неисправности).

Для того чтобы убедиться в том, что LightJockey направляет данные DMX на нужный интерфейс при работе с несколькими интерфейсами LightJockey USB/DMX, всегда выполняйте соединения следующим образом:
- Подключите все интерфейсы USB/DMX к портам USB компьютера до включения питания ПК. Это необходимо для первоначальной установки и настройки оборудования.
- Всегда подключайте каждый интерфейс USB/DMX к одному и тому же порту USB компьютера.
Установка интерфейса LightJockey USB/DMX в системе Windows XP
Существует три типа интерфейсов LightJockey USB/DMX:
- Оригинальный интерфейс LightJockey USB/DMX
- LightJockey USB/DMX II-in
- LightJockey USB/DMX II-out
К компьютеру можно подключить до четырёх выходных интерфейсов LightJockey USB/DMX (оригинальных моделей или версий II-out) и один входной интерфейс LightJockey USB/DMX II-in. В этом случае необходима версия 2.5 программы LightJockey или более поздняя.
Примечание по местоположению драйвера USB
В данном разделе упоминаются тот факт, что драйвер USB может находиться в разных местах. Точное местоположение файлов драйвера зависит от того, каким образом проводилась их установка.
Если:
- Драйвер был скачен в качестве отдельного обновления, то файлы этого драйвера будут находиться по месту их распаковки на жёстком диске.
- LightJockey устанавливался/обновлялся с компакт-диска, то драйвер находится в папке \HardwareDrivers\USB2\ на компакт-диске.
- Драйвер обновлялся из скаченного в Интернет файла обновления для LightJockey, то следует запустить соответствующую программу и распаковать сжатые файлы. Теперь файлы драйвера будут находиться в папке <LightJockey Installation>\HardwareDrivers\USB2\
Прежде чем получить возможность использования интерфейса LightJockey USB/DMX с программой LightJockey, вам понадобится установить правильный драйвер для данного USB-устройства. Помните, что каждый из трёх типов интерфейсов LightJockey USB/DMX использует свой собственный драйвер:
- Martin USB/DMX Interface (Unified Driver)
- Martin USB/DMX Interface II - DMX Out (Unified Driver)
- Martin USB/DMX Interface II - DMX In (Unified Driver)
- Включите питание вашего компьютера со всеми уже подключенными интерфейсами.
- Как только Windows обнаружит тот или иной интерфейс, появится «Мастер установки оборудования» (Found New Hardware Wizard), которая запросит драйвер для устройства EZ-USB.

- Выберите пункт, предлагающий выполнить установку драйвера из установленного вами места. Нажмите кнопку «Далее» (Next).
- Выберите пункт, предлагающий не производить поиск драйвера (в английской версии надпись «Don't search, I will choose the driver to install»), и нажмите кнопку «Далее» (Next).

- В перечне типов оборудования выберите строку «Контролеры универсальной последовательной шины USB» (Universal Serial Bus controllers), и нажмите кнопку «Далее» (Next).

- Нажмите кнопку «Загрузить с диска» (Have Disk)
- Нажмите кнопку «Обзор» (Browse) для поиска папки с драйвером. Нажмите ОК.
- Если необходимый файл был найден в выбранной папке, то Мастер отобразит его название и место нахождения. Проверьте эту информацию, чтобы убедиться в том, что был обнаружен именно тот драйвер. Нажмите кнопку «Далее» (Next).
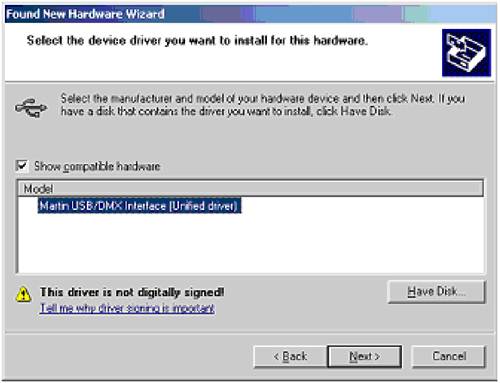
- Может появиться сообщение, гласящее, что этот драйвер не имеет цифровой подписи (не проверен Microsoft). Нажмите кнопку «Продолжить» (Continue Anyway) для продолжения установки.
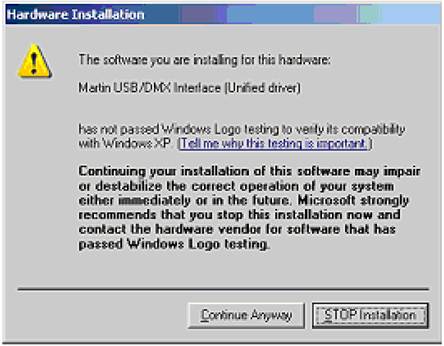
- Теперь Windows произведёт установку драйвера. Проверьте, изменилось ли название устройства.

- Нажмите кнопку «Готово» (Finish), а если требуют настройки дополнительные интерфейсы LightJockey USB/DMX, повторите шаги, начиная с пункта 2, пока не установите драйверы для каждого типа интерфейсов.
- Для того чтобы убедится в том, что драйверы были установлены должным образом и находятся в рабочем состоянии, откройте Диспетчер Устройств (Device Manager) нажатием правой кнопки мыши на значке «Мой компьютер» (My Computer), выберите меню «Свойства» (Properties). Затем выберите закладку «Оборудование» (Hardware) и нажмите кнопку «Диспетчер устройств» (Device Manager).
- Разверните строку «Контроллеры универсальной последовательной шины USB» (Universal Serial Bus Controllers), и убедитесь в том, что в перечне отображён нужный драйвер (без знака восклицания, т.к. подобный знак говорит о наличии неисправности).

Для того чтобы убедиться в том, что LightJockey направляет данные DMX на нужный интерфейс при работе с несколькими интерфейсами LightJockey USB/DMX, всегда выполняйте соединения следующим образом:
- Подключите все интерфейсы USB/DMX к портам USB компьютера до включения питания ПК. Это необходимо для первоначальной установки и настройки оборудования.
- Всегда подключайте каждый интерфейс USB/DMX к одному и тому же порту USB компьютера.
|
|
|
|
|
Дата добавления: 2014-11-16; Просмотров: 853; Нарушение авторских прав?; Мы поможем в написании вашей работы!