
КАТЕГОРИИ:
Архитектура-(3434)Астрономия-(809)Биология-(7483)Биотехнологии-(1457)Военное дело-(14632)Высокие технологии-(1363)География-(913)Геология-(1438)Государство-(451)Демография-(1065)Дом-(47672)Журналистика и СМИ-(912)Изобретательство-(14524)Иностранные языки-(4268)Информатика-(17799)Искусство-(1338)История-(13644)Компьютеры-(11121)Косметика-(55)Кулинария-(373)Культура-(8427)Лингвистика-(374)Литература-(1642)Маркетинг-(23702)Математика-(16968)Машиностроение-(1700)Медицина-(12668)Менеджмент-(24684)Механика-(15423)Науковедение-(506)Образование-(11852)Охрана труда-(3308)Педагогика-(5571)Полиграфия-(1312)Политика-(7869)Право-(5454)Приборостроение-(1369)Программирование-(2801)Производство-(97182)Промышленность-(8706)Психология-(18388)Религия-(3217)Связь-(10668)Сельское хозяйство-(299)Социология-(6455)Спорт-(42831)Строительство-(4793)Торговля-(5050)Транспорт-(2929)Туризм-(1568)Физика-(3942)Философия-(17015)Финансы-(26596)Химия-(22929)Экология-(12095)Экономика-(9961)Электроника-(8441)Электротехника-(4623)Энергетика-(12629)Юриспруденция-(1492)Ядерная техника-(1748)
Контрольне завдання. 1. На відкритому для запису диску створіть папку з назвою Вашої групи
|
|
|
|
РОБОТА З ОБ’ЄКТАМИ WINDOWS
1. На відкритому для запису диску створіть папку з назвою Вашої групи.
2. У папці з назвою Вашої групи створіть папку з назвою „Інформатика”.
3. Знайдіть на Вашому комп’ютері й скопіюйте в папку „Інформатика” декілька файлів з розширенням ЕХЕ, загальним обсягом ≈300 КВ.
4. У поточній папці „Інформатика” упорядкуйте назви файлів за абеткою.
5. У папці „Інформатика” створіть ярлик до програми explorer.exe, назвавши його „ Оглядач”.
6. Скориставшись довідковою системою WINDOWS, здійсніть пошук інформації про Інтернет-оглядач.
7. Створіть у папці з назвою Вашої групи текстовий файл, куди скопіюйте знайдену в пункті 6 інформацію. Збережіть отриманий файл із назвою „Довідка”.
8. Зробіть копію файлу „Довідка” у папку „Інформатика”, перейменувавши його в „Інтернет-оглядач”.
9. Оцініть, скільки місця на диску займає папка з назвою Вашої групи.
10. Переконавшись, що виконані Вами дії коректні, покажіть результат Вашої роботи викладачу.
11. Видаліть в корзину створені Вами об’єкти.
12. Очистіть корзину.
1. 3. РОБОТА З ДИСКАМИ, ПАПКАМИ І ФАЙЛАМИ В СЕРЕДОВИЩІ TOTAL COMMANDER
Існують програми, які служать не для отримання якого-небудь конкретного результату, а покликані тільки полегшити роботу з іншими програмами. Ці програми називають файловими менеджерами.
Всі ці програми призначені для виконання різних дій з дисками, папками (папки також називають директоріями, каталогами) і файлами:
− наочно і повно відображати вміст дисків, папок, файлів з їх різними характеристиками;
− відображати дерево каталогів на диску з можливістю переходу в потрібний каталог за допомогою вибору його на цьому дереві, а також створення, переміщення, перейменування і видалення каталогів;
− просто, зручно і наочно копіювати, перейменовувати, переміщувати і видаляти файли (як по одному так і декілька одночасно);
− виконувати команди в режимі емуляції (імітації) роботи в MS DOS;
− змінювати атрибути (характеристики і властивості) папок і файлів;
− виконувати стандартні дії (перегляд вмісту, запуск на виконання) для файлів різних типів;
− архівувати інформацію (папки і файли) для наступного зберігання і копіювання в об’єктах меншого розміру, виконувати різні операції з архівами і багато що інше.
Однією з таких програм є програма Total Commander (TC).
Total Commander – є файловим менеджером Windows, подібно Проводнику.
З іншого боку Total Commander – це сучасний аналог Norton Commander в Windows, який успадкував і зберіг простоту використання, надійність і зручності в роботі від Norton Commander, але в той же час отримав сучасний інтерфейс і багато можливостей з індивідуальної настройки під вимоги конкретного користувача.
Total Commander (раніше WinCmd) – файловий диспетчер для Windows на зразок Проводника Windows. Однак Total Commander використовує інший підхід: у нього дві постійних панелі, розташовані поруч, як у добре відомій DOS-оболонці (NC).

Рис. 20. Зовнішній вигляд екрана Total Commander
От деякі основні характеристики Total Commander:
- Функції клавіатури, близькі до оригіналу (NC для DOS).
- Підтримка Drag&Drop за допомогою миші.
- Розширене копіювання, переміщення, перейменування й видалення елементів файлової структури (допускається видалення непустих каталогів).
- Робота з архівами так само, як з підкаталогами. Можна легко копіювати файли в архів і з нього. Відповідна програма-архіватор викликається автоматично. Підтримуються PKZIP, ARJ, LHA, RAR, UC2, ACE, TAR, GZ й TGZ.
- Меню "Запуск" (команди, сформовані користувачем) для розміщення в меню, що випадає, часто використовуваних вами DOS- або Windows-програм. Поточний каталог й/або файл під курсором може бути переданий додатку.
- Командний рядок для простого запуску програм з параметрами, для цього треба просто набрати ім’я програми або натиснути [Ctrl+Enter] або [Ctrl+Shift+Enter] для додавання файлу під курсором у командний рядок.
- Розширений пошук файлів, включаючи пошук тексту в будь- яких файлах, у т.ч. на декількох дисках.
- Вбудований переглядач файлів ([F3] або [Alt+F3]) для перегляду файлів будь-якого розміру в шістнадцятирічному, двійковому або текстовому форматі з використанням набору символів ASCII (DOS) або ANSI (Windows). Ширину рядка й розмір шрифту тепер можна настроювати.
- Внутрішній розпаковщик від Info-Zip, що дозволяє розпаковувати архіви ZIP без виклику зовнішньої програми.
- Настроювана панель інструментів із кнопками для запуску зовнішніх програм або внутрішніх команд меню.
- Головне меню, що можна настроювати.
- Внутрішні розпаковщики для форматів ZIP, ARJ, LZH, GZ, TAR, RAR й ACE.
- Внутрішній ZIP-пакувальник.
Заголовок вікна – стандартний елемент вікна, що містить піктограму і назву додатку (програми), кнопки управління виглядом вікна і станом програми.
Головне меню – містить команди (опції головного меню), всередині яких в свою чергу містяться підкоманди.
Панель інструментів – містить кнопки, відповідні командам і підкомандами Головного меню. Вміст панелі (кількість, функціональне призначення і піктограми кнопок) можу бути встановлений або змінений користувачем, тому може відрізнятися на кожному комп’ютері.
Кнопки дисків – призначені для вибору дисків на відповідній (правій або лівій) панелі натисненням миші.
Вікно вибору дисків – натисненням миші розкривається список дисків, далі можна виконати вибір диска.
Назва поточного каталогу – інформує користувача про те, який диск, каталог (або підкаталог) на відповідній панелі є поточним (робочим).
Праве і ліве вікно (область) – вказує список об’єктів (файлів і папок), що знаходяться всередині даного об’єкта (каталогу).
Рядок стану – відображає кількість файлів (підкаталогів) в каталозі, їх розмір, а у разі вибору об’єктів – розмір і кількість вибраних (відмічених) об’єктів.
Командний рядок – призначений для набору і виконання (при необхідності) команд MS DOS.
Кнопки функціональних клавіш – наведено підказки по відповідних клавішах, натиснення кнопки викликає ту ж дію, що і натиснення відповідної клавіші (табл. 1).
Якщо Total Commander активний, значна частина введення із клавіатури направляється в командний рядок.
Робота з дисками, папками (каталогами) і файлами
Одні і ті ж дії можна виконати декількома різними способами.
Зокрема, можна користуватися тільки клавішами управління курсоромі функціональними клавішами. При виборі і операціях з об’єктами (файлами і папками) можна користуватися лише кнопками миші, а також використовувати панель інструментів і команди (з підкомандами) Головного меню. Розглянемо деякі приклади дій, що часто виконуються.
Перехід з диска на диск з використанням клавіш управління курсором здійснюється натисненням [Alt+F1] – для лівої панелі, і командою [Alt+F2] – для правої панелі. При цьому буде виведене вікно зі списком допустимих дисків. Далі клавішами управління курсором вибирається ім’я потрібного диска і натискається [Enter].
Внаслідок виконаних дій на екрані з’явиться зміст каталогу на вибраному диску. Переміщенням курсору за допомогою [Tab] можна виділити зображене зверху ім’я каталогу, визначаючи тим самим його і вказаний диск як поточний.
Таблиця 1
Призначення функціональних клавіш
Клавіатурні сполучення Total Commander
| Клавіша | Дія |
| Файлові панелі | |
| F1 | Допомога |
| F2 | Обновити вміст панелі (те ж, що й CTRL+R) |
| F3 | Переглянути файли (спосіб й об’єкти перегляду задаються в настроюваннях). |
| F4 | Редагувати файли. |
| F5 | Копіювати файли |
| F6 | Перейменувати/перемістити файли |
| F7 | Створити каталог |
| F8 | Видалити файли (те ж, що й DEL) |
| F9 | Активізувати меню над поточною панеллю (відповідно, крайнє ліве або крайнє праве) |
| F10 | Активізувати крайнє ліве меню / Вийти з меню |
Ті ж дії можна виконати мишею: натисненням миші розкривається список дисків, далі можна виконати вибір диска.
Перехід між панелями виконується також натисненням миші по відповідній панелі.
Увійти в існуючий каталог можна, навівши на нього стрілками управління курсором курсорну смужку і натиснувши [Enter] або навівши покажчик миші на ім’я необхідного каталогу і зробивши подвійне натиснення лівою кнопкою миші.
Вийти з каталогу (в каталог більш високого рівня або безпосередньо на диск) можна, встановивши стрілками управління курсором курсорну смужку в перший рядок (що містить дві крапки) і натиснувши [Enter] або підвівши покажчик миші на вказаний вище об’єкт і зробивши подвійне натиснення лівою кнопкою миші.
Створення папки (каталогу). Каталог створюється на активному диску в головному каталозі або підкаталозі, що досягається переміщенням курсору на відповідну панель і потрібний каталог.
Після натиснення клавіші [F7] у вікні, що з’явилося, треба указати ім’я каталогу (папки), що створюється, і натиснути клавішу [Enter] або клацнути мишею на кнопці [ОК].
Для видалення (знищення) папки (каталогу) необхідно вибрати об’єкт (стрілками управління курсором або натисненням миші навести курсорну смужку на папку або каталог) і натиснути [F8]. На запит про підтвердження видалення натиснути [Enter].
Для створення нового файлу (текстового) в якому-небудь каталозі треба перейти в необхідний каталог (увійти в нього), натиснути [Shift+F4], у вікні, що з’явилося, набрати ім’я файлу, натиснути [Enter]. Після появи вікна з повідомленням про те, що такого файлу ще не існує, необхідно натиснути [Enter].
Для копіювання файлу треба на одній з панелей встановити диск і папку, куди треба скопіювати файл. Потім на іншій панелі встановити папку, де знаходиться файл (або їх група), що копіюється, помітити (вибрати) файл (або групу) і натиснути [F5]. Після появи інформаційного вікна необхідно натиснути [Enter].
Для вибору файлу треба навести на нього стрілками управління курсором курсорну смужку або підвести покажчик миші на ім’я файлу і зробити натиснення мишею, якщо необхідно вибрати декілька файлів відразу (групу) – вибрати кожний файл і для кожного натиснути [Insert] – при цьому кожний вибраний файл буде відмічений жовтим кольором. Вибір відразу всіх файлів здійснюється натисненням великої сірої клавіші [+] на цифровій клавіатурі, потім натисненням [Enter].
Для переміщення файлу виконуються ті ж дії, що і для копіювання, тільки використовується функціональна клавіша [F6] (замість [F5]).
Для перейменування файлу виконуються ті ж дії, що і для переміщення (використовуючи клавішу [F6]), тільки на обох панелях повинен бути встановлений один і той же каталог (де знаходиться файл, що перейменовується), у вікні, що з’являється, необхідно набрати нове ім’я файлу і натиснути [Enter].
Аналогічно здійснюються дії по копіюванню, переміщенню і перейменуванню цілих каталогів (папок).
Для видалення (знищення) файлу (або їх групи) необхідно заздалегідь вибрати їх, потім натиснути [F8], у відповідь на запит про підтвердження видалення необхідно натиснути [Enter].
Склад і елементи Головного меню в Total Commander
Команда Файл містить наступні підкоманди (опції):
Изменить атрибуты… і Свойства файла – призначені для визначення і зміни службових характеристик файлів, регулювання доступу і можливостей користувача по зміні, видаленню, переміщенню і іншим подібним діям над файлами;
Упаковать… і Распаковать… – призначені для архівації (стиснення) і розархівації файлів;
Печать – забезпечує друк текстових файлів на принтері;
Выход – вихід (закінчення роботи) з Total Commander.
Команда Выделение містить групу підкоманд (опції), призначених для виділення (вибору) об’єктів (файлів і папок) і їх груп, для подальшого копіювання, видалення, перейменування і т.п.
Команда Команды містить, зокрема, наступні підкоманди (опції):
Поиск файлов… – для пошуку файлів (за їх іменами) на дисках;
Информация о системе – для отримання інформації про параметри і технічні характеристики комп’ютера, його елементів, встановленій на йому операційній системі;
Запустить сеанс DOS – для переходу в режим емуляції (імітації) роботи комп’ютера в режимі MS DOS і виконання команд MS DOS;
Команда Вид дозволяє встановити необхідний вигляд, склад і обсяг інформації, що виводиться у вікнах. Можна вивести тільки імена об’єктів, також їх розміри, дати створення і зміни. Можна виводити об’єкти в алфавітному порядку, або в порядку збільшення (зменшення) їх розмірів, або по датах їх створення. Можна виводити лише об’єкти необхідних типів (тільки текстові файли, або файли, що тільки виконуються і т.п.).
Команда Конфигурация містить підкоманди (опції) настройки зовнішнього вигляду самого вікна програми Windows Commander, наявність (відсутність) тих або інших компонентів вікна, склад (наявність тих або інших кнопок) на панелі інструментів, мова написів і т.п.
Команда Справка ([F1]) містить контекстне меню допомоги і може бути використана безпосередньо в процесі роботи для отримання підказок.
Практична робота №3
Робота із файловим менеджером Total Сommander.
1. Створити наведені каталоги й файли на відкритому для запису диску.
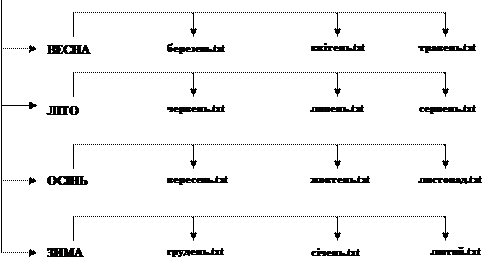 ХЕРСОН
ХЕРСОН
2. Вид каталогів і файлів: Подробный.
3. Виконати сортування файлів каталогу ОСІНЬ за типом
4. Скопіювати:
- лютий.txt у ЛІТО
- листопад.txt у ВЕСНА
- серпень.txt у ЗИМА
- вересень.txt у ВЕСНА
- травень.txt в ОСІНЬ
5. Перейменувати каталоги:
- ВЕСНА в ТЕПЛО
- ЛІТО в СОНЦЕ
- ЗИМА в СНІГ
- ОСІНЬ у ЗЛИВА
5. Перемістити каталоги
- СОНЦЕ в ТЕПЛО
- ЗЛИВА в СНІГ
ТЕХНОЛОГІЯ РОБОТИ
1. Відкрийте файловий менеджер Total Commander, виконавши команду Пуск, Программы, Total Commander, Total Commander або клацнувши двічі по ярлику на Рабочем столе.
2. На відкритому для запису диску в кореневому каталозі (коли в адресному рядку з’явиться запис, наприклад: D:\. Для цього потрібно клацнути по назві необхідного диска на панелі інструментів, а потім по двох крапках – «..» – доти, поки не опинимося в необхідному каталозі, або один раз на «/») створимо необхідні папки й файли:
- клацнувши [F7] введемо ім’я першого каталогу Херсон, натискання ОК або [ENTER] приведе до створення каталогу із заданим ім’ям;

- подвійне натискання лівою клавішею миші по папці Херсон – увійшли в папку Херсон;
- аналогічно вище описаним діям у папці Херсон створюємо папки ВЕСНА, ЛІТО, ОСІНЬ і ЗИМА;

- увійдемо в папку Весна й створимо в ній текстові файли березень.txt, квітень.txt і травень.txt, натиснувши комбінацію клавіш [Shift+F4];
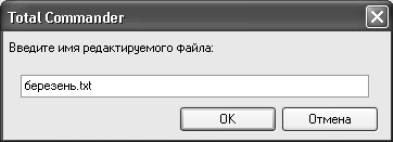
натискання ОК або [Enter] приведе до створення файлу із заданим ім’ям (з’явиться вікно найпростішого текстового редактора Блокнот, збережіть створений файл, виконавши команду верхнього меню Файл, Сохранить, закрийте вікно редактора);

- аналогічно створюємо необхідні файли у всіх необхідних папках.
3. Щоб встановити вид каталогів і файлів Подробный, виконаємо команду верхнього меню Вид, Подробный (курсор перебуває на необхідній панелі).
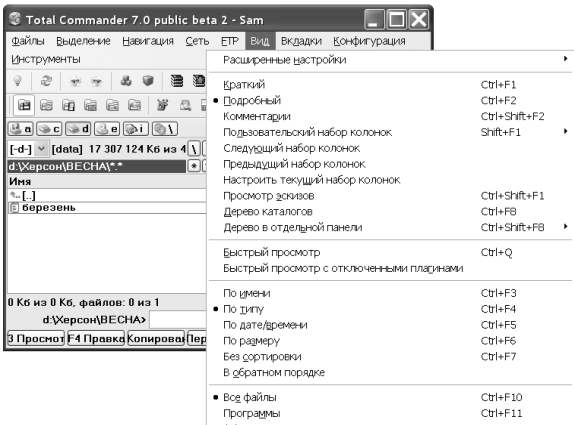
3. Щоб відсортувати файли каталогу Осінь за типом, потрібно ввійти в зазначений каталог і виконати команду верхнього меню Вид, По типу:
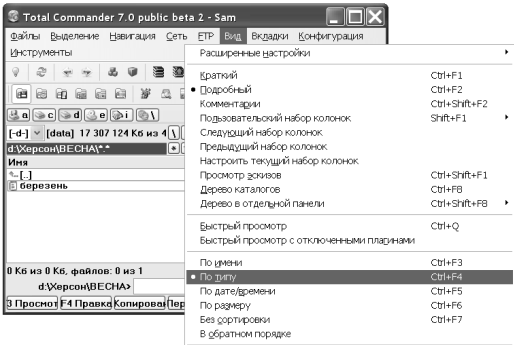
4. Щоб скопіювати файли, необхідно щоб на одній панелі булла відкрита необхідна папка й на файлі-джерелі був установлений курсор, а на іншій панелі – була відкрита папка, куди необхідно помістити копію. Натискання клавіші [F5] призведе до появи копії файлу в зазначеній папці:

натискання [ОК] або [ENTER] приведе до копіювання файлу із заданим ім’ям; аналогічні дії робимо для того, щоб виконати всі завдання по копіюванню файлів.
5. Щоб перейменувати каталоги, необхідно виконати команду контекстного меню Переименовать й внести необхідні виправлення
а) І спосіб:


натискання [ENTER] приведе до зміни імені.
б) ІІ спосіб – якщо повільно клацнути мишею двічі по необхідній назві каталогу:

в) ІІІ спосіб – натисканням клавіші [F6].
Здійснимо дії для того, щоб виконати все завдання по перейменуванню каталогів.
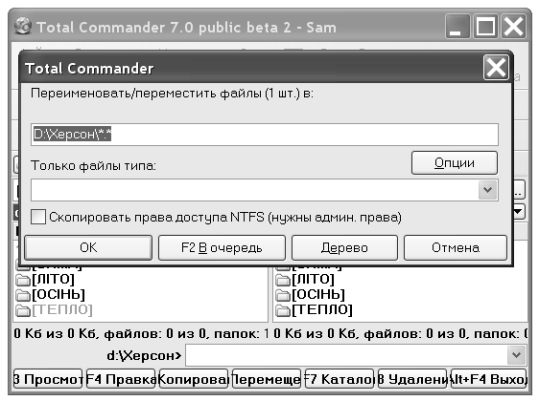
6. Щоб перенести каталоги, необхідно щоб на одній панелі курсор був установлений на папці, яку необхідно перемістити, а на іншій панелі – була відкрита папка, куди необхідно перенести обрану папку; натискання клавіші [F6] призведе до переміщення обраної папки в зазначене місце:
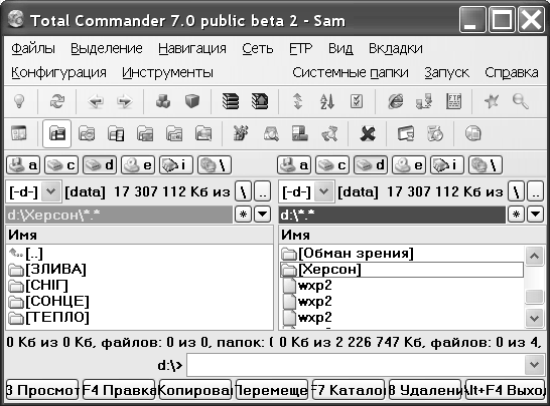

натискання ОК або [ENTER] приведе до переносу обраного каталогу в зазначене місце.


7. Продемонструйте отримані результати викладачеві.
8. Видаліть створені Вами об’єкти, видаливши головний каталог Херсон, установивши на нього курсор і натиснувши клавішу [F8].
Вийдіть із Total Commander, натиснувши комбінацію клавіш [ALT+F4].
|
|
|
|
|
Дата добавления: 2014-11-16; Просмотров: 502; Нарушение авторских прав?; Мы поможем в написании вашей работы!