
КАТЕГОРИИ:
Архитектура-(3434)Астрономия-(809)Биология-(7483)Биотехнологии-(1457)Военное дело-(14632)Высокие технологии-(1363)География-(913)Геология-(1438)Государство-(451)Демография-(1065)Дом-(47672)Журналистика и СМИ-(912)Изобретательство-(14524)Иностранные языки-(4268)Информатика-(17799)Искусство-(1338)История-(13644)Компьютеры-(11121)Косметика-(55)Кулинария-(373)Культура-(8427)Лингвистика-(374)Литература-(1642)Маркетинг-(23702)Математика-(16968)Машиностроение-(1700)Медицина-(12668)Менеджмент-(24684)Механика-(15423)Науковедение-(506)Образование-(11852)Охрана труда-(3308)Педагогика-(5571)Полиграфия-(1312)Политика-(7869)Право-(5454)Приборостроение-(1369)Программирование-(2801)Производство-(97182)Промышленность-(8706)Психология-(18388)Религия-(3217)Связь-(10668)Сельское хозяйство-(299)Социология-(6455)Спорт-(42831)Строительство-(4793)Торговля-(5050)Транспорт-(2929)Туризм-(1568)Физика-(3942)Философия-(17015)Финансы-(26596)Химия-(22929)Экология-(12095)Экономика-(9961)Электроника-(8441)Электротехника-(4623)Энергетика-(12629)Юриспруденция-(1492)Ядерная техника-(1748)
Сообщения об ошибках
|
|
|
|
Массивы формул
Массивы формул удобно использовать для введения однотипных формул и обработки данных в виде таблиц. Например, для вычисления модуля от чисел, размещенных в ячейках B1, C1, D1, E1, вместо ввода формул в каждую ячейку можно ввести одну формулу – массив для всех ячеек. Microsoft Excel добавляет вокруг массива формул фигурные скобки { }, по которым его можно отличить.
Для создания массива формул необходимо:
¯ выделить ячейки, в которых должен находиться массив формул (рис.14);
¯ ввести формулу обычным способом, указав в качестве аргументов группу ячеек-аргументов;
¯ в последнем окне вместо кнопки ОК нажать комбинацию клавиш Ctrl+Shift+Enter.
Для редактирования массива формул необходимо:
¯ выделить ячейки, в которых находится массив;
¯ щелкнуть мышью внутри строки редактирования и отредактировать формулу;
¯ нажать комбинацию клавиш Ctrl+Shift+Enter.
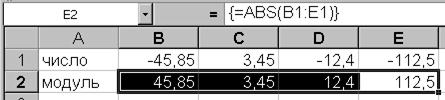
Рис.14
Если формула в ячейке не может быть правильно вычислена, Microsoft Excel выводит в ячейку сообщение об ошибке. Если формула содержит ссылку на ячейку, которая содержит значения ошибки, то вместо этой формулы также будет выводиться сообщение об ошибке. Значение сообщений об ошибках следующее:
#### – ширина ячейки не позволяет отобразить число в заданном формате;
#ИМЯ? – Microsoft Excel не смог распознать имя, использованное в формуле;
#ДЕЛ/0! – в формуле делается попытка деления на нуль;
#ЧИСЛО! – нарушены правила задания операторов, принятые в математике;
#Н/Д – такое сообщение может появиться, если в качестве аргумента задана ссылка на пустую ячейку;
#ПУСТО! – неверно указано пересечение двух областей, которые не имеют общих ячеек;
#ССЫЛКА! – в формуле задана ссылка на несуществующую ячейку;
#ЗНАЧ! – использован недопустимый тип аргумента.
Операции с элементами таблицы
Вставка элементов таблицы
 Для вставки ячеек следует выделить ячейки, на месте которых будут вставлены новые, и вызвать командуЯчейки из меню Вставка. В появившемся диалоговом окне (рис.15) выбрать тип вставляемого элемента:
Для вставки ячеек следует выделить ячейки, на месте которых будут вставлены новые, и вызвать командуЯчейки из меню Вставка. В появившемся диалоговом окне (рис.15) выбрать тип вставляемого элемента:
ячейки, со сдвигом вправо – вставить ячейки, сдвинув все вправо;
ячейки, со сдвигом вниз – вставить ячейки, сдвинув все вниз;
строку – вставить строку;
столбец – вставить столбец.
Щелкнуть ОК.
Для вставки строк или столбцов необходимо:
¯ выделить строки или столбцы, на месте которых будут вставлены новые;
¯ в меню Вставка выбрать пунктСтроки или Столбцы.
Удаление элементов таблицы
Для удаления элементов таблицы следует выделить их и в меню Правка выбрать команду Удалить. Столбцы и строки удаляются без запросов, а при удалении ячеек появляется диалоговое окно, в котором необходимо выбрать вариант удаления элемента:
ячейки, со сдвигом влево – удалить ячейки, сдвинув все влево;
ячейки, со сдвигом вверх – удалить ячейки, сдвинув все вверх;
строку – удалить строку;
столбец – удалить столбец.
Удаление содержимого элементов таблицы
Для удаления содержимого ячеек без удаления их самих следует:
¯ выделить группу ячеек, которые необходимо очистить;
¯ выбрать пункт Очистить из меню Правка, а затем один из пунктов:
Все – очистить все;
Форматы – устанавливается формат ячеек по умолчанию;
Содержимое – очистка только содержимого ячеек;
Примечание – очистка ячеек от примечаний.
Для удаления только содержимого ячеек также можно выделить их и нажать клавишу Delete.
|
|
|
|
|
Дата добавления: 2014-11-16; Просмотров: 346; Нарушение авторских прав?; Мы поможем в написании вашей работы!