
КАТЕГОРИИ:
Архитектура-(3434)Астрономия-(809)Биология-(7483)Биотехнологии-(1457)Военное дело-(14632)Высокие технологии-(1363)География-(913)Геология-(1438)Государство-(451)Демография-(1065)Дом-(47672)Журналистика и СМИ-(912)Изобретательство-(14524)Иностранные языки-(4268)Информатика-(17799)Искусство-(1338)История-(13644)Компьютеры-(11121)Косметика-(55)Кулинария-(373)Культура-(8427)Лингвистика-(374)Литература-(1642)Маркетинг-(23702)Математика-(16968)Машиностроение-(1700)Медицина-(12668)Менеджмент-(24684)Механика-(15423)Науковедение-(506)Образование-(11852)Охрана труда-(3308)Педагогика-(5571)Полиграфия-(1312)Политика-(7869)Право-(5454)Приборостроение-(1369)Программирование-(2801)Производство-(97182)Промышленность-(8706)Психология-(18388)Религия-(3217)Связь-(10668)Сельское хозяйство-(299)Социология-(6455)Спорт-(42831)Строительство-(4793)Торговля-(5050)Транспорт-(2929)Туризм-(1568)Физика-(3942)Философия-(17015)Финансы-(26596)Химия-(22929)Экология-(12095)Экономика-(9961)Электроника-(8441)Электротехника-(4623)Энергетика-(12629)Юриспруденция-(1492)Ядерная техника-(1748)
Создание диаграмм. Диаграмма – это представление данных таблицы в графическом виде, которое используется для анализа и сравнения данных
|
|
|
|
Диаграмма – это представление данных таблицы в графическом виде, которое используется для анализа и сравнения данных. На диаграмме числовые данные ячеек изображаются в виде точек, линий, полос, столбиков, секторов и в другой форме. Группы элементов данных, отражающих содержимое ячеек одной строки или столбца на рабочем листе, составляют ряд данных.
Для создания диаграммы необходимо:
¯ на рабочем листе выделить данные, по которым следует построить диаграмму, включая ячейки, содержащие имена категорий или рядов, которые будут использоваться в диаграмме;
¯ выбрать команду ДиаграммаменюВставка или щелкнуть кнопку  ;
;
¯ в диалоговых окнах Мастера диаграмм следует выбрать тип, формат и другие параметры диаграммы;
¯ для перехода к следующему шагу используется кнопка Далее >;
¯ для построения диаграммы на любом шаге можно щелкнуть кнопку Готово, тогда Мастер диаграмм самостоятельно закончит построение диаграммы;
¯ в последнем (4-м) окне щелкнуть кнопку Готово.
Диаграмму можно перетянуть мышью в любое место. Для изменения размера диаграммы необходимо щелкнуть на ней мышью и перетянуть маркеры размера. Для изменения типа и параметров построенной диаграммы следует щелкнуть на диаграмме правой клавишей мыши и в контекстном меню выбрать подходящую команду. Для удаления диаграммы следует щелкнуть на ней мышью, чтобы появились маркеры размера, и нажать клавишу Delete.
Печать таблиц
Перед распечаткой таблиц необходимо установить параметры страницы с помощью команды Параметры страницы меню Файл. Во вкладыше Страница (рис.39) устанавливается ориентация и размер листа бумаги, масштаб изображения и качество печати. В рамке Ориентация устанавливается ориентация листа:
книжная – вертикальное расположение листа бумаги;
альбомная – горизонтальное расположение.
Если включен переключатель установить, то таблица будет распечатана в масштабе, указанном в поле справа (без изменения размера листа на экране).
Если включить переключатель разместить не более чем на, то таблица или выделенная область будет уменьшена настолько, чтобы разместиться на количестве страниц, указанном в полях стр. в ширину и стр. в высоту.
В поле Размер бумаги выбирается формат листа бумаги, а в поле Качество печати – разрешающая способность принтера.
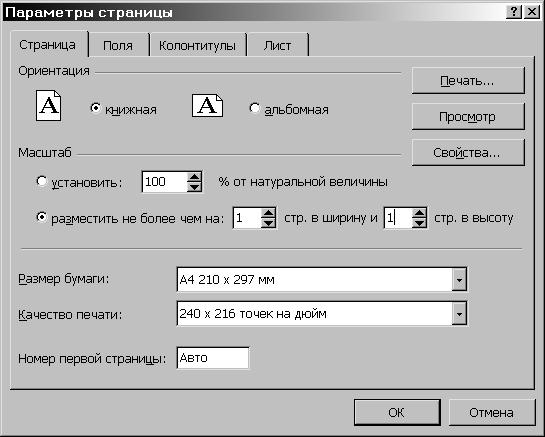
Рис.39
Для установления полей страницы следует выбрать вкладыш Поля и в полях верхнее, нижнее, левое и правое ввести значения полей. В полях верхнего колонтитула и нижнего колонтитула выбирается расстояние от верхнего края листа до верхнего колонтитула и нижнего края листа до нижнего колонтитула соответственно.
Для ввода колонтитулов используется вкладыш Колонтитулы. Содержимое колонтитулов или выбирается в полях списка верхний колонтитул и нижний колонтитул, или вводится после нажатия кнопок Создать верхний колонтитул и Создать нижний колонтитул.
После установления всех параметров в окне Параметры страницы необходимо щелкнуть кнопку ОК.
Для просмотра таблицы перед печатью используется команда Предварительный просмотр меню Файл или кнопка  . В этом режиме, чтобы увеличить изображение, следует навести указатель мыши, который примет вид лупы, на интересующий фрагмент и щелкнуть кнопку мыши. Следующий щелчок кнопки мыши отдаляет изображение. Выйти из режима предварительного просмотра можно с помощью кнопки Закрыть или клавиши Esc.
. В этом режиме, чтобы увеличить изображение, следует навести указатель мыши, который примет вид лупы, на интересующий фрагмент и щелкнуть кнопку мыши. Следующий щелчок кнопки мыши отдаляет изображение. Выйти из режима предварительного просмотра можно с помощью кнопки Закрыть или клавиши Esc.
Для распечатки таблицы необходимо в меню Файл выбрать команду Печать. В диалоговом окне Печать (рис.40) в поле списка Имя следует выбрать принтер, если возможно печатать на нескольких принтерах.
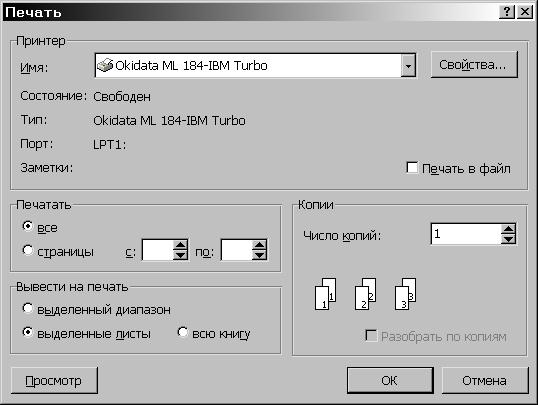
Рис.40
В рамке Печатать, диалогового окна Печать указываются страницы, которые будут напечатаны:
все – все страницы;
страницы – только страницы, указанные в полях с и по.
В рамке Вывести на печать выбирается объект печати:
выделенный диапазон – печатать только выделенную область;
выделенные листы – печатать выделенные листы (для выделения 2-х и больше листов необходимо щелкать мышью на их ярлыки при нажатой клавише Ctrl);
всю книгу – распечатка всей рабочей книги.
В поле Число копий указывается количество копий. Чтобы распечатать целиком первую копию, затем вторую и т.д. следует включить флажок разобрать по копиям.
Чтобы напечатать одну копию активных листов достаточно щелкнуть кнопку  .
.
|
|
|
|
|
Дата добавления: 2014-11-16; Просмотров: 440; Нарушение авторских прав?; Мы поможем в написании вашей работы!