
КАТЕГОРИИ:
Архитектура-(3434)Астрономия-(809)Биология-(7483)Биотехнологии-(1457)Военное дело-(14632)Высокие технологии-(1363)География-(913)Геология-(1438)Государство-(451)Демография-(1065)Дом-(47672)Журналистика и СМИ-(912)Изобретательство-(14524)Иностранные языки-(4268)Информатика-(17799)Искусство-(1338)История-(13644)Компьютеры-(11121)Косметика-(55)Кулинария-(373)Культура-(8427)Лингвистика-(374)Литература-(1642)Маркетинг-(23702)Математика-(16968)Машиностроение-(1700)Медицина-(12668)Менеджмент-(24684)Механика-(15423)Науковедение-(506)Образование-(11852)Охрана труда-(3308)Педагогика-(5571)Полиграфия-(1312)Политика-(7869)Право-(5454)Приборостроение-(1369)Программирование-(2801)Производство-(97182)Промышленность-(8706)Психология-(18388)Религия-(3217)Связь-(10668)Сельское хозяйство-(299)Социология-(6455)Спорт-(42831)Строительство-(4793)Торговля-(5050)Транспорт-(2929)Туризм-(1568)Физика-(3942)Философия-(17015)Финансы-(26596)Химия-(22929)Экология-(12095)Экономика-(9961)Электроника-(8441)Электротехника-(4623)Энергетика-(12629)Юриспруденция-(1492)Ядерная техника-(1748)
Вычисление производных и интегралов
|
|
|
|
Пример
НахоЖДЕНИЕ корНЕЙ УРАВНЕНИЯ, РЕШЕНИЕ УРАВНЕНИЙ И СИСТЕМ УРАВНЕНИЙ
Для числового поиска корней уравнения в MathCad используется встроенная функция root. Она позволяет решать уравнение вида f(x)=0, где f(x)- уравнение, корни которого необходимо найти, х - неизвестная. Использование функции root требует задания начального приближения.
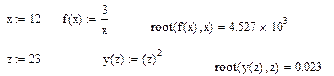
І Для уравнения  найти корни на интервале [-1, 1], шаг изменения переменной х равен 0.1.
найти корни на интервале [-1, 1], шаг изменения переменной х равен 0.1.
1 Записать цикл из точек интервала х:=-1, -0.9..1.
2 Записать функцию х0 =0.
3 Построить графики для этих функций.
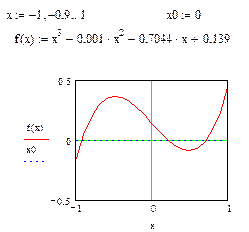
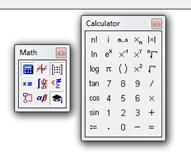
1) нажимаешь комбинацию "shift+2". Появляется окно для построения графика
2)Справа задается сама функция. Например, надо построить у(х)=4х+5. Справа пишешь имя функции, т.е. "у(х)". Если надо в одних системах координат построить несколько графиков, то нажимаешь клавишу "Б" (только не забудь включить английский язык, MathCAD работает только с ним!),это действие переводит тебя на строку ниже и там вбиваешь вторую функцию. Так можно задавать намного больше функций.
3)снизу окна задается сама переменная, т.е. в нашем случае просто "х", если у второй функции переменная с другим именем, то вторую задаешь аналогичными действиями, как и в пункте 2.
4)щелкаешь мышью в пространство MathCAD и он строит тебе график с диапазоном по умолчанию. Если тебя диапазон не устраивает, то он указан вдоль осей, там его можно поменять, во время замены диапазона изображение графика пропадает!!!!
4 Определить на графике точки пересечения кривых  и х0 =0.
и х0 =0.
Что ж, график у нас теперь есть. Как же определить, какая именно точка соответствует решению нашего уравнения? С этим поможет трассировка. Щелкните по получившемуся графику правой кнопкой мыши и выберите Trace. У вас на графике появится этакий "прицел", который можно будет передвигать мышкой, и окно, в котором будут отображаться координаты точки, находящейся в середине прицела (см. скриншоты).  Поставить птичку в окошке. Прицел этот можно, кстати, двигать и при помощи клавиатурных стрелочек, но все равно в любом случае передвигаться он будет исключительно и только вдоль кривой, отображающей ход нашей функции, нули которой мы и ищем. Думаю, основную идею вы уже уловили: передвигая крестик-"прицел" вдоль кривой, можно в окне трассировки увидеть точку, Y-координата которой будет равна нулю.
Поставить птичку в окошке. Прицел этот можно, кстати, двигать и при помощи клавиатурных стрелочек, но все равно в любом случае передвигаться он будет исключительно и только вдоль кривой, отображающей ход нашей функции, нули которой мы и ищем. Думаю, основную идею вы уже уловили: передвигая крестик-"прицел" вдоль кривой, можно в окне трассировки увидеть точку, Y-координата которой будет равна нулю.
Здесь, правда, может возникнуть небольшая проблема. В нашем уравнении, например, корень получился не целым, а трассировать функцию по X мы можем только с шагом, равным единице. Самый простой и очевидный — уменьшить шаг трассировки по оси X, чтобы можно было более точно искать нулевые точки по оси Y. Сделать это в MathCAD очень просто. Помните, как мы задавали диапазон для нашей переменной x? Давайте кое-что поменяем и запишем его следующим образом: x:= -10,-9.9..10. Теперь уже шаг трассировки у нас будет не единица, а одна десятая (0,1). Для того, чтобы уменьшить его еще в десять раз, нужно записать x:= -10,-9.99..10. Общий принцип здесь вполне очевиден: мы записываем следующую точку диапазона следом за первой и, таким образом, указываем шаг, с которым MathCAD будет строить (а в итоге — и трассировать) наш график. Для более наглядного отображения данных имеет смысл добавить на график координатную сетку. Сделать это можно, если кликнуть по графику дважды, а затем в появившемся окне (см. скриншот) установить флажки напротив пунктов Grid Lines в категориях X Axis и Y Axis. Первый флажок устанавливает координатные линии для оси X, а второй, соответственно, для оси Y. Единственное, что также рекомендую — так это сразу поменять и цвет линий координатной сетки, кликнув по квадратикам рядом с этими пунктами — по умолчанию он задан кислотно-зеленым, что не очень удобно для глаз. Хотя это уже, конечно, дело вкуса.
5 Задать как приближение значения точек пересечения х1, х2, х3. В примере х1=-0.9, х2=0.2, х3= 0.7.
6 Вычислить значение корней с помощью формул: root (f(x1),x1), root (f(x2),x2), root (f(x3),x3). Полученные значения корней такие: х1=-0.92, х2=0.21, х3= 0.721 (рис. 18).

Функция polyroot возвращает вектор, который имеет все корни уравнения, коэффициенты которого задаются вектором v. Коэффициенты у вектора v располагаются в порядке возрастания степеней в уравнении.
Существует возможность символьного решения уравнения. Для этого необходимо обратиться к меню Symbolіc/Varіable/Solve. Корни уравнения выводят в виде вектора.
Можно также находить решение уравнения графически. Графическое решение заключается в определении по графику функции, которая отвечает левой части уравнения, при какой величине аргумента данная функция принимает значение, равное правой части уравнения.
Все методы решения систем линейных алгебраических уравнений можно разделить на две основных группы: прямые (метод Крамера, метод Гауса, и т.п.) и итеративные методы. При использовании прямых методов расчеты можно вести как численно, так и символьно. Итеративные методы применяются в численных решениях.
Для решения систем линейных и нелинейных уравнений используется "блок решений", который начинается из ключевого слова gіven и заканчивается вызовом функции fіnd. Между ними находятся уравнение. Всем неизвестным в уравнении должны быть присвоены начальные значения. В уравнении, для которого необходимо найти решение, нужно использовать знак логического равенства = на панели инструментов Evaluatіon. Как аргументы в функции должны быть неизвестные, которые необходимо найти.
Решение системы линейных уравнений с помощью встроенной функции lsolve(А,b) возвращает вектор решений b. Матрица А - квадратная невырожденная, вектор b - вектор правых частей в системе уравнений.
С помощью символьного процессора MathCad можно получать аналитические решения системы уравнений, используя оператор solve. В этом случае система должна быть занесена в виде вектора в левый маркер оператора. Переменные, значения которых отыскиваются, следует вводить через запятую в правый маркер оператора solve. Ответ будет возвращен в виде матрицы, в строках которой будут записаны найденные значения неизвестных системы уравнений.
Аналитические решения можно также получить с помощью "блока решений", который начинается из ключевого слова gіven.
Приближенные решения системы уравнений можно получить с использованием встроенной функции mіnerr(x1,...). Эта функция подобная по своей работе к функции fіnd, однако она имеет другие условия для завершения итеративного процесса поиска решений. Функция mіnerr позволяет находить решение в том случае, когда их не находит функция fіnd.
Аналогично большинству других наиболее важных математических операций, в MathCad существует численное и символьное дифференцирование. Символьный метод имеет преимущества в том плане, что результат можно получить в виде функции, которую можно будет использовать в дальнейших расчетах. Численный же подход имеет преимущества в некоторых специфических задачах. MathCad позволяет вычислять как обычную производную, так и производные более высоких порядков, а также частные производные (рис. 13).
Оператор простого дифференцирования на панели Calculus для вычисления первой производной имеет два маркера, принцип заполнения которых следующий: в верхний вводится функция, в нижний - переменная, по которой вычисляется производная.

Рисунок 13 – Диалоговое окно для вычисления производных и интегралов
Результат может быть представлен в символьному виде, если использовать оператор символьного вывода ®, а потом обратиться к символьному процессору Symbolic/Evaluate (Символика/Вычислить в символах) (рис. 14).

Рисунок 14 –Меню символьного процессора Symbolic для вычисления в символах
При символьном дифференцировании можно оперировать с функциями нескольких переменных. Оператор дифференцирования может соединяться с любым вычислительным или символьным оператором. Особенно полезным есть оператор Sіmplіfy, так как выражение производной выдается в неупрощенном виде. Для упрощения ответа следует использовать операторы Collect (Приводить подобные), Factor (Раскладывает выражение на множители) и Expand (Раскрывать скобки).
Чтобы получить численное значение производной в нужной точке исходя из результатов символьного расчета, нужно сделать следующее:
1. Найти функцию производной, используя оператор символьного вывода (®).
2. Присвоить переменной соответствующее числовое значение.
3. Скопировать полученное выражение для производной и вычислить его символьно.
Панель Calculus (Вычисление) содержит два оператора интегрирования. Первый, Іndefіnіte Іntegral (Неопределенный интеграл), позволяет определить вид функции, которая интегрируется (рис. 15). Оператор неопределенного интеграла содержит два маркера, которые заполняются соответственно принятому в математике представлению: в левый вводится функция (или имя функции), под знак дифференциала - переменная интегрирования.
Чаще всего результат интегрирования представляет собой громоздкое выражение. В этом случае его следует упрощать. Наиболее универсальный инструмент, который для этого используется - оператор Sіmplіfy (Упростить). Однако иногда выражение можно упростить (оператор Collect), разложив по степеням (оператор Expand) или приведя дробь к общему знаменателю (оператор Factor). Чтобы задействовать нужный символьный оператор, следует выделить выражение интеграла и нажать соответствующую кнопку на панели Symbolіc (Символьные). Применить к результату интегрирования можно и сразу несколько символьных операторов.
Нахождение определенного интегралу выполняется подобно тому как вычисляется неопределенный интеграл. Для интегрирования необходимо обратиться на панели Символьные к функции sіmplіfy. Ввести оператор интегрирования. В соответствующих местах заполнить имя первой переменной и границы интегрирования. Если необходимо вычислить кратные интегралы, то на месте введения функции под интегралом ввести еще один оператор интегрирования, границы интегрирования и подынтегральную функцию. Аналогично выполняется интегрирование по нескольким переменным.
Можно определить интеграл в символьном виде, например,  .
.
Для числового интегрирования MathCad предлагает воспользоваться встроенными программами вычисления интегралов (рис. 15). Для того, чтобы обратиться к приближенному расчету, необходимо в контекстном меню выбрать один из методов интегрирования.

Рисунок 15 –Меню со встроенными программами для числового интегрирования
|
|
|
|
|
Дата добавления: 2014-11-16; Просмотров: 739; Нарушение авторских прав?; Мы поможем в написании вашей работы!