
КАТЕГОРИИ:
Архитектура-(3434)Астрономия-(809)Биология-(7483)Биотехнологии-(1457)Военное дело-(14632)Высокие технологии-(1363)География-(913)Геология-(1438)Государство-(451)Демография-(1065)Дом-(47672)Журналистика и СМИ-(912)Изобретательство-(14524)Иностранные языки-(4268)Информатика-(17799)Искусство-(1338)История-(13644)Компьютеры-(11121)Косметика-(55)Кулинария-(373)Культура-(8427)Лингвистика-(374)Литература-(1642)Маркетинг-(23702)Математика-(16968)Машиностроение-(1700)Медицина-(12668)Менеджмент-(24684)Механика-(15423)Науковедение-(506)Образование-(11852)Охрана труда-(3308)Педагогика-(5571)Полиграфия-(1312)Политика-(7869)Право-(5454)Приборостроение-(1369)Программирование-(2801)Производство-(97182)Промышленность-(8706)Психология-(18388)Религия-(3217)Связь-(10668)Сельское хозяйство-(299)Социология-(6455)Спорт-(42831)Строительство-(4793)Торговля-(5050)Транспорт-(2929)Туризм-(1568)Физика-(3942)Философия-(17015)Финансы-(26596)Химия-(22929)Экология-(12095)Экономика-(9961)Электроника-(8441)Электротехника-(4623)Энергетика-(12629)Юриспруденция-(1492)Ядерная техника-(1748)
Лабораторная работа № 7. Документы слияния
|
|
|
|
РЕЗУЛЬТАТЫ ВЫПОЛНЕНИЯ РАБОТЫ
В папке «Лабораторная работа №6» должны присутствовать файлы:
Ø Бланк письма.dotx.
Ø Заказ.dotx
Ø Заказ №1.docx
Ø Заказ №2.docx
Ø Заказ №3.docx
Цель работы – изучение правил организации рассылок документов с использованием операции слияния.
Работа производится самостоятельно, с использованием справочной системы Microsoft Word.
Слияние – операция, с помощью которой можно создавать документы на бланках, почтовые наклейки, конверты и каталоги. Программа слияния помогает упорядочить сведения об адресе (данные), осуществить их слияние с общим документом, а затем напечатать или отправить по электронной почте окончательно настроенные документы.
Документ слияния состоит из поля основного неизменяемого текста и изменяемых полей, обеспечивающих индивидуальное обращение, сообщение индивидуальной информации и т.п.
Чтобы настроить содержимое документов слияния, используются поля слияния. При вставке данных полей в основной документ они содержат индивидуальные записи, отображающие сведения, находящиеся в источнике данных.
Для вставки основных сведений о получателях Microsoft Word использует два следующих поля слияния:
- поле AddressBlock является прототипом для имени и адреса получателя;
- поле GreetingLine является прототипом для приветствия.
Для дальнейшей персонализации каждого документа в него могут быть включены дополнительные поля слияния. Например, необходимо отправить сообщение с уведомлением местным предпринимателям о включении их компаний в ежегодный городской справочник. Вместо того, чтобы вводить в каждое сообщение название компании, можно вставить поле «Компания». Например, «Ваша «Компания» выбрана для включения во второе издание нашего справочника...». При завершении слияния Microsoft Word вставит необходимое название организации в каждое письмо.
Поля могут использоваться также для управления слиянием данных следующим образом:
- поля ASK и FILLIN выводят запрос, который заполняется при слиянии каждой записи данных с основным документом. Ответы записываются в указанный документ на бланке, в контракт или в другой составной документ, полученный в результате слияния с записью данных;
- поля IF выводят сведения только при выполнении указанных условий. Например, поле IF можно использовать, чтобы уведомить клиентов из определенного района об открытии нового, более близкого к ним филиала;
- поля SET (установка закладки) позволяют присвоить текст, число и другие данные закладке. В итоговых составных документах эти сведения можно использовать несколько раз. Если эти сведения будут изменены, то достаточно будет изменить один раз поле SET, а не искать по всему тексту и изменять каждое вхождение.
Кроме того, при слиянии можно использовать поля MergeRec, MergeSeq, Next, NextIf и SkipIf.
Данные для документов слияния могут быть получены из источников данных практически любого типа, включая таблицу Word, список контактов Microsoft Outlook, электронную таблицу Excel, базу данных Microsoft Access или текстовый файл.
Для достижения успеха следует уметь выполнять действия:
Ø начать работу с мастером слияния
во вкладке Рассылки ленты инструментов выбрать команду «Начать слияние»; в открывшейся палитре выбрать Пошаговый мастер слияния; справа на экране появится панель задач Слияние
Рассылки®Начать слияние®Пошаговый мастер слияния®…

Рис.42. Окно вкладки Рассылки и панель задач Слияние.
Ø создать основной документ письма (1 этап слияния)
во вкладке Рассылки ленты инструментов в разделе «Начать слияние» выбрать команду «Начать слияние»; в открывшейся палитре выбрать Письма и щелкнуть в нижней части панели по ссылке «Далее. Открытие документа»; на странице Выбор документа выбрать одно из двух действий: создать новый документ или использовать уже существующий документ
Если нужный документ отображен на экране, установить переключатель Текущий документ. Чтобы создать новый документ на основе шаблона, установить переключатель Шаблон. В разделе Шаблон щелкнуть по ссылке Выбор шаблона. В диалоговом окне Выбор шаблона найти нужный шаблон, выделить его и щелкнуть по кнопке ОК. Для поиска ранее созданного документа установить переключатель Существующий документ. Затем щелкнуть по кнопке Открыть. Выбрать нужный файл в диалоговом окне Открытие документа и щелкнуть по кнопке Открыть.
Рассылки®Начать слияние®Письма®
Далее. Открытие документа®Выбор документа®…

Рис. 43. Окно создания письма для рассылки.
Ø выбрать получателей письма (2 этап слияния)
в панели задач Слияние щелкнуть по ссылке Далее. Выбор получателей; на панели Выбор получателей выбрать способ получения списка получателей письма: ввести новый список, использовать имеющийся список или выбрать список получателей из адресной книги программы Outlook; в появившемся списке получателей снять флажки напротив получателей, которые не должны получить письмо
доступ к панели выбора получателей возможен также из раздела Начать слияние вкладки Рассылки
Рассылки®Начать слияние®Выбрать получателей®…

Рис. 44. Панель «Выбрать получателей» вкладки Рассылки.
Ø ввести список получателей письма
при выборе команды «Ввести новый список» пользователю становится доступным диалоговое окно «Новый список адресов»; в открывшемся окне выбрать «Настройка столбцов» и задать параметры необходимых для работы столбцов формы (количество и название); ввести данные в поля списка, создавая новые записи
Примечание:
перемещения к следующему полю используйте клавишу Tab, а для перемещения к предыдущему – клавиши Shift+Tab, также можно с помощью мыши
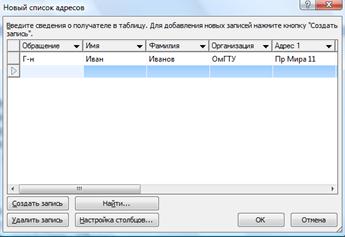
Рис. 45. Диалоговое окно «Новый список адресов».
Ø сохранить список адресов
после завершения создания списка адресов, щелкнуть по кнопке ОК (Закрыть); в появившемся окне «Сохранение списка адресов» ввести имя файла в поле Имя файла и щелкнуть по кнопке Сохранить; после сохранения списка адресов появится диалоговое окно Получатели слияния; проверить введенный список получателей письма
Ø использовать существующий список получателей письма
при выборе команды «Использовать существующий список» пользователю становится доступным диалоговое окно «Выбор источника данных», в котором отображается содержание папки «Источники данных»; в открывшемся окне указать нужный список адресов и щелкнуть по кнопке Открыть; появится диалоговое окно Получатели слияния
Рассылки®Использовать существующий список®
Выбор источника данных®…

Рис. 46. Окно «Выбор источника данных» операционной системы.
Ø редактировать записи в источнике данных
на вкладке Рассылки выбрать команду Изменить список получателей; в списке Источник данных выбрать нужный источник и щелкнуть по кнопке Изменить элемент
Рассылки®Изменить список получателей®
Источник данных®Изменить элемент®…
Ø создать письмо (4 этап)
поместить курсор в то место основного документа, куда необходимо добавить поле слияния, и щелкнуть по ссылке, соответствующей типу этого поля слияния (блок адреса, строка приветствия, почтовая марка, другие элементы); в появившемся окне задать параметры (объекты) поля слияния и подтвердить вставку, нажав на кнопку ОК; щелкнуть на ссылку Далее. Просмотр писем

Рис. 47. Опции панели «Создание письма» панели «Слияние» и документ с вставленными полями слияния.
Ø вставить в основной документ поле слияния
в вкладке Рассылка в разделе Составление документа выбрать команду Вставить поле слияния; в появившемся меню выбрать вставляемое поле; задать его параметры в появившемся окне инажать на кнопку ОК
Рассылки®Изменить список получателей®
Источник данных®Изменить элемент®…

Рис. 48. Добавление полей слияния в документ.
Ø задать параметры блока адреса
в диалоговом окне Вставка блока адреса снять (установить) флажок для данных, которые не должны (должны) быть включены в адресный блок это поле; подтвердить выбор, нажав на кнопку ОК
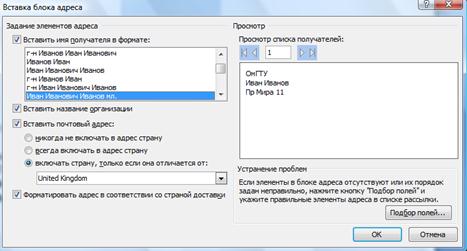
Рис. 49. Диалоговое окно «Вставка блока адреса».
Ø задать параметры блока Строка приветствия
в диалоговом окне Вставка строки приветствия выбрать из раскрывающегося списка нужный формат строки приветствия; определить строку приветствия для неверно заданных имен получателей; подтвердить выбор, нажав на кнопку ОК
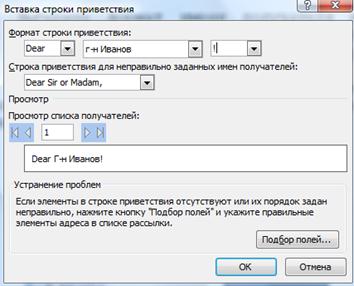
Рис. 50. Диалоговое окно «Вставка строки приветствия».
Ø просмотреть письмо (5 этап)
после нажатия на ссылку Далее. Просмотр писем окна Слияние пользователю доступен режим предварительного просмотра документа слияния: просмотреть полученные документы можно используя кнопки перемещения панели Просмотр писем; панель позволяет также изменить список получателей
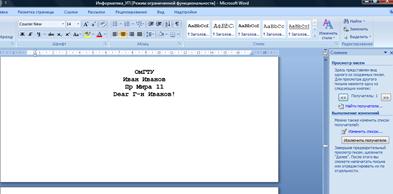
Рис. 51. Предварительный просмотр документа слияния.
Ø завершить слияние (6 этап)
после нажатия на ссылку Далее. Завершение слияния окна Слияние пользователь может отправить полученный документ на печать, сохранить как отдельный документ, а также изменить часть писем
Ø создать конверты и наклейки
процесс создания конвертов и наклеек аналогичен процессу создания писем
Задание 1.
Организовать рассылку приглашений на собеседование по приему на работу (на бланке фирмы, разработанном в предыдущей лабораторной работе) не менее чем 10 претендентам.
Задание 2.
Организовать рассылку поздравительных открыток (размер бумаги 9´7 см) к предстоящему празднику партнерам вашей фирмы (не менее 15 адресатов):
• нарисовать в Paint рисунок;
• используя подпункт меню Специальная вставка, вставить рисунок в документ Word;
• на второй (внутренней) стороне открытки вставить поздравительный текст; обеспечить автоматическое изменение обращения, имени и адреса получателя.
|
|
|
|
|
Дата добавления: 2014-11-18; Просмотров: 1217; Нарушение авторских прав?; Мы поможем в написании вашей работы!