
КАТЕГОРИИ:
Архитектура-(3434)Астрономия-(809)Биология-(7483)Биотехнологии-(1457)Военное дело-(14632)Высокие технологии-(1363)География-(913)Геология-(1438)Государство-(451)Демография-(1065)Дом-(47672)Журналистика и СМИ-(912)Изобретательство-(14524)Иностранные языки-(4268)Информатика-(17799)Искусство-(1338)История-(13644)Компьютеры-(11121)Косметика-(55)Кулинария-(373)Культура-(8427)Лингвистика-(374)Литература-(1642)Маркетинг-(23702)Математика-(16968)Машиностроение-(1700)Медицина-(12668)Менеджмент-(24684)Механика-(15423)Науковедение-(506)Образование-(11852)Охрана труда-(3308)Педагогика-(5571)Полиграфия-(1312)Политика-(7869)Право-(5454)Приборостроение-(1369)Программирование-(2801)Производство-(97182)Промышленность-(8706)Психология-(18388)Религия-(3217)Связь-(10668)Сельское хозяйство-(299)Социология-(6455)Спорт-(42831)Строительство-(4793)Торговля-(5050)Транспорт-(2929)Туризм-(1568)Физика-(3942)Философия-(17015)Финансы-(26596)Химия-(22929)Экология-(12095)Экономика-(9961)Электроника-(8441)Электротехника-(4623)Энергетика-(12629)Юриспруденция-(1492)Ядерная техника-(1748)
Разработка проекта здания двухэтажного кафе. 2 страница
|
|
|
|
22. Переместите мышь к середине переднего фасада стены. Когда указатель мыши примет форму галочки, щелкните кнопкой мыши. Указатель мыши примет форму двойного глаза. Переместите указатель вдоль наружной стены. Щелкните кнопкой мыши. Указатель мыши примет форму глаза. Переместите указатель мыши на наружную сторону проекции стены. Щелкните кнопкой мыши. Увеличьте вид окна.
23. Выберите инструмент Arrow (Указатель). Выделите окно. Перетащите его к центру фронтальной стены.
24. Нажмите F3. Сохраните проект.

Задание 12. Завершение окон второго этажа.
- На панели Navigator (Навигатор) выделите первый этаж.
- На панели инструментов выберите инструмент Window (Окно).
- Нажмите и удерживайте клавишу Alt.
- Не отпуская клавишу Alt, переместите указатель мыши к одному из построенных окон так, чтобы оно подсветилось. Щелкните кнопкой мыши.
- Перейдите на второй этаж. На информационной панели щелкните на кнопке Settings Dialog (Установка параметров).
- В правой части диалогового окна откройте область Preview and Positioning (Просмотр и расположение).
- Установите точку привязки по краю окна.

- Перейдите в область Parameters (Параметры).
- Установите ширину окна, равной 780.
- Задайте высоту окна, равной 1500.
- Установите возвышение окна относительно основания стены второго этажа, равным 1100. Щелкните ОК.
- Для удобства работы, увеличьте вид левого нижнего угла здания. Щелкните кнопкой мыши на левом нижнем углу фронтального фасада. Указатель мыши примет форму двойного глаза. Переместите указатель вдоль фронтальной стены. Щелкните кнопкой мыши. Указатель мыши примет форму двойного глаза.
- Переместите указатель мыши на внутреннюю сторону проекции стены. Щелкните кнопкой мыши.
- На панели инструментов выберите инструмент Arrow (Указатель). Выделите окно. Сдвиньте окно вправо на 1550.
- Щелкните кнопкой мыши на одной из характеристических точек проекции окна. Появится панель редактирования.
-
 Нажмите кнопку Multiply (Тиражирование).
Нажмите кнопку Multiply (Тиражирование). 
- Убедитесь, что в верхней части диалогового окна переключатель установлен в положение Drag (Перемещение).
- В поле количество копий установите значение 2.
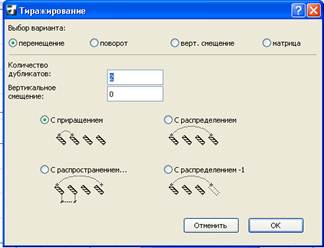
- Убедитесь, что в группе из четырех переключателей в нижней части окна переключатель установлен в положение Increment (Приращение). Щелкните ОК.
- Щелкните кнопкой мыши на поле этажа.
- Нажмите клавишу Х. в окне ввода координат укажите 1290. нажмите Enter.
- Выделите созданные окна.
- Выполните команду меню Edit – Move – Mirror a Copy (Редактор – Изменение расположения – Зеркальное отображение копий).
- Для удобства работы отобразите план здания в масштабе 100 % и поместите чертеж в центре рабочей области.

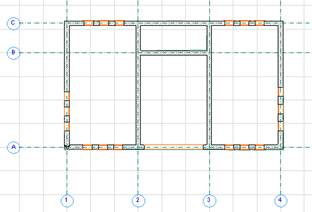
- Нажмите F3. Сохраните проект.
Задание 13. Построение парадных дверей.
- На панели Navigator (Навигатор) выберите первый этаж.
- На панели инструментов щелкните на кнопке Door (Дверь).
- На информационной панели нажмите кнопку Settings Dialog (Установка параметров).
-
 В левом верхнем углу выберите папку GS Door (Дверь).
В левом верхнем углу выберите папку GS Door (Дверь). - Из библиотеки дверей в левом нижнем углу окна выберите объект D1 Entrance 10 (1польная входная дверь).
- В правой части окна раскройте область Preview and Positioning (Просмотр и расположение).
- Убедитесь, что в группе из двух кнопок возле надписи Anchor Point (Точка привязки) нажата левая кнопка, то есть точка привязки установлена в середине двери.
- Проверьте, чтобы в группе из трех кнопок Construction Method (Метод конструирования) был выбран способ привязки двери к стене заподлицо со стеной.
- Щелчком кнопкой мыши раскройте область Parameters (Параметры).
- В поле Width (Ширина) задайте ширину двери, равной 1000.
- В поле Height (Высота) укажите высоту двери, равной 2400.
- Убедитесь, что возвышение двери относительно основания стены равно 0.
- Прокрутите вниз расположенный слева список. Раскройте раздел Materials (Покрытия).
-
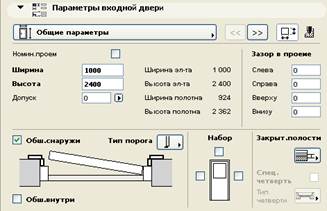 Для всех элементов двери, кроме стекла, выберите Wd-Walnut Horizontal (Дерево, орех горизонтально).
Для всех элементов двери, кроме стекла, выберите Wd-Walnut Horizontal (Дерево, орех горизонтально). - Для стекла выберите материал Glass Clear (Прозрачное стекло).
- Откройте область Entrance Door Settings (Параметры входной двери).
- В разделе Generals Settings (Общие настройки) установите флажок Casing Out (Обшивка снаружи).
- Нажмите кнопку Threshold Type (Тип порога).
- В раскрывшемся меню выберите пункт Normal Threshold (Нормальный порог).
- Нажмите кнопку General Settings (Общие параметры).
-
 В раскрывшемся меню выберите строку Door Panel (Дверное полотно).
В раскрывшемся меню выберите строку Door Panel (Дверное полотно). - В левом списке выберите тип дверного полотна Style 5 (Стиль 5).
- В правом верхнем углу раздела нажмите кнопку, позволяющую выбрать ручку.
- Выберите ручку двери Style 5 (Стиль 5).
- В поле Position (Расположение) установите значение 40.
-
 Перейдите в область Model (Модель).
Перейдите в область Model (Модель). - Убедитесь в том, что в этой области установлен флажок Use Object’s Material (Использовать покрытия объекта). Щелкните ОК.
- Увеличьте вид центра переднего фасада.
- Переместите указатель мыши к середине переднего фасада стены. Когда указатель мыши примет форму галочки, щелкните кнопкой мыши. Указатель мыши примет форму глаза.
- Щелкните кнопкой мыши снаружи контура стены.
- На панели инструментов выберите инструмент Arrow (Указатель). Выделите дверь. Сдвиньте дверь влево на -800, пользуясь механизмом перемещения объектов.
- Выполните команду меню Edit – Move – Mirror a Copy (Редактор – Изменение расположения – Зеркальное отображение копий).
- Для удобства работы отобразите план здания в масштабе 100 % и поместите чертеж в центре рабочей области.
-
 Щелкните кнопкой мыши на вертикальной оси симметрии.
Щелкните кнопкой мыши на вертикальной оси симметрии. - Нажмите F3. Сохраните проект.
Задание 14. Построение служебной двери.
-
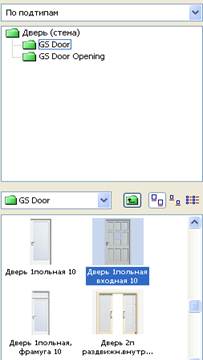 На панели Navigator (Навигатор) выберите первый этаж.
На панели Navigator (Навигатор) выберите первый этаж. - Нажмите и удерживайте клавишу Alt.
- Обратите внимание на то, сто указатель мыши приобрел форму пипетки.
- Подведите указатель мыши к любой парадной двери. Щелкните кнопкой мыши. Параметры скопированы. Автоматически активизируется инструмент Door (Дверь).
- На информационной панели щелкните на кнопке Settings Dialog (Установка параметров).
- Из библиотеки дверей в левом нижнем углу окна выберите D1 Entrance St 10 (дверь однопольная входная)
- Откройте область Entrance Door Settings (Параметры входной двери).
- Нажмите кнопку General Settings (Общие параметры).
- В раскрывшемся меню выберите раздел Door Panel (Дверное полотно).

- В правом верхнем углу раздела нажмите кнопку, позволяющую выбрать ручку.
- Выберите ручку двери Style 4 (Стиль 4). Щелкните ОК.

-
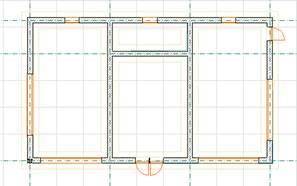 Увеличьте вид правого верхнего угла здания. Щелкните кнопкой мыши на правом верхнем углу проекции стен. Указатель примет форму двойного глаза. Переместите указатель вдоль наружной стены. Щелкните кнопкой мыши. Указатель мыши примет форму глаза. Щелкните кнопкой мыши на наружной стороне правой стены.
Увеличьте вид правого верхнего угла здания. Щелкните кнопкой мыши на правом верхнем углу проекции стен. Указатель примет форму двойного глаза. Переместите указатель вдоль наружной стены. Щелкните кнопкой мыши. Указатель мыши примет форму глаза. Щелкните кнопкой мыши на наружной стороне правой стены.
- Переместите построенную дверь вниз на -900.
- Нажмите F3. Сохраните проект.
Задание 15. Построение внутренних дверей.
-
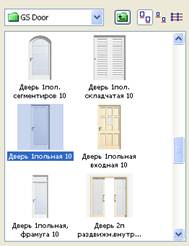 На панели Navigator (Навигатор) выберите первый этаж.
На панели Navigator (Навигатор) выберите первый этаж. - На панели инструментов выберите инструмент Door (Дверь).
- На информационной панели щелкните на кнопке Settings Dialog (Установка параметров).
- В левом верхнем углу выберите папку GS Door (Дверь).
- Из библиотеки дверей выберите дверь D1 10.(Дверь 1польная 10)
- В правой половине окна раскройте область Preview and Positioning (Просмотр и расположение).
- Чтобы установить точку привязки по краю двери, в группе из двух кнопок возле надписи Anchor Point (Точка привязки) нажмите правую кнопку.

- Откройте область Internal Door Settings (Параметры внутренней двери).
- Нажмите кнопку General Settings (Общие параметры).
- В раскрывшемся меню выберите раздел Door Panel (Дверное полотно).
- В левом списке укажите тип дверного полотна – Style 17 (Стиль 17).
- В правом верхнем углу раздела нажмите кнопку, позволяющую выбрать ручку.
-
 Выберите в меню ручку двери Style 6 (Стиль 6). Щелкните ОК.
Выберите в меню ручку двери Style 6 (Стиль 6). Щелкните ОК.
- Увеличьте вид правого пересечения внутренних стен. Переместите указатель мыши к правому пересечению внутренних стен. Когда указатель мыши приобретет форму галочки, щелкните кнопкой мыши. Указатель мыши примет форму двойного глаза. Переместите указатель мыши влево и вниз. Щелкните кнопкой мыши. Указатель мыши примет форму глаза. Переместите указатель мыши вверх до нижней поверхности стены. Щелкните кнопкой мыши.
- Пользуясь механизмом перемещения объектов, сдвиньте созданную дверь влево на -700.
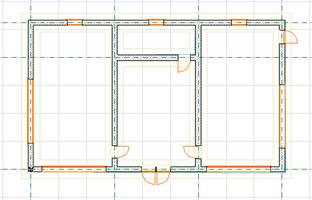
- Расставьте все остальные межкомнатные двери так,как показано на плане.
- Увеличьте вид стенки с дверью на лестницу. Выделите стену, в которую вставлена дверь. Щелкните на выделенной стене правой кнопкой мыши. В контекстном меню выберите команду Show Selection \ Marquee in 3D (Показать выборку / бегущую рамку в 3D).
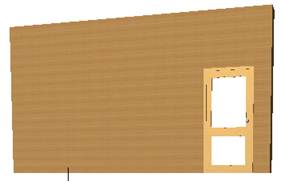
- Сохраните проект.
Задание 16. Построение крыльца.
- На панели Navigator (Навигатор) выберите Первый этаж.
- Увеличьте вид переднего фасада здания.
- На панели инструментов выберите инструмент Slab (Перекрытие).
- На информационной панели щелкните на кнопке Settings Dialog (Установка параметров).
- Раскройте область Geometry and Positioning (Форма и расположение).
- Параметру Slab Thickness (Толщина перекрытия) задайте значение, равное 100.
- В поле Relative Base Height (Относительно уровня этажа 1) установите возвышение перекрытия относительно нулевого уровня проекта, равное 0.
- Перейдите в область Model (Модель).
- Нажмите кнопку Link materials (Связать материалы).
- Выберите для всех граней перекрытия материал Surf-Concrete Dark (Темный бетон). Щелкните ОК.
-
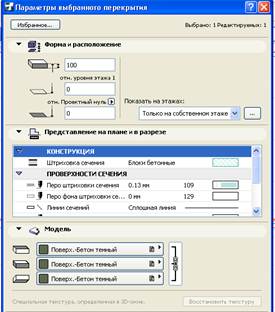 Щелкните кнопкой мыши на свободном месте рабочего поля. Появится окно ввода размера перекрытия.
Щелкните кнопкой мыши на свободном месте рабочего поля. Появится окно ввода размера перекрытия. - Нажмите клавишу N на клавиатуре.
- Активизируется поле ввода Length – H (Ширина по горизонтали).
- Введите ширину перекрытия по горизонтали, равной 5300.
- Укажите ширину перекрытия по вертикали, равной 2375. нажмите Enter.
- На панели инструментов выберите инструмент Arrow (Указатель).
- Выделите построенное перекрытие.
- Перетащите перекрытие так, чтобы квадратный маркер на верхней стороне рамки выделения совпал с вертикальной осью симметрии перекрытия фундамента.
- Снимите выделение с перекрытия.
- На панели инструментов выберите инструмент Slab (Перекрытие).
- Щелкните кнопкой мыши на свободном месте рабочего поля.
- Нажмите клавишу N на клавиатуре.
- Введите ширину перекрытия по горизонтали, равную 6050.
- Укажите ширину перекрытия по вертикали, равной 2750. Нажмите Enter.
- Центрируем перекрытие.
- Откройте окно параметров перекрытия.
- Установите возвышение перекрытия относительно нулевого уровня проекта, равное –100.
- Щелкните ОК. Снимите выделение с перекрытия.
- На панели инструментов выберите инструмент Slab (Перекрытие).
- Щелкните кнопкой мыши на свободном месте рабочего поля.
- Нажмите клавишу N на клавиатуре.
- Введите ширину перекрытия по горизонтали, равную 6800.
- Укажите ширину перекрытия по вертикали, равной 3125. Нажмите Enter.
- Центрируем перекрытие.
- Откройте окно параметров перекрытия.
- Установите возвышение перекрытия относительно нулевого уровня проекта, равное –200.
-
 Щелкните ОК. Снимите выделение с перекрытия.
Щелкните ОК. Снимите выделение с перекрытия. - На панели инструментов выберите инструмент Slab (Перекрытие).
- Щелкните кнопкой мыши на свободном месте рабочего поля.
- Нажмите клавишу N на клавиатуре.
- Введите ширину перекрытия по горизонтали, равную 7550.
- Укажите ширину перекрытия по вертикали, равной 3500. Нажмите Enter.
- Центрируем перекрытие.
- Откройте окно параметров перекрытия.
- Установите возвышение перекрытия относительно нулевого уровня проекта, равное –300.
- Щелкните ОК. Снимите выделение с перекрытия.
- Нажмите F3. Сохраните проект.

Задание 17. Построение лестничных площадок.
1. На панели Navigator (Навигатор) выберите первый этаж.
2. Нажмите сочетание клавиш Ctrl+L.

3. Щелкните кнопкой мыши на изображении закрытого глаза напротив слоя Hidden (Скрытый). Нажмите ОК.
4. Увеличьте вид лестничного проема.
5. Подведите указатель мыши к лестничному проему так, чтобы объект-оператор выделился.
6. Щелкните кнопкой мыши. Щелкните кнопкой мыши на правом крае выделенного перекрытия.
7. Появится панель редактирования. Нажмите кнопку Offset edge (Сдвиг края).
8. Нажмите клавишу Х. Окно настройки расширяется, и в нем появляется активизированное поле Х Coordinate (Координата Х).
9. Введите значение -1800. Нажмите Enter.
10. Нажмите сочетание клавиш Ctrl+L.
11. Щелкните кнопкой мыши на изображении закрытого глаза напротив слоя Hidden (Скрытый). Нажмите ОК.
12. Далее повторите эту же процедуру с перекрытием второго этажа.
13. Сохраните проект.
Задание 18. Создание новой лестницы и ее настройка.
- На панели инструментов выберите инструмент Stair (Лестница).
-
 На информационной панели щелкните на кнопке Settings Dialog (Установка параметров).
На информационной панели щелкните на кнопке Settings Dialog (Установка параметров). -
 В области Preview and Positioning (Просмотр и расположение) щелкните на кнопке со значком треугольника.
В области Preview and Positioning (Просмотр и расположение) щелкните на кнопке со значком треугольника.
- В открывшемся меню выберите команду Create New Stair (Создать лестницу).
- Щелчком на кнопке (сверху четвертый ряд третья кнопка) выберите простую оборотную двухмаршевую лестницу с прямыми ступенями и одной площадкой. Щелкните ОК.

- В поле Total rise height (Общая высота марша) области Geometry Settings (Геометрические параметры) установите значение 3300.
- В поле Stair width (Ширина лестницы) введите ширину лестничного проема 2120.
- Параметрам Lower part length (Длина нижней части) и Upper part length (Длина верхней части) задайте значения 3820.
- Щелкните на кнопке Railing Settings (Параметры ограждения).
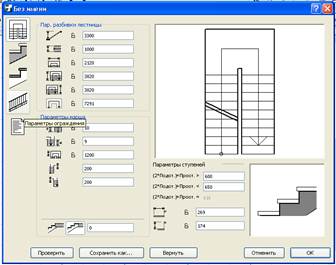
- В левом верхнем углу окна нажмите среднюю кнопку.

- Для указания стороны ограждения щелкните кнопкой мыши на внутренней границе контура лестницы. Граница подсветится красным светом. Щелкните ОК.

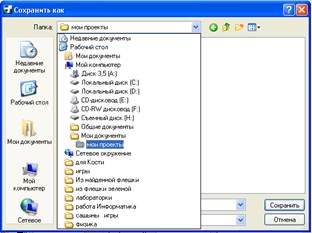
- Появится окно Сохранить как. Перейдите в папку Мои проекты, в которой хранится ваш проект Кафе.
- В поле Имя файла введите название лестницы CafeStair(Лестница кафе). Щелкните Сохранить. Появится значок с лестницей кафе в библиотеке программы

- Перейдите в область Parameters (Параметры).
- В поле Rotation angle (Угол поворота) введите угол поворота лестницы 90 градусов.
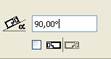
- Щелкните ОК.
Задание 19. Построение лестниц.
- На панели Navigator (Навигатор) выберите первый этаж.
- Нажмите сочетание клавиш Ctrl+L.
- Щелкните кнопкой мыши на изображении закрытого глаза напротив слоя Hidden (Скрытый). Нажмите ОК.
- Увеличьте вид комнаты с лестничным проемом.
- На панели инструментов выберите инструмент Stair (Лестница).
-
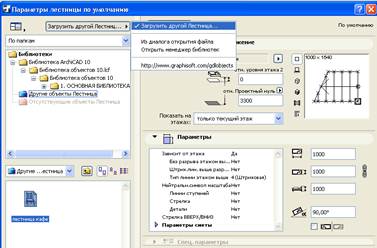 На информационной панели щелкните на кнопке Settings Dialog (Установка параметров).
На информационной панели щелкните на кнопке Settings Dialog (Установка параметров). - В левом верхнем углу окна раскройте папку Stair (Лестница).
- Щелкните кнопкой мыши на папке StairMaker Stair (Другие объекты лестницы).
- В левом нижнем углу окна выберите лестницу CafeStair, которую мы создали в предыдущем уроке.
- В области Parameters (Параметры) в поле Rotation angle (Угол поворота) введите угол поворота лестницы, равный 90 градусов. Нажмите ОК.
-
 Перемести указатель мыши к правому нижнему углу отверстия так, чтобы указатель принял форму галочки. Щелкните кнопкой мыши.
Перемести указатель мыши к правому нижнему углу отверстия так, чтобы указатель принял форму галочки. Щелкните кнопкой мыши. - Выберите инструмент Arrow (Указатель).
- Выделите слой оператор. Нажмите сочетание клавиш Ctrl+L.
- Щелкните кнопкой мыши на изображении закрытого глаза напротив слоя Hidden (Скрытый). Нажмите ОК.
- На панели Navigator (Навигатор) перейдите на второй этаж.
-
 Повторите построение лестницы.
Повторите построение лестницы. - Выберите инструмент Arrow (Указатель).
- Выделите заднюю фасадную стену.
- На информационной панели щелкните на кнопке Structure – Layer – Bearing (Структура – список слоев).
- Щелкните на слое Hidden (Невидимый). Стена скроется.
- Перейдите на первый этаж.
- Выделите и скройте заднюю фасадную стену перового этажа.
-
 Нажмите F3. Сохраните проект.
Нажмите F3. Сохраните проект.
Задание 20. Построение крыши.
- На панели Navigator (Навигатор) выберите этаж Крыша.
-
 На панели инструментов щелкните на кнопке Roof (Крыша).
На панели инструментов щелкните на кнопке Roof (Крыша). - На информационной панели щелкните на кнопке Settings Dialog (Окно параметров).
- Параметру to Story 2 (От второго этажа) задайте значение -100.
- Значение в поле возвышения от нулевого уровня автоматически устанавливается равным 6500. Щелкните ОК.
- На информационной панели выберите метод автоматического построения крыш, нажав соответствующую кнопку.
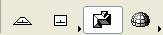
- Последовательно щелкайте кнопкой мыши на углах второго этажа и создайте замкнутый контур.
- В поле Levels (Ярусы) установите количество ярусов, равное 1.
- В поле высоты первого яруса установите высоту яруса, равного 3200.
- В поле, задающем наклон первого яруса, задайте угол наклона яруса, равный 30 градусам.
-
 В левом нижнем углу окна установите переключатель в положение Horizontal Roof Edge (Горизонтальная торец крыши).
В левом нижнем углу окна установите переключатель в положение Horizontal Roof Edge (Горизонтальная торец крыши).
- Нажмите F3. Сохраните проект.
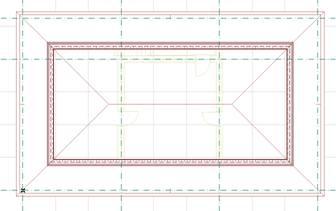

Задание 21. Покрытие крыши черепицей.
-
 Выполните команду меню Options – Element Attributes – Materials (Параметры – Реквизиты элементов - Покрытия).
Выполните команду меню Options – Element Attributes – Materials (Параметры – Реквизиты элементов - Покрытия).
- Чтобы дублировать настройки текущего загруженного материала в новый материал, щелкните на кнопке Duplicate (Дубликат).
- В поле Name (Имя) введите имя нового материала – Черепица. Щелкните ОК.
- Перейдите в область Texture (Текстура).
- Щелкните на кнопке Search (Поиск).
- В левом поле окна библиотеки перейдите в папку Roof Tiles 10 (Черепица кровельная 10).
- Выберите текcтуру Terracotta roof tile (Кровельная плитка терракота). Щелкните ОК.
-
 Установите флажок Keep Original Proportion (Сохранить исходную пропорцию).
Установите флажок Keep Original Proportion (Сохранить исходную пропорцию).
- В поле Horizontal Size (Размер по горизонтали) установите ширину элемента текстуры 2000.
 Щелкните ОК.
Щелкните ОК. 
- На панели навигации выберите этаж Крыша.
- Нажмите и удерживайте клавишу Shift.
-
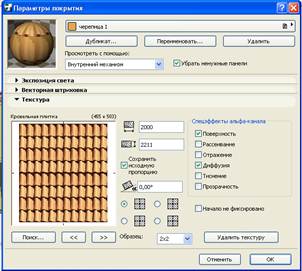 Выделите крышу, последовательно щелкая кнопкой мыши на ее сегментах.
Выделите крышу, последовательно щелкая кнопкой мыши на ее сегментах. - На информационной панели щелкните на кнопке Settings Dialog (Окно параметров).
- В области Model (Модель) выберите для верхней поверхности крыши только что созданный материал Черепица. Щелкните ОК.

|
|
|
|
|
Дата добавления: 2014-11-18; Просмотров: 1412; Нарушение авторских прав?; Мы поможем в написании вашей работы!