
КАТЕГОРИИ:
Архитектура-(3434)Астрономия-(809)Биология-(7483)Биотехнологии-(1457)Военное дело-(14632)Высокие технологии-(1363)География-(913)Геология-(1438)Государство-(451)Демография-(1065)Дом-(47672)Журналистика и СМИ-(912)Изобретательство-(14524)Иностранные языки-(4268)Информатика-(17799)Искусство-(1338)История-(13644)Компьютеры-(11121)Косметика-(55)Кулинария-(373)Культура-(8427)Лингвистика-(374)Литература-(1642)Маркетинг-(23702)Математика-(16968)Машиностроение-(1700)Медицина-(12668)Менеджмент-(24684)Механика-(15423)Науковедение-(506)Образование-(11852)Охрана труда-(3308)Педагогика-(5571)Полиграфия-(1312)Политика-(7869)Право-(5454)Приборостроение-(1369)Программирование-(2801)Производство-(97182)Промышленность-(8706)Психология-(18388)Религия-(3217)Связь-(10668)Сельское хозяйство-(299)Социология-(6455)Спорт-(42831)Строительство-(4793)Торговля-(5050)Транспорт-(2929)Туризм-(1568)Физика-(3942)Философия-(17015)Финансы-(26596)Химия-(22929)Экология-(12095)Экономика-(9961)Электроника-(8441)Электротехника-(4623)Энергетика-(12629)Юриспруденция-(1492)Ядерная техника-(1748)
Форматирование текста
|
|
|
|
Передняя часть туловища
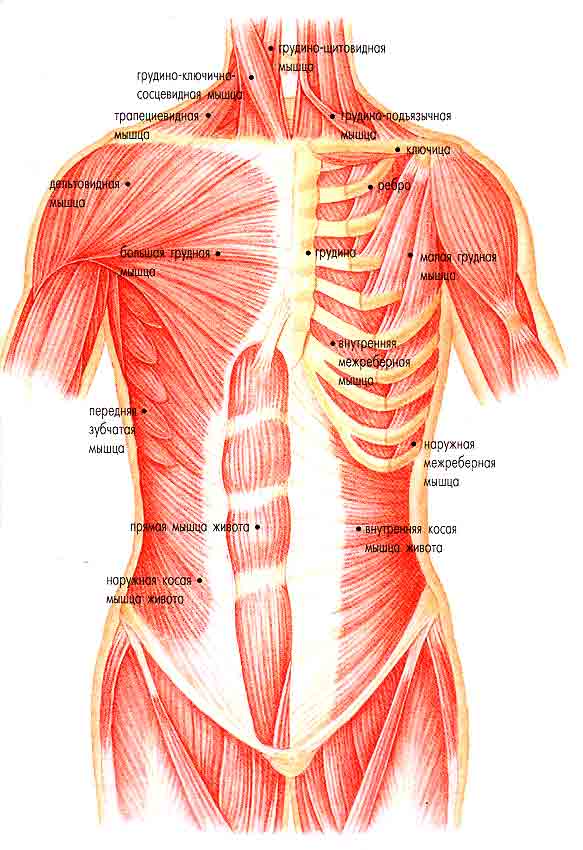

Нижние конечности. Задняя часть

Нижние конечности. Предняя часть
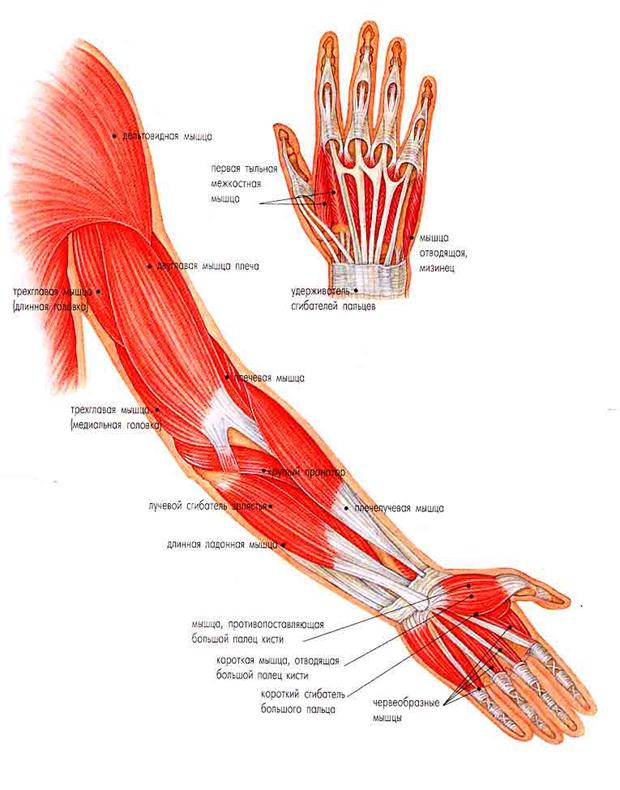
Верхняя конечность
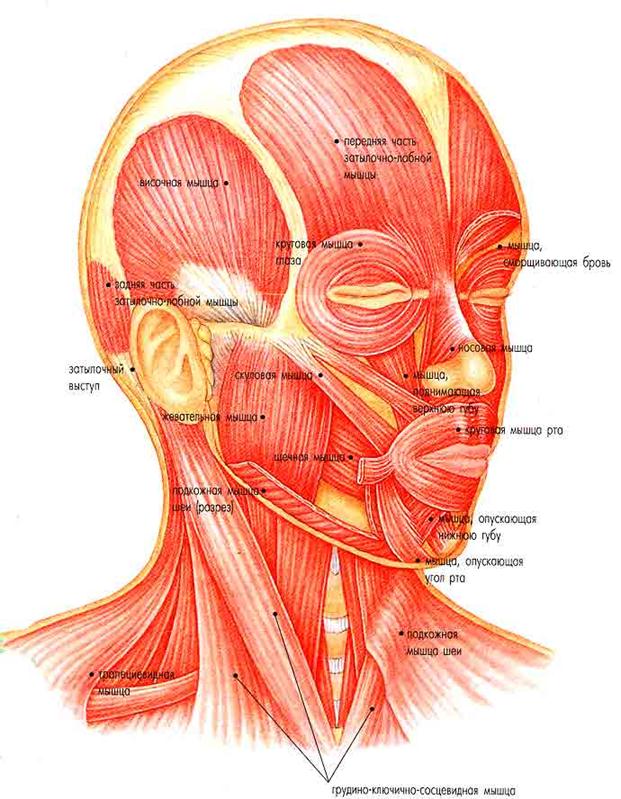
Голова и шея.
Текстовый процессор – вид прикладной компьютерной программы, предназначенной для производства (включая набор, редактирование, форматирование, печать) любого вида печатной информации.
Текстовые процессоры, в отличие от текстовых редакторов, имеют больше возможностей для форматирования текста, внедрения в него графики, формул, таблиц и других объектов. Классическим примером текстового процессора является Microsoft Word. Запустить программу Microsoft Word можно следующим образом: Пуск à Программы à Microsoft Office à Microsoft Word. В результате будет открыто окно текстового процессора Microsoft Word (рис. 1).
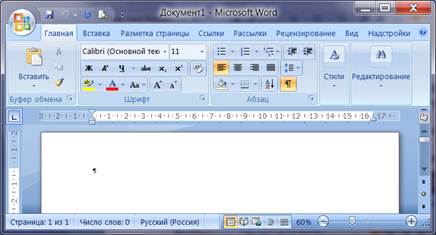
Рис. 1. Текстовый процессор Microsoft Office Word 2007
Текстовый процессор Writer предоставляет пользователю инструментарий для набора, редактирования и форматирования документов. Запустить программу Writer можно следующим образом: Пуск à Программы à OpenOffice.org 3.1 à OpenOffice.org Writer. В результате будет открыто окно текстового процессора OpenOffice.org Writer (рис. 2).
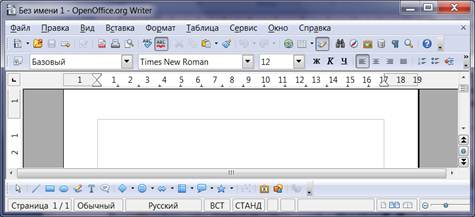
Рис. 2. Текстовый процессор OpenOffice.org Writer
Создание нового документа выполняется следующим образом:
Microsoft Word 2003, Microsoft Word 2007, OpenOffice.org Writer: Нажать комбинацию клавиш Ctrl + N.
Microsoft Word 2003, OpenOffice.org Writer: Воспользоваться кнопкой Создать  (
( ) на панели инструментов Стандартная.
) на панели инструментов Стандартная.
Microsoft Word 2003: Выбрать пункт меню Файл команду Создать. В области задач Создание документа выбрать Новый документ.
Microsoft Word 2007: Нажать кнопку Office  и выбрать команду Создать. В окне Создание документа выбрать Новый документ.
и выбрать команду Создать. В окне Создание документа выбрать Новый документ.
OpenOffice.org Writer: Выбрать пункт меню Файл команду Создать / Текстовый документ.
Открытие документа из программы выполняется следующим образом:
Microsoft Word 2003, Microsoft Word 2007, OpenOffice.org Writer: Нажать комбинацию клавиш Ctrl + О.
Microsoft Word 2003, OpenOffice.org Writer:
1. Выбрать пункт меню Файл команду Открыть. В диалоговом окне Открытие документа выбрать нужный файл.
2. Воспользоваться кнопкой Открыть  (
( ) на панели инструментов Стандартная.
) на панели инструментов Стандартная.
Microsoft Word 2007: Нажать кнопку Office  и выбрать команду Открыть. В диалоговом окне Открытие документа выбрать нужный файл.
и выбрать команду Открыть. В диалоговом окне Открытие документа выбрать нужный файл.
Сохранение документа выполняется следующим образом:
Microsoft Word 2003, Microsoft Word 2007, OpenOffice.org Writer: Нажать комбинацию клавиш Shift + F12 или Ctrl + S.
Microsoft Word 2003, OpenOffice.org Writer:
1. Выбрать пункт меню Файл команду Сохранить (Сохранить как…). В диалоговом окне Сохранение документа выбрать папку, определить тип файла, ввести имя файла и нажать кнопку Сохранить.
2. Воспользоваться кнопкой Сохранить  (
( ) на панели инструментов Стандартная.
) на панели инструментов Стандартная.
Microsoft Word 2007: Нажать кнопку Office и выбрать команду Сохранить (Сохранить как…).
Выделение фрагмента текста можно сделать следующим образом:
Microsoft Word 2003, Microsoft Word 2007, OpenOffice.org Writer
1. Воспользоваться клавиатурой (клавиши управления курсором при нажатой клавише Shift).
2. С помощью мыши (перемещение мыши при нажатой левой клавише).
3. Выделить все – Ctrl + A.
Microsoft Word 2003, OpenOffice.org Writer: Выбратьпункт меню Правка команду Выделить все.
Microsoft Word 2007: На вкладке Главная воспользоваться кнопкой Выделить  . При выборе пункта Выделить текст, имеющий такой же формат, предварительно нужно установить курсор на тот текст, по формату которого будет производиться выделение.
. При выборе пункта Выделить текст, имеющий такой же формат, предварительно нужно установить курсор на тот текст, по формату которого будет производиться выделение.
Копирование выделенного фрагмента можно выполнить следующим образом:
Microsoft Word 2003, Microsoft Word 2007, OpenOffice.org Writer
1. Воспользоваться комбинациями клавиш Ctrl + Insert (Ctrl + C) (скопировать в буфер обмена), Shift + Insert (Ctrl + V) (вставить из буфера).
2. Выделенный фрагмент можно скопировать, удерживая нажатой клавишу Ctrl и левую кнопку мыши, перемещая фрагмент в место копирования.
3. Выбрать пункт меню Правка команды Копировать и Вставить (кнопки на панели инструментов Стандартная: Копировать  и Вставить
и Вставить  ).
).
Перемещение выделенного фрагмента выполняется следующим образом:
Microsoft Word 2003, Microsoft Word 2007, OpenOffice.org Writer
1. Воспользоваться комбинациями клавиш Shift + Delete (вырезать), Shift + Insert (Ctrl + V) (вставить из буфера).
2. Выделенный фрагмент можно переместить, удерживая нажатой левую кнопку мыши и передвигая курсор в место вставки фрагмента.
3. Выбрать пункт меню Правка команды Вырезать и Вставить (кнопки на панели инструментов Стандартная: Вырезать  и Вставить
и Вставить  ).
).
Форматирование шрифта выполняется следующим образом:
Microsoft Word 2003:
1. Выбрать пункт меню Формат команду Шрифт. Диалоговое окно Шрифт содержит вкладки:
1) Шрифт – название шрифта, начертание, размер и цвет символов; тип и цвет подчеркивания; установка видоизменения (надстрочный, подстрочный, с тенью, малые прописные).
2) Интервал – масштаб отображения текста (в процентах от текущего размера текста), интервал между символами, смещение символов вверх-вниз по отношению к опорной линии, кернинг для символов определенного размера (автоматическое изменение интервала между определенными сочетаниями знаков таким образом, чтобы начертание целого слова выглядело более равномерным).
3) Анимация – выбор вида анимации.
2. Нажать правую кнопку мыши и в контекстном меню выбрать команду Шрифт.
3. Воспользоваться панелью инструментов Форматирование (рис. 3):


Рис. 3. Панель инструментов Форматирование
Microsoft Word 2007:
1. На вкладке Главная выбрать раздел Шрифт (рис. 4):

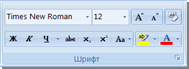
Рис. 4. Раздел Шрифт на вкладке Главная
При нажатии на кнопку (обозначенную на рисунке 4 черным кружком), будет открыто диалоговое окно Шрифт, с аналогичными Microsoft Word 2003 вкладками Шрифт и Интервал.
2. При выделении текста отображается всплывающее меню с соответствующими кнопками (рис. 5):
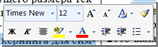
Рис. 5. Контекстное меню кнопок форматирования
OpenOffice.org Writer
1. Выбрать пункт меню Формат команду Символы. Диалоговое окно Шрифт будет содержать вкладки:
1) Шрифт - название шрифта, начертание, размер символов, язык проверки орфографии.
2) Эффекты шрифта - цвет шрифта; эффекты текста (ПРОПИСНЫЕ, строчные, Титульный, маленькие заглавные); рельеф (приподнятый, утопленный); контур; тень; мигание; скрытый; тип и цвет надчеркивания, подчеркивания и зачеркивания.
3) Положение - положение (верхний или нижний индекс); вращение/масштабирование текста; межсимвольный интервал.
4) Фон - выбор цвета фона.
2. Нажать правую кнопку мыши и в контекстном меню выбрать команду Символы.
3. Воспользоваться панелью инструментов Форматирование (рис. 6):


Рис. 6. Панель инструментов Форматирование
Задания для самостоятельной работы №1
1. Создайте документ, сохраните с именем Копирование. Введите слово информатика, скопируйте его 6 раз; в конце текста введите слово компьютер. Используя второй способ переноса и копирования, переместите слово компьютер между первым и вторым словом информатика и скопируйте между шестым и седьмым словами. Сохраните документ.
2. Отформатируйте первое слово информатика: шрифт – Arial, размер – 13 пт, начертание – полужирный, цвет – синий.
3. Примените оформление первого слова к третьему, используя Формат по образцу (Копировать форматирование):
ü установите курсор на первое отформатированное слово;
ü щелкните на кнопке  (
( ) левой кнопкой мыши, кнопка должна стать выделенной;
) левой кнопкой мыши, кнопка должна стать выделенной;
ü подведите курсор к третьему слову, курсор примет вид «кисточки» («банки с краской»), щелкните один раз левой кнопкой мыши, третье слово будет отформатировано аналогично первому слову.
Если формат по образцу нужно применить несколько раз, то на кнопке следует выполнить двойной щелчок левой кнопкой мыши, и после применения формата, снова щелкнуть по кнопке Формат по образцу.
4. Выполните аналогичные действия для слова компьютер. Шрифт - Courier New, начертание – полужирный курсив, подчеркнутый, цвет – красный. Сохраните документ.
5. Создайте новый документ, сохраните с именем Форматирование шрифта. Наберите текст:
Историческая справка
Слово «педагогика», в переводе с греческого, означает буквально «детоведение, детовождение». Развитие педагогики неотделимо от истории человечества. Педагогическая мысль зародилась и на протяжении тысячелетий развивалась в древнегреческой, древневосточной и средневековой теологии и философии.
Впервые педагогика вычленена из системы философских знаний в начале XVII в. английским философом и естествоиспытателем Фрэнсисом Бэконом и закреплена как наука трудами чешского педагога Яна Амоса Коменского.
К настоящему времени педагогика является многоотраслевой наукой, функционирующей и развивающейся в тесной взаимосвязи с другими науками.
6. К абзацам текста примените следующее форматирование шрифта:
Абзац 1: Шрифт -Comic Sans MS; Начертание -полужирный курсив; Размер - 13; Цвет -красный; Видоизменение – приподнятый.
Абзац 2: Шрифт -Arial ; Начертание -курсив, подчеркнутый ; Размер - 15 ; Цвет - синий.
Абзац 3: Шрифт - Bookman Old Style ; Начертание - полужирный, подчеркивание по словам ; Размер - 20 ; Цвет - светло-зеленый ; Видоизменение – с тенью.
Абзац 4: Шрифт - Tahoma ; Начертание - подчеркнуть двойной линией ; Размер - 14 ; Цвет - лиловый ; Видоизменение – зачеркнутый.
7. Установите масштаб и интервал между символами в абзацах текста:
Абзац 1: Масштаб - 200 ; Интервал – обычный.
Абзац 2: Масштаб - 100 ; Интервал - разреженный, 2 пт
Абзац 3: Масштаб - 100 ; Интервал - уплотненный, 2 пт
Абзац 4: Масштаб - 50 ; Интервал - разреженный, 1 пт
8. Установите смещение символов в словах: «педагогика» - вверх, 3 пт; «Френсисом Бэконом» - вверх, 5 пт; «детоведение, детовождение» - вниз, 3 пт; «Яна Амоса Коменского» - вниз, 5 пт. Сохраните документ.
Формирование абзаца можно выполнить следующим образом:
Microsoft Word 2003, Microsoft Word 2007, OpenOffice.org Writer:
1. Изменить отступы слева, справа и первой строки можно с помощью линейки (рис. 7):
 |

Рис. 7. Линейка
2. Нажать правую кнопку мыши и в контекстном меню выбрать команду Абзац.
Microsoft Word 2003:
1. Выбрать пункт меню Формат команду Абзац. Диалоговое окно Абзац содержит вкладки:
1) Отступы и интервалы: Общие – выравнивание текста на странице; Отступы – установка отступов текста слева и справа от установленных границ полей страницы, и отступ красной строки; Интервал – определение междустрочного интервала и интервалов перед и после абзаца.
2) Положение на странице – установка опций размещения абзацев на странице.
2. Воспользоваться панелью инструментов Форматирование (рис. 8):

Рис. 8. Панель инструментов Форматирование
Microsoft Word 2007: На вкладках Главная (рис. 9) или Разметка страницы (рис. 10) выбрать раздел Абзац. При нажатии на кнопку (на рисунках выделена черным кружком), будет открыто окно Абзац, с аналогичными Microsoft Word 2003 вкладками.

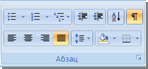

Рис. 9. Вкладка Главная, Рис. 10. Вкладка Разметка страницы,
раздел Абзац раздел Абзац
OpenOffice.org Writer
1. Выбрать пункт меню Формат команду Абзац. Диалоговое окно Абзац содержит вкладки:
1) Отступы и интервалы: Отступ – установка отступов текста слева и справа от установленных границ полей страницы, и отступ первой строки; Отбивка – определение интервалов перед и после абзаца; Междустрочный интервал - определение интервала между строками абзаца; Приводка - выравнивание опорной линии каждой строки текста по вертикальной сетке документа так, чтобы каждая строка имела одинаковую высоту (чтобы воспользоваться этой возможностью, нужно сначала активировать параметр Приводка для текущего стиля страницы: для этого выберите команду Формат - Страница, откройте вкладку Страница и установите флажок Приводка в области Параметры разметки).
2) Выравнивание: Параметры - выбор выравнивания (по левому краю, по правому краю, по центру, по ширине). Если выбрано выравнивание по ширине, то становится активной опция Последняя строка - выравнивание для последней строки абзаца, если последняя строка выровненного по ширине абзаца состоит из одного слова, слово растягивается по ширине абзаца. Размещение символов по вертикали - выравнивание текста в строке (автоматически, по базовой линии, по верху, по середине, по низу).
3) Положение на странице: Расстановка переносов - автоматически вставляет переносы в абзаце при этом можно определить: минимальное число символов, которое должно оставаться до конца строки перед вставкой переноса и в начале строки после переноса, максимальное количество последовательных строк, в которых возможен перенос. Разрывы - параметры разрыва страницы или колонки, если выбрать Добавить разрыв, то далее можно выбрать тип разрыва (страница или столбец) и положение, куда будет вставлен разрыв (перед или после абзаца). Если установить флажок Со стилем страницы, то можно выбрать стиль страницы, который будет использоваться для первой страницы после разрыва: Стиль страницы - стиль форматирования, который будет использоваться для первой страницы после разрыва; Номер страницы - номер для первой страницы после разрыва. Если будет использоваться текущая нумерация, нужно выбрать "0". Параметры - параметры размещения текста абзаца до и после разрыва страницы: Не разделять абзац - перемещает весь абзац на следующую страницу или в следующую колонку после вставки разрыва; Не отрывать от следующего абзаца - сохраняет текущий и следующий абзацы вместе при вставке разрыва страницы или колонки; Запрет концевых висячих строк - определяет минимальное число строк в абзаце до разрыва страницы. Установите этот флажок, а затем введите число в поле Число строк. Если число строк в конце страницы меньше указанного в поле Число строк, абзац перемещается на следующую страницу; Запрет начальных висячих строк - определяет минимальное число строк в абзаце на первой после разрыва страницы. Установите этот флажок, а затем введите число в поле Число строк. Если число строк в начале страницы меньше указанного в поле Число строк, положение разрыва будет изменено.
2.  Воспользоваться панелью инструментов Форматирование (рис. 11):
Воспользоваться панелью инструментов Форматирование (рис. 11):

Выравнивание Междустрочный интервал Отступы
Рис. 11. Панель инструментов Форматирование
Задания для самостоятельной работы №2
Документ Форматирование шрифта сохраните как Форматирование абзацев. Отформатируйте абзацы следующим образом:
Microsoft Word 2003, Microsoft Word 2007:
Абзац 1: Выравнивание - по центру ; Отступ - слева: 0 см, справа: 0 см ; Интервал – первая строка: нет, перед: Авто, после: Авто, междустрочный: Одинарный.
Абзац 2: Выравнивание - по ширине ; Отступ - слева: 1 см, справа: 1 см ; Интервал - первая строка: отступ 1,25 см, перед: 6 пт, после: 6 пт, междустрочный: полуторный.
Абзац 3: Выравнивание - по правому краю ; Отступ - слева: 4 см, справа: 0 см ; Интервал - первая строка: выступ 2 см, перед: 3 пт, после: 15 пт, междустрочный: множитель 3.
Абзац 4: Выравнивание - по левому краю ; Отступ - слева: 0 см, справа: 4 см ; Интервал - первая строка: отступ 3 см, перед: 10 пт, после: 10 пт, междустрочный: точно.
OpenOffice.org Writer:
Абзац 1: Выравнивание - по центру ; Отступ - слева: 0 см, справа: 0 см ; Интервал – первая строка: 0 см, перед: 1 см, после: 1 см, междустрочный: одинарный.
Абзац 2: Выравнивание - по ширине ; Отступ - слева: 1 см, справа: 1 см ; Интервал - первая строка: 1,25 см, перед: 0,3 см, после: 1,5 см, междустрочный: полуторный.
Абзац 3: Выравнивание - по правому краю ; Отступ - слева: 4 см, справа: 0 см ; Интервал - первая строка: - 2 см, перед: 0,5 см, после: 2 см, междустрочный: пропорционально 200%.
Абзац 4: Выравнивание - по левому краю ; Отступ - слева: 0 см, справа: 4 см ; Интервал - первая строка: + 3 см, перед: 0 см, после: 0 см, междустрочный: точно 1,9 см.
Параметры страницы можно установить следующим образом:
Microsoft Word 2003: Выбратьпункт меню Файл команду Параметры страницы. Диалоговое окно Параметры страницы содержит вкладки:
1) Поля: установка полей страницы (верхнее, нижнее, левое, правое, переплет), выбор ориентации страницы (альбомная, книжная), определение параметров отображения нескольких страниц (зеркальные поля, брошюра).
2) Размер бумаги: выбор размера листа бумаги, выбор варианта подачи бумаги в принтере, установка параметров печати.
3) Источник бумаги: определение начала раздела, установки для обработки колонтитулов, выбор вертикального выравнивания страницы, добавление нумерации строк, границ и заливки страницы.
Microsoft Word 2007: На вкладке Разметка страницы выбрать раздел Параметры страницы (рис. 12).

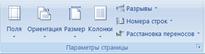
Рис.12. Раздел Параметры страницы,
вкладка Разметка страницы
При нажатии на кнопку, будет открыто диалоговое окно Параметры страницы, с аналогичными Word 2003 вкладками.
Кнопка Поля – позволяет выбрать из списка или установить размеры полей страницы.
Кнопка Ориентация – выбор из списка вариантов Альбомная или Книжная.
Кнопка Размер – выбор из списка размера листа бумаги.
OpenOffice.org Writer: Пункт меню Формат команда Страница – используется для указания стиля форматирования и разметки для текущего стиля страницы, включая поля, верхние и нижние колонтитулы и фон страницы. В результате будет открыто диалоговое окно Стиль страницы, которое содержит следующие вкладки:
1) Управление – используется для задания параметров стиля оформления страницы: Имя - отображение имени выбранного стиля. При создании или изменении пользовательского стиля введите имя этого стиля. Имя предопределенного стиля менять нельзя. Следующий стиль - выбор имеющегося стиля, который будет использоваться следующим за текущим стилем в документе. Для стилей абзацев следующий стиль применяется к создаваемому абзацу при нажатии клавиши ВВОД. Для стилей страницы следующий стиль применяется при создании новой страницы. Связан с - выбор имеющегося стиль, на котором будет основан новый стиль, чтобы определить собственный стиль, нужно выбрать «Нет». Категория - категория текущего стиля. При создании или изменении нового стиля выберите из списка значение Пользовательский стиль.
2) Страница - возможность определить разметку страниц для одно- и многостраничных документов, а также нумерацию и форматы бумаги: Формат бумаги: Формат - выбор предопределенного размера бумаги или создание собственного формата при вводе размеров бумаги в поля Высота и Ширина. Ориентация: Книжная - отображение и печать текущего документа с вертикальной ориентацией бумаги. Альбомная - отображение и печать текущего документа с горизонтальной ориентацией бумаги. Подача бумаги - выбор источника бумаги для принтера. Можно назначить разные лотки для бумаги различным стилям страницы. Поля - размер пространства, оставляемого между краем страницы и текстом документа. Настройки разметки: Разметка страницы - указывается, должен ли используемый стиль отображать четные страницы, нечетные страницы, или оба типа страниц. Используются значения: Справа и слева - в используемом стиле показаны четные и нечетные страницы с заданными правыми и левыми полями; Зеркально - в используемом стиле показаны четные и нечетные страницы с указанными внутренними и внешними полями. Эту компоновку следует использовать, если требуется переплести печатаемые страницы как книгу. Задайте переплет как Внутреннее поле. Только справа - в используемом стиле показаны только нечетные (правые) страницы. Только слева - в используемом стиле показаны только четные (левые) страницы. Приводка - выравнивание текста в выбранном стиле страницы по вертикальной сетке страницы. Интервалы для сетки определяются параметром Стиль ссылки. Формат - выбор формата нумерации страниц, который требуется использовать для текущего стиля страниц.
Задания для самостоятельной работы №3
1. Откройте документ Форматирование абзацев и сохраните с именем Параметры страницы. Скопируйте весь текст, кроме первого абзаца, в конец документа три раза. Установите выравнивание всех абзацев по ширине, отступы справа и слева, первой строки – 0 см. Выберите параметры страницы: ориентация: книжная; поля: верхнее, нижнее – 2,5 см, правое – 1 см, левое – 3 см; зеркальные поля (зеркально). Сохраните документ.
2. Откройте документ Форматирование шрифта, сохраните с именем Альбомная, установите следующие параметры страницы: ориентация: альбомная; поля: верхнее, нижнее – 5 см, правое, левое – 3 см. Сохраните документ.
Вставка разрыва строки (страницы) выполняется следующим образом:
Microsoft Word 2003, Microsoft Word 2007, OpenOffice.org Writer: Нажать комбинацию клавиш Shift + Enter – вставка разрыва строки, Ctrl + Enter – вставка разрыва страницы.
Microsoft Word 2003: Выбратьпункт меню Вставка команду Разрыв… Будет открыто диалоговое окно Разрыв, которое позволяет установить разрыв страницы, начать новую колонку, новую строку, установить разрыв раздела со следующей или на текущей странице, с четной или нечетной страницы.
Microsoft Word 2007:
1. На вкладке Разметка страницы выбрать раздел Параметры страницы и нажать кнопку  , в результате будет представлен список с аналогичными Word 2003 действиями.
, в результате будет представлен список с аналогичными Word 2003 действиями.
2. На вкладке Вставка выбрать раздел Страницы, на которой размещены кнопки:
 - в результате будет вставлена отформатированная титульная страница, оформление выбирается из списка;
- в результате будет вставлена отформатированная титульная страница, оформление выбирается из списка;  - вставка новой пустой страницы в позицию курсора;
- вставка новой пустой страницы в позицию курсора;  - начало следующей страницы в позиции курсора.
- начало следующей страницы в позиции курсора.
OpenOffice.org Writer: Выбрать пункт меню Вставка команду Разрыв… Будет открыто диалоговое окно Разрыв, которое позволяет установить разрыв строки, столбца или страницы; указать стиль и номер страницы, которая будет следовать после установки разрыва страницы.
Иногда возникает необходимость в использовании в документе листов, как книжной ориентации, так и альбомной. Как сделать это быстро и правильно в Microsoft Word 2003, Microsoft Word 2007:
1. Перейдите на лист, который Вы хотите сделать альбомным (или наоборот книжным).
2. Откройте параметры страницы.
3. Выберите ту ориентацию страницы, которая вам необходима, задайте применение до конца документа и нажмите Ok.
4. Дальше нужно перейти на следующую страницу (с которой Вы хотите восстановить общую ориентацию страниц, в нашем случае книжную) и повторить операцию, выбрав необходимую ориентацию (в нашем случае книжную).
В OpenOffice.org Writer для выполнения аналогичной задачи нужно выполнить действия:
1. Перейдите на лист, после которого нужно вставить альбомный лист.
2. Откройте окно Стиль страницы.
3. Выберите ту ориентацию страницы, которая вам необходима, на вкладке Управление задайте следующий стиль «Альбом» и нажмите «OK».
4. Установите разрыв страницы.
5. Перейдите на альбомную страницу и повторите операцию, выбрав в качестве следующего стиля Обычный.
Задания для самостоятельной работы №4
1. Откройте документ Альбомная, перейдите в конец документа и вставьте новый раздел со следующей страницы. Установите для нового раздела параметры страницы: ориентация: книжная; поля: верхнее, нижнее – 2,5 см, правое – 1 см, левое – 3 см.
2. Скопируйте в документ Альбомная содержимое документа Форматирование абзацев два раза. Установите разрыв страницы между скопированными фрагментами. Сохраните документ с именем Разрыв раздела.
3. Создайте новый документ, сохраните с именем Разрыв строки. Оформите текст следующим образом (рис. 13):



Рис. 13. Задание 3, самостоятельная работа №4
Оформление текста в колонках выполняется следующим образом:
Microsoft Word 2003: Выбрать пункт меню Формат команду Колонки. В результате будет открыто диалоговое окно Колонки, в котором можно указать количество и размер колонок, выбрать разделитель.
Microsoft Word 2007: На вкладке Разметка страницы выбрать раздел Параметры страницы и нажать кнопку Колонки, в результате будет представлен список возможных вариантов организации текста в колонках. При выборе возможности Другие колонки будет открыто диалоговое окно Колонки.
OpenOffice.org Writer: Выбрать пункт меню Формат команду Колонки (или пункт меню Формат команду Страница вкладка Колонки). В диалоговом окне выбрать вкладку Колонки, затем можно указать количество и размер колонок, выбрать разделитель.
Задания для самостоятельной работы №5
1. Откройте документ Форматирование шрифта, сохраните с именем Колонки: скопируйте текст на новую страницу один раз, разбейте текст на первой странице на три колонки, на второй странице первые два абзаца разбейте на две колонки с разделителем, а последний абзац на три колонки с разделителем, сохраните документ.
2. Оформите вопросы теста по выбранной теме («Информатика как наука», «Информация», «Системы счисления», и т.д.). Тест должен состоять не менее чем из десяти вопросов, каждый из которых содержит от 4 до 10 вариантов ответов, оформленных в виде колонок.
Например, вопрос теста по теме «Информатика как наука»
1. Термин информатика возник:
а) в 70-х гг. во Франции б) в 60-х гг. во Франции
в) в 60-х гг. в Англии г) в 70-х гг. в Англии
или вопрос теста по теме «Информация»
1. Свойство информации связанное с правильностью ее отбора и формирования в целях адекватного отражения свойств объекта:
а) актуальность б) содержательность в) своевременность
г) достоверность д) репрезентативность е) устойчивость
или вопрос теста по теме «Системы счисления»
1. При переводе числа 26,7510 из десятичной системы счисления в двоичную, получим.
а) 11010,112 б) 11010,12
в) 1011,012 г) 1011,002
Поиск и замена текста выполняется следующим образом:
Microsoft Word 2003, OpenOffice.org Writer:
1. Выбрать пункт меню Правка команду Найти и заменить (или команды Найти и Заменить).
2. На панели инструментов Стандартная нажать на кнопку Найти и заменить  .
.
Microsoft Word 2003, Microsoft Word 2007: Воспользоваться выбором объекта перехода (рис. 14), который расположен в правом нижнем углу окна программы:

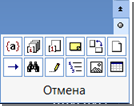
Рис. 14. Выбор объекта перехода
Microsoft Word 2007: На вкладке Главная выбрать в разделе Редактирование кнопки  и
и  .
.
Диалоговое окно Найти и заменить содержит вкладки: Найти – поиск введенного фрагмента текста, Заменить – поиск и замена фрагментов текста; Перейти – выбор объекта перехода. На вкладках Найти и Заменить есть кнопка Больше (Больше параметров), нажатие на которую позволяет задать параметры поиска, выбрать формат заменяемого или заменяющего фрагментов, осуществлять поиск и замену специальных символов.
Задания для самостоятельной работы №6
1. Откройте документ Копирование, сохраните с именем Замена. Замените в документе все слова информатика, выделенные синим цветом на информационные технологии (шрифт – Comic Sans MS, размер – 16, цвет – зеленый, зачеркнутый).
Ключ к заданию:
1) Откройте окно Найти и заменить (перейдите на вкладку Заменить).
2) В поле Найти введите слово Информатика.
3) В поле Заменить на введите Информационные технологии.
4) Нажмите кнопку Больше.
5) Установите курсор на слово Информатика, щелкните по кнопке Формат, в списке выберите Шрифт, откроется диалоговое окно Найти шрифт, в котором нужно выбрать синий Цвет текста.
6) Установите курсор в поле Заменить на, щелкните по кнопке Формат, выберите Шрифт, в диалоговом окне Найти шрифт выберите Шрифт - Comic Sans MS, установите Размер – 16 пт, Цвет текста – зеленый, Подчеркивание (выбрать тип линии для подчеркивания).
7) Нажать кнопку Заменить все.
2. Слова информатика без форматирования на программирование без форматирования (для этого нужно воспользоваться кнопкой Снять форматирование [Без форматирования]). Сохраните документ.
Изменение регистра символов можно выполнить следующим образом:
Microsoft Word 2003, Microsoft Word 2007: Выделить фрагмент текста и нажать комбинацию клавиш Shift + F3.
Microsoft Word 2003: Выбратьпункт меню Формат команду Регистр. Будет открыто диалоговое окно Регистр, в котором можно выбрать одно из следующих значений: Как в предложениях - первая буква в предложении будет прописной (если в предложении есть еще слова с прописной буквы, то они останутся без изменения); все строчные - все буквы выделенного фрагмента будут преобразованы в строчные; ВСЕ ПРОПИСНЫЕ - все буквы фрагмента будут преобразованы в прописные; Начинать С Прописных - все слова в выделенном фрагменте будут начинаться с прописных букв (если в слове все буквы прописные, то они все, кроме первой, будут преобразованы в строчные); иЗМЕНИТЬ РЕГИСТР - прописные буквы будут преобразованы в строчные, а строчные - в прописные.
Microsoft Word 2007: На вкладке Главная в разделе Шрифт выбрать кнопку Регистр  . Выпадающий список содержит аналогичные команды.
. Выпадающий список содержит аналогичные команды.
OpenOffice.org Writer: Выбрать пункт меню Формат команду Регистр, которая содержит только две возможности: Прописные буквы (все буквы в выделенном фрагменте будут преобразованы в прописные) и Строчные буквы (все буквы в выделенном фрагменте будут преобразованы в строчные).
Задания для самостоятельной работы №7
1. Создайте новый документ и сохраните его с именем Регистр. Введите текст:
Педагогика — одна из социальных наук, которая исследует процесс воспитания человека, то есть ее предметом является воспитание, процесс целенаправленного формирования личности: как из ребёнка, существа почти исключительно биологического, формируется личность - существо социальное, сознательно относящееся к окружающему миру и преобразующее этот мир. Этот процесс протекает по свойственным ему законам, то есть в нём проявляются устойчивые, неизбежные связи между отдельными частями, определенные изменения влекут за собой соответствующие результаты. Эти закономерности выявляет и изучает педагогика.
2. Скопируйте введенный текст в конец документа два раза.
3. Измените регистр символов: ü первого абзаца – ВСЕ ПРОПИСНЫЕ; ü второго абзаца – все строчные; ü третьего абзаца – Начать С Прописных.
4. Скопируйте последний абзац в конец документа и измените регистр прописных символов на строчные, а строчных – на прописные.
5. Скопируйте последние два абзаца в конец документа и измените регистр Как в предложениях. Сохраните документ.
Списки в текст можно вставить следующим образом:
Microsoft Word 2003: Выбрать пункт меню Формат команду Список. Диалоговое окно Список содержит вкладки Маркированный, Нумерованный и Многоуровневый. Выбор кнопки Изменить позволяет: для маркированного списка: отобразить диалоговое окно Изменение маркированного списка и определить знак маркера, положение маркера и текста; для нумерованного списка: отобразить диалоговое окно Изменение нумерованного списка и определить формат номера, положение номера и текста; для многоуровневого списка: отобразить диалоговое окно Изменение многоуровневого списка и определить для каждого уровня: формат номера, положение номера и текста.
Вкладка Список стилей позволяет создать или использовать стили оформления списков. Щелчок по кнопке Добавить приводит к отображению диалогового окна Создание стиля, где можно создать свой уникальный стиль многоуровневого списка.
Microsoft Word 2007: На вкладке Главная в разделе Абзац воспользоваться соответствующими кнопками  . Из выпадающего списка можно выбрать:
. Из выпадающего списка можно выбрать:
Для маркированного списка: маркер из Последних использованных маркеров; маркер из Библиотеки маркеров; маркер из списка всех маркеров, которые были использованы в документе ранее; Изменить уровень списка – появится перечень, из которого можно выбрать нужный уровень списка; Определить новый маркер – откроется диалоговое окно Определение нового маркера, в котором можно выбрать Знак маркера (Символ, Рисунок, Шрифт), определить выравнивание маркера (по левому, по правому краю, по центру).
Для нумерованного (многоуровневого) списка: формат номеров из Последних использованных форматов номеров; формат номера из Библиотеки нумерации; формат номера из списка всех нумерованных списков, которые были использованы в документе ранее; Изменить уровень списка – появится перечень, из которого можно выбрать нужный уровень списка; Определить новый формат номера – откроется диалоговое окно Определение нового формата номера, в котором можно выбрать тип Нумерации, Формат номера, определить выравнивание номера (по левому, по правому краю, по центру). Задать начальное значение - откроется диалоговое окно Задание начального значения, где можно задать номер, с которого будет начинаться список.
OpenOffice.org Writer: Выбрать пункт меню Формат команду Маркеры и нумерация. В результате будет открыто диалоговое окно Маркеры и нумерация, содержащее вкладки: Маркеры - выбор маркированного списка; Тип нумерации - выбор нумерованного списка; Структура - выбор многоуровневого списка; Изображения - выбор изображения в качестве м аркера; Положение - настройка отступа маркера (номера) и текста, выравнивания маркера (номера) и текста для каждого уровня списка; Настройка - выбор типа нумерации, символа и стиля маркера списка.
Задания для самостоятельной работы №8
1. Создайте новый документ и сохраните его с именем Список. Введите текст и оформите его маркированным списком (маркер - ü):
Педагогика содержит разделы:
ü общие основы педагогики,
ü дидактика (теория обучения),
ü теория воспитания, школоведение,
ü история педагогики,
ü социальная педагогика,
ü и т.д.
2. Скопируйте текст на новую страницу в документе и измените маркированный список на нумерованный (номер – 1.).
3. Скопируйте списки на новую страницу документа, измените знак маркера и формат номера.
4. На новой странице создайте многоуровневый список:
Содержание дисциплины «Информатика»:
I. Основные понятия информатики:
1. Информатика как наука:
- информатика, предмет и задачи информатики;
|
|
|
|
|
Дата добавления: 2014-11-18; Просмотров: 1486; Нарушение авторских прав?; Мы поможем в написании вашей работы!