
КАТЕГОРИИ:
Архитектура-(3434)Астрономия-(809)Биология-(7483)Биотехнологии-(1457)Военное дело-(14632)Высокие технологии-(1363)География-(913)Геология-(1438)Государство-(451)Демография-(1065)Дом-(47672)Журналистика и СМИ-(912)Изобретательство-(14524)Иностранные языки-(4268)Информатика-(17799)Искусство-(1338)История-(13644)Компьютеры-(11121)Косметика-(55)Кулинария-(373)Культура-(8427)Лингвистика-(374)Литература-(1642)Маркетинг-(23702)Математика-(16968)Машиностроение-(1700)Медицина-(12668)Менеджмент-(24684)Механика-(15423)Науковедение-(506)Образование-(11852)Охрана труда-(3308)Педагогика-(5571)Полиграфия-(1312)Политика-(7869)Право-(5454)Приборостроение-(1369)Программирование-(2801)Производство-(97182)Промышленность-(8706)Психология-(18388)Религия-(3217)Связь-(10668)Сельское хозяйство-(299)Социология-(6455)Спорт-(42831)Строительство-(4793)Торговля-(5050)Транспорт-(2929)Туризм-(1568)Физика-(3942)Философия-(17015)Финансы-(26596)Химия-(22929)Экология-(12095)Экономика-(9961)Электроника-(8441)Электротехника-(4623)Энергетика-(12629)Юриспруденция-(1492)Ядерная техника-(1748)
Завдання до теми. 1. Створення нового архіву
|
|
|
|
1. Створення нового архіву. Визначення архіву здійснюється в менеджері проекту в розділі Archive Server (рис. 3.37).
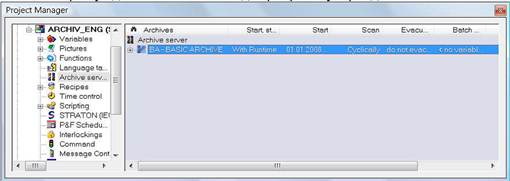
Рисунок 3.37 – Вікно менеджера проекта з розділом визначення архіву Archive Server
2. Створення нового архіву треба починати з вибору правою кнопкою миші у вікні деталізованого перегляду проекту. Відкриється контекстне меню з наступними командами:
– новий архів;
– збереження;
– допомога.
Параметри архіву визначаються в діалоговому вікні архіву (рис. 3.38).

Рисунок 3.38 – Вікно властивостей створюваного архіву
3. Створення основного архіву. Проект, створений в попередніх практичних заняттях, буде використовуватися як основа для прикладів в цій роботі. Створимо основний архів, який здійснюватиме запис значень наших двигунів циклічно кожні десять секунд.
4. Виберіть Archive Server і натисніть правою кнопкою миші, щоб відкрити контекстне меню (рис. 3.39). Виберіть Archive new....
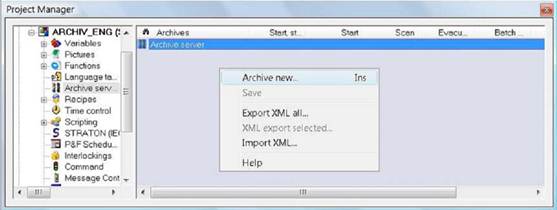
Рисунок 3.39 – Створення нового архіву
5. Для налаштування властивостей основного архіву введіть назву архіву BA–BASIC ARCHIVE, як показано на рисунку 3.40. У контекстному меню виберіть Add variable. Виділяємо всі змінні наших чотирьох двигунів і закриваємо діалогове вікно. Для того, щоб додати всі змінні, потрібно виділити їх, а потім натиснути кнопку «Add».
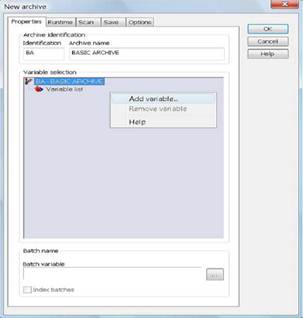
Рисунок 3.40 – Вікно налаштування властивостей основного архіву
6. Тепер вікно повинне мати такий вигляд, як представлено на рис. 3.41

Рисунок 3.41 – Вікно налаштування властивостей архіву зі списком змінних, що підлягають архівуванню
7. Налаштування основного архіву в режимі Runtime. На другій закладці діалогового вікна конфігуруємо роботу основного архіву в режимі онлайн.

Рисунок 3.42 – Вікно налаштування властивостей архіву зі списком змінних, що підлягають архівуванню
|
|
|
8. За допомогою закладка «Scan» діалогового вікна встановлюється частота оновлення основного архіву. Виберіть циклічного типа перегляду. Введіть цикл 10 секунд, як показано на рис. 3.43. З цими параметрами налаштування запису в архів здійснюватиметься кожні десять секунд.
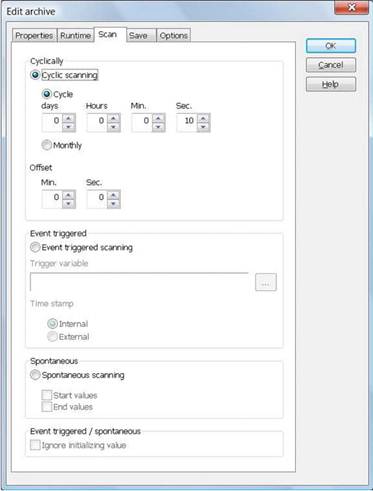
Рисунок 3.43 – Вікно налаштування частоти оновлення основного архіву
9. Збереження основного архіву На четвертій закладці визначаємо, як зберігаються файли архіву. Зберігаємо основний архів в Internal database (тобто у форматі системи управління). Таким чином, можна використовувати ці дані в інших модулях (наприклад, Генератор звітів або Розширений Модуль Трендовий). Встановіть значення Cycle дві хвилини. Таким чином, кожні 2 хвилини відбувається створення нових незалежних файлів архівів. Оскільки встановлюється цикл оновлення десять секунд, буде отримано дванадцять значень кожної зв’язаної змінної в одному файлі архіву. У розділі Ring buffer виберемо, що файли архіву не потрібно витягувати. Файли мають бути збережені за один день. Система управління записує дані в кільцевий буфер. Це гарантує, що не відбудеться переповнювання даних на жорсткому диску (нові дані записуються на місце старих).

Рисунок 3.44 – Вікно налаштування параметрів збереження основного архіву
10. Опції основного архіву. На останній закладці цього діалогового вікна (рис. 3.45) визначаються деякі властивості архіву. Активізуйте опцію Calculation in following archives for.. Тепер не всі значення в основному архіві записуватимуться автоматично, а лише ті, які вибрали. Дезактивуйте опцію I-Bit (додаткове значення), так, щоб додаткові значення більше не використовувалися. Тепер можна закрити діалог.
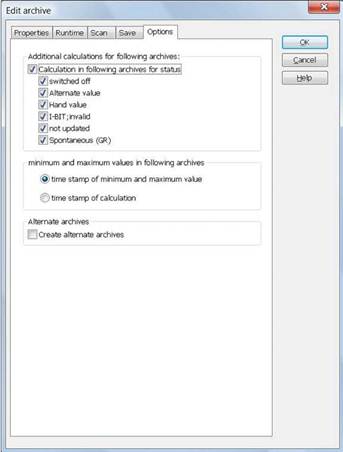
Рисунок 3.45 – Вікно налаштування опцій основного архіву
11. Виконання перегляду архіву. Щоб переглянути дані, які були архівовані, в режимі Runtime, необхідно створити нове зображення. Створіть нове зображення з назвою Archive. Під типом зображення виберіть Archive revision. Виберіть шаблон MAIN. Якщо зображення відкрити в Редакторі, інформаційне наповнення елементу Control elements зміниться. Розмістіть необхідні елементи управління на зображенні і збережіть його. Використовуючи команду Default в меню Control elements, можна створити стандартне зображення архіву одним клацанням миші.
|
|
|
12. Перемикання вікна АРХІВ Фільтри не визначені для зображення, але це можна зробити в параметрах налаштування функції Picture switch: Створіть функцію Picture switch і виберіть зображення Archive. Виберіть архів BA–BASIC ARCHIVE (рис. 3.46).

Рисунок 3.46 – Вікно налаштування перегляду створеного архіву
Натисніть кнопку Filter.... У вікні налаштування фільтра можна вибрати, які дані мають відображуватися (рис. 3.47).

Рисунок 3.47 – Вікно налаштування фільтра архіву
Доступні наступні опції фільтру:
1. Стан. Може здійснюватись фільтрація за наступними критеріями:
– MVALUE: ручне редагування значень;
– SPONT: значення від PLC;
– «I-BIT»: додаткові значення;
– SO/WI: зимове/літнє значення часу.
2. Змінні. Виберіть змінні, які мають бути відображувані.
3. Значення. Задається діапазон значень, який буде відображуватися.
На другій закладці діалогового вікна можна встановити фільтри часу (рис. 3.48).

Рисунок 3.48 – Вікно налаштування фільтра часу
Параметри налаштування фільтрів часу розділені на дві групи:
– Формат часу. Тут можна задати період відображення.
– Тип фільтру. Тут можна полегшити користувачеві використання фільтру онлайн.
13. Відкрийте зображення BB_START і додайте нову кнопку з текстом «Archives». Прив’яжіть до цих кнопок створені функції.
14. Перегляд архівів в режимі Runtime. Якщо режим Runtime вже працює, його потрібно зупинити і перезапустити.
– Запустіть режим Runtime.
– Відкрийте Windows Explorer.
– Відкрийте C:/example/PROJECT1/computer name/PROJECT1. (За умовчанням файли архіву зберігаються в цьому каталозі, як показано на рис. 3.49).
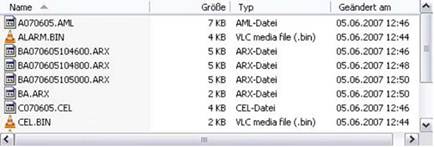
Рисунок 3.49 – Вікно відображення файлів архіву
15. Переключіться в режим Runtime. Відкрийте зображення Archive (рис. 3.50).
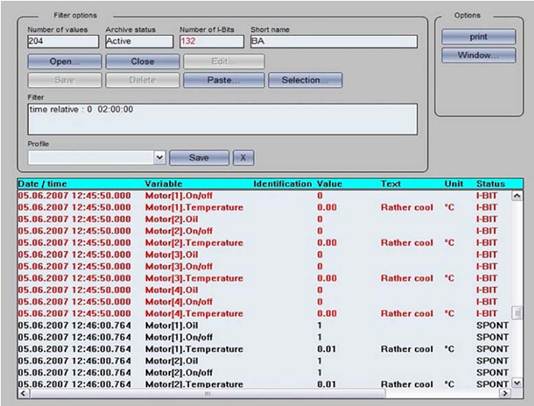
Рисунок 3.50 – Вікно перегляду створеного архіву в режимі Runtime
За замовчанням система управління дозволяє редагувати вхідні дані архіву вручну. Натисніть подвійним клацанням на архіві. Відкриється наступний діалог (рис. 3.51). Змініть значення на 999999. Підтвердіть зміни натисненням кнопки OK. Це значення поза діапазоном значення змінної. Змінений вхід тепер має нове значення і отримує стан MVALUE. Колір тексту – синій. Але зміни ще не були збережені у файлі архіву. Це позначено червоною областю заголовка. Клацніть кнопку Save. Тепер нове значення збережене у файлі архіву, і область заголовка знову ясно-блакитна.
|
|
|
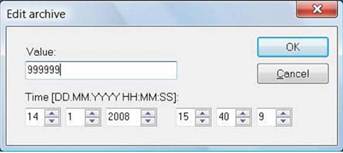
Рисунок 3.51 – Діалогове вікно редагування даних в архіві
16. Створення трендів. Створення зображень типу Extended Trend. Модуль Extended Trend відображається в режимі Runtime через зображення із зумовленим типом Extended Trend. Воно створюється в Редакторі. Після відкриття зображення, на ньому необхідно розмістити відповідні елементи управління. Якщо в меню Control elements вибрати опцію Default, на зображенні з’являться всі необхідні елементи задані за замовчуванням. Якщо для переходу до зображення типу ETM було створено функцію Picture switch, то автоматично відкриється діалогове вікно Create diagram (рис. 3.52)

Рисунок 3.52 – Діалогове вікно Extended Trend Мовгду Create diagram
Name Завдання довільної назви тренда. Може відображатися в
елементі управління. Символьна комбінація ‘%c’ в назві
тренда здійснює заміну назви пакету(ів), в яких
визначені онлайн фільтри. Наприклад, назва тренда
Diagram1_%C%_End: у режимі Runtime він матиме
назву Diagram1_Batch1_End.
Diagram Type Тип початкових значень.
- Online data Поточні онлайн і збережені на HDD значення.
- Archive data Використання значень архіву збережених в базі даних.
Font Вибір або установка визначуваного користувачем
шрифту.
Scroll width Визначення прокрутки екрану (тільки для трендів з
онлайн значеннями).
Refresh rate Визначення частоти оновлення діаграми
(мінімум 0,1 мс.).
Offset Зміщення.
OK, Cancel, Help Системні функції (кнопка OK з’явиться тільки після
конфігурації хоча б однієї кривої).
Process Variables Вибір змінних (через діалог). Тут можуть бути вибрані
тільки числові змінні. Рядкові змінні через діалог не
доступні.
|
|
|
Edit curve Редагування параметрів налаштування вибраної
трендової кривої. Відкриється діалог фільтру з
вкладками Y axis parameters і Curve parameters.
Frame Параметри налаштування тренда (фон, межі, колір і так
далі).
Representation Вибір типу представлення
Type.
- over time Представлення кривих щодо часу (x/t).
- via value Представлення кривих щодо іншої змінної (x/y).
Time axis Визначення осі часу (діапазон часу, абсолютне, відносне,
колір, градація).
X axis Визначення осі X (змінні, колір, градація і так далі). Ця
кнопка активізується тільки після визначення змінної.
Export Експорт встановлених параметрів діаграми (у файл
*.drg).
Import Імпорт встановлених параметрів діаграми (з файлу
*.drg).
From backup path Історичні архіви з резервного файлу.
Trend curve list Відкриття разом з відкриттям діаграми і трендових
кривих.
- active Вибір в онлайн режимі.
- Y-axis Вісь Y трендовой кривої відкривається разом з
відкриттям діаграми (вибір в онлайн режимі).
Кожна трендова крива має індивідуальну назву. Щоб не втратити інформативність відображення вікна трендів, одночасно повинно відображатися не велика кількість кривих. Вибір змінних здійснюється кнопкою Variable.... Вибір змінних здійснюється подвійним клацанням і відображається в нижній частині діалогового вікна вибору змінних. Після натиснення кнопки OK в масці визначення трендової кривої з’явиться кнопка Curve new. При натисненні кнопки Variable або Archive на діаграмі з’явиться нова крива, до якої може бути визначена будь-яка змінна.
17. Для налаштування параметрів кривої в діалозі Create diagram натиснути кнопку Edit curve, при цьому автоматично відкриється діалог фільтру (рис. 3.53). У цьому діалозі і в діалозі Y-axis parameters визначаються всі параметри кривої.

Рисунок 3.53 – Діалогове вікно налаштування параметрів кривої
Натисненням кнопки OK закінчується конфігурація представлення в онлайн режимі трендових кривих і осей координат.
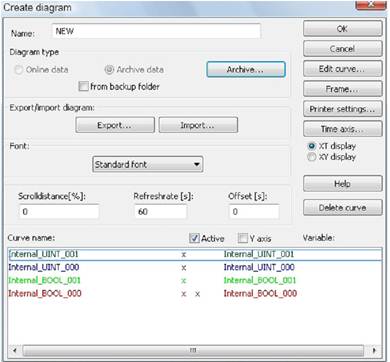
Рисунок 3.54 – Вікно створення нової діаграми
18. Подальші налаштування представлення діаграм можуть бути визначені при натисненні кнопки Border. З’явиться діалогове вікно, показане на рис. 3.55.

Рисунок 3.55 – Вікно налаштування представлення діаграм
19. Робота в режимі Runtime. В режимі онлайн вікно трендового модуля (рис. 3.56) викликається через функціональний запит Picture switch.

Рисунок 3.56 – Вікно трендового модуля
Всі кнопки на зображенні за замовчуванням визначені для виконання відповідних ним функцій. Для запуску режиму сканування натисніть на кнопку «Scan». Після цього при переміщенні курсора миші по діаграмі відображатимуться значення відповідних змінних. Для зупинки режиму сканування повторно натисніть на кнопку «Scan».
20. Щоб змінити інформацію, що відображається, і ширину колонки, необхідно натиснути на кнопку Border (рис. 3.55). У стовпці Scan можна встановити ширину колонки для відображення різних даних у вікні перегляду. Також, поставивши галочку у відповідному полі активації, можна визначити відображення на діаграмі додаткової інформації (дата, змінна, значення, одиниці вимірювання). Кнопкою «Standard» можна вмить встановити стандартні параметри налаштування.
Зміст звіту
1. Найменування і мета практичної роботи.
2. Короткі теоретичні відомості.
3. Отримане у викладача завдання. Опис виконання кожного пункту завдання.
4. Письмові відповіді на контрольні питання.
|
|
|
|
|
Дата добавления: 2014-11-20; Просмотров: 424; Нарушение авторских прав?; Мы поможем в написании вашей работы!