
КАТЕГОРИИ:
Архитектура-(3434)Астрономия-(809)Биология-(7483)Биотехнологии-(1457)Военное дело-(14632)Высокие технологии-(1363)География-(913)Геология-(1438)Государство-(451)Демография-(1065)Дом-(47672)Журналистика и СМИ-(912)Изобретательство-(14524)Иностранные языки-(4268)Информатика-(17799)Искусство-(1338)История-(13644)Компьютеры-(11121)Косметика-(55)Кулинария-(373)Культура-(8427)Лингвистика-(374)Литература-(1642)Маркетинг-(23702)Математика-(16968)Машиностроение-(1700)Медицина-(12668)Менеджмент-(24684)Механика-(15423)Науковедение-(506)Образование-(11852)Охрана труда-(3308)Педагогика-(5571)Полиграфия-(1312)Политика-(7869)Право-(5454)Приборостроение-(1369)Программирование-(2801)Производство-(97182)Промышленность-(8706)Психология-(18388)Религия-(3217)Связь-(10668)Сельское хозяйство-(299)Социология-(6455)Спорт-(42831)Строительство-(4793)Торговля-(5050)Транспорт-(2929)Туризм-(1568)Физика-(3942)Философия-(17015)Финансы-(26596)Химия-(22929)Экология-(12095)Экономика-(9961)Электроника-(8441)Электротехника-(4623)Энергетика-(12629)Юриспруденция-(1492)Ядерная техника-(1748)
Фации. Ручное рисование фациальной колонки
|
|
|
|
Фациальное моделирование – один из основных процессов при моделировании недр. При загрузке данных, как правило, такие колонки даются разработчикам геологических моделей с готовыми отрисованными фациальными колонками. Но необходимыми навыками при работе с данным процессом необходимо обладать.
На основании фациальных колонок далее будет строиться фациальная модель коллектора.
Для создания фациальной колонки щелкните правой кнопкой мыши по папке Global well logs на панели Input и выберите опцию Insert global well log (disc.). Новый объект появится в папке Global well logs. Щелкните по нему правой кнопкой мыши и выберите опцию Show settings ( рис.4.1 ).
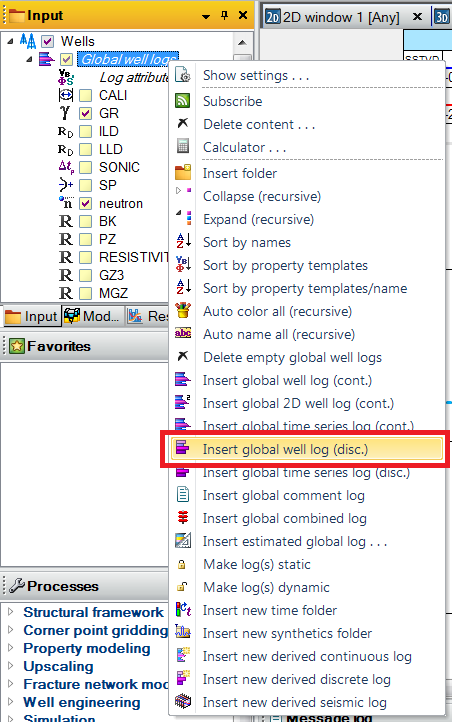
Рис.4.1.
Новый вид каротажной кривой Log18 (номер, в принципе, может отличаться) появилась во вкладке Global well logs на панели Input. Чтобы изменить ее название, щелкните по Log18 правой клавишей мыши и выберите Show settings. В открывшемся диалоговом окне во вкладке Info в поле Name введите имя геофизической кривой Facies ( рис.4.2). Нажмите ОК.

Рис.4.2.
Каротажные данные Facies отображены во вкладке Global well logs ( рис.4.3 ).
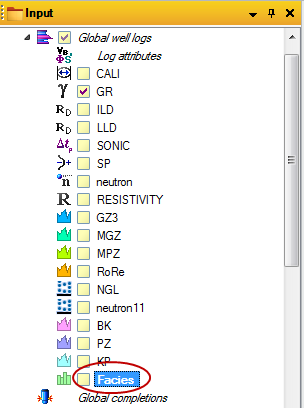
Рис.4.3.
Щелкните правой кнопкой мыши по Facies и выберите опцию Copy as derived log template. Далее правой кнопкой мыши по папке Wells на панели Input и выберите опцию Add empty ‘Facies’ log to all wells.
Откройте окно Well section window, отобразите все скважины и данные GR и Facies. Отобразите также поверхности отбивок Well_tops.
Для удобства просмотра щелкните правой кнопкой мыши по отбивке TOP или MID во вкладке Stratigraphy на панели Input и выберите Flatten well section on horizon ( рис.4.4 ).

Рис.4.4.
Щелкните по иконке  (Paint discrete log class или А). Начинайте отрисовывать фации в колонке Facies. Пусть, если сигнал более, чем 0.2 от максимального, то фация – непроводящая глина (Shale), а если менее, чем 0.2, то проводящий песчаник (Sand). Чтобы настроить тип Shale-Sand, щелкните правой клавишей по колонке Facies ( режим Paint discrete log class при этом включен ) и нажмите Show settings ( рис.4.5 ).
(Paint discrete log class или А). Начинайте отрисовывать фации в колонке Facies. Пусть, если сигнал более, чем 0.2 от максимального, то фация – непроводящая глина (Shale), а если менее, чем 0.2, то проводящий песчаник (Sand). Чтобы настроить тип Shale-Sand, щелкните правой клавишей по колонке Facies ( режим Paint discrete log class при этом включен ) и нажмите Show settings ( рис.4.5 ).
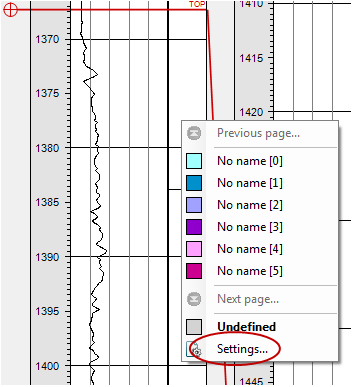
Рис.4.5.
Введите имена Shale и Sand в поле Name и подберите соответствующие цвета в поле Color (рис.4.6). Нажмите ОК.
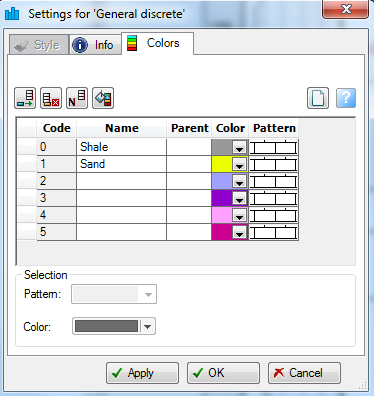
Рис.4.6.
Итак, все готов для отрисовки фаций. Нажмите правой клавишей мышки для выбора типа фации по колонке Facies в окне Well section window и проведите «кисточкой». Для отмены действия нажмите правой клавишей мышки и выберите Undefined (после чего проведите «кисточкой» и «закрашиваемая» область будет не отрисованной, т.е. белой). Следите за тем, чтобы типы фаций были соединены, т.е., чтобы между ними не было белых пустот. (рис.4.7).
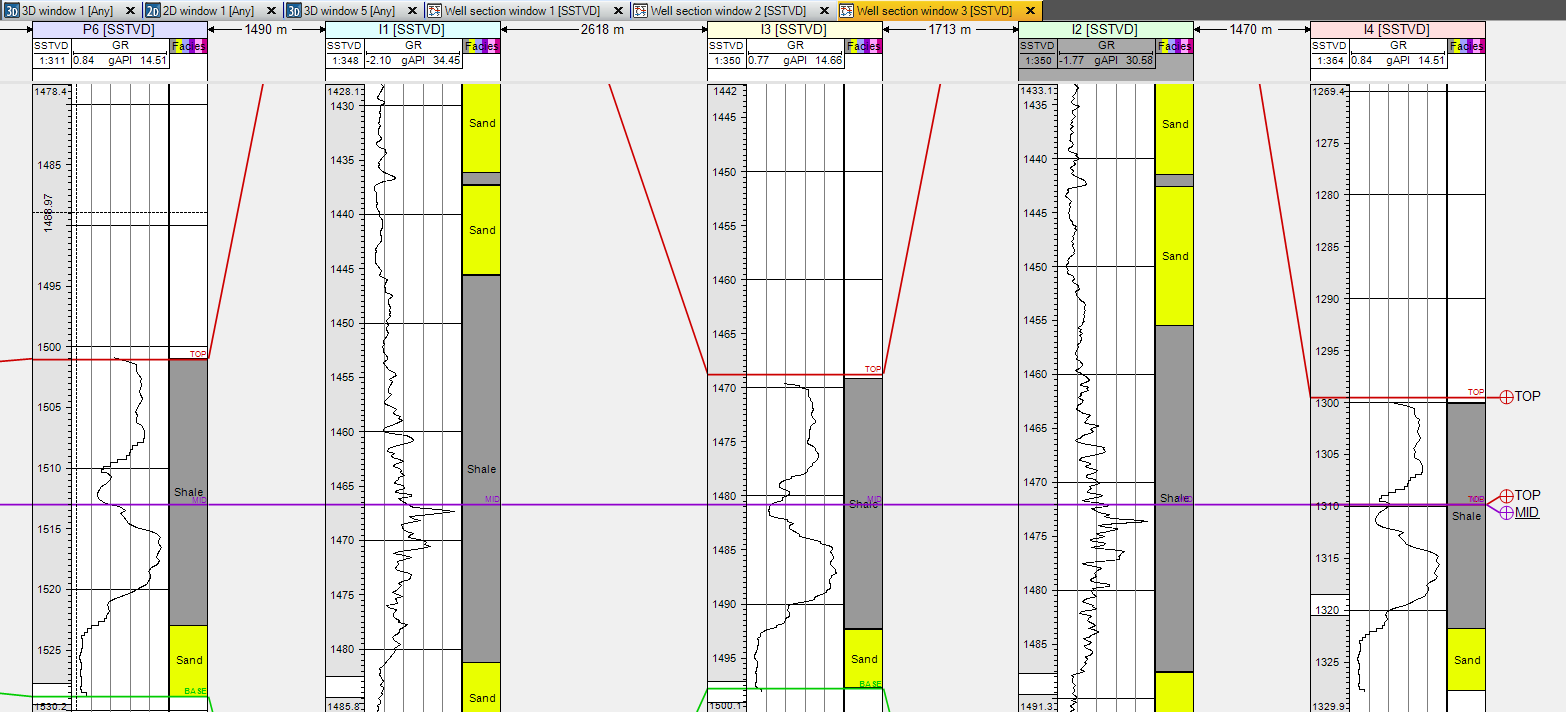
Рис.4.7.
Далеерекомендуется немного отредактировать поверхности отбивок, исходя из отрисованных фациальных колонок. Постарайтесь нарисовать фации и выправить согласно им отметки пластопересечений, как на рис.4.8 и рис.4.9.
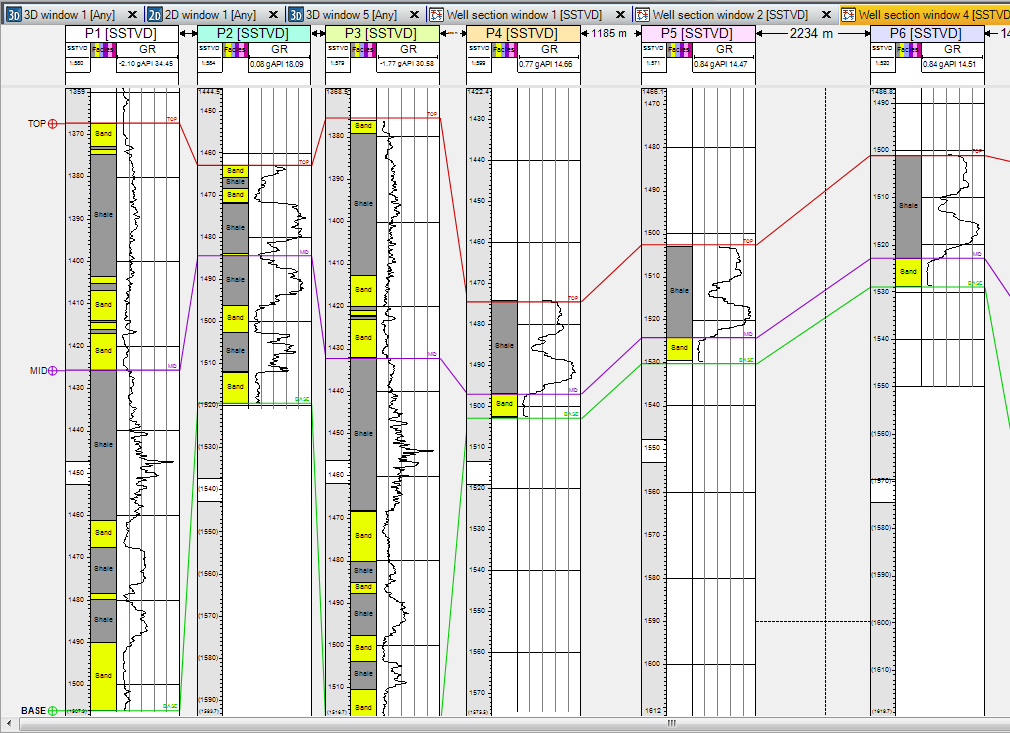
Рис.4.8.
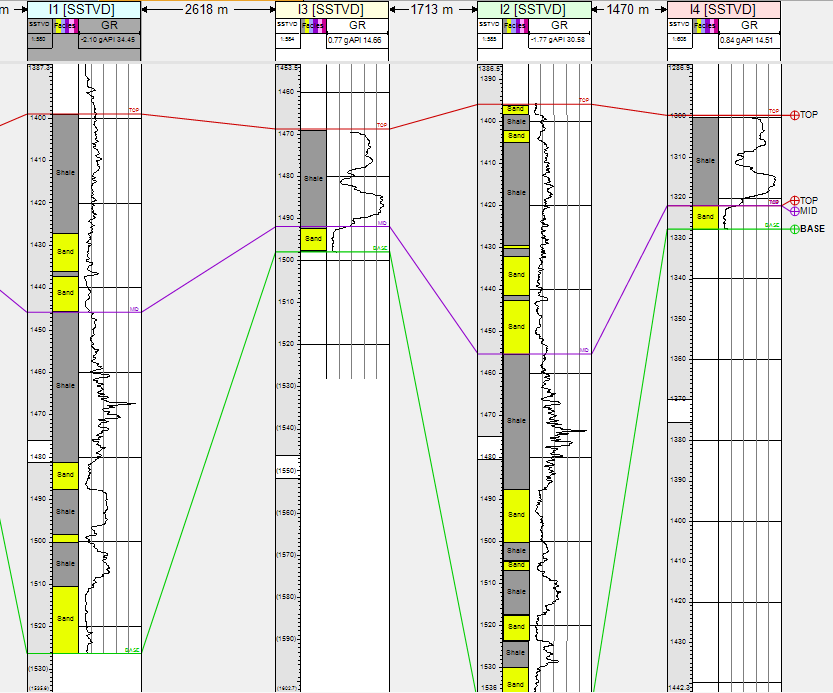
Рис.4.9.
5. Создание поверхностей по отметками пластопересечений скважин. Процесс Make/edit surface.
После загрузки всех данных и самостоятельной "отрисовки" фациальных колонок, следующим процессом при построении геологической модели является построение структуры недр, т.е. создание геометрического образа моделируемого объекта.
Создание визуального образа геологического объекта включает в себя несколько этапов: создание поверхностей по отбивкам пластопересечений скважин (процесс Make/edit surface), создание простой сетки по предварительно построенным поверхностям (процесс Make simple grid), разбивание сетки на слои (процесс Make Layering), редактирование модели разломов (процесс Fault modeling), создание сетки на основе модели разломов (процессы Corner point gridding,), создание горизонтов по построенной модели, в которой учитываются разломы (процесс Make horizon), создание модели для гидродинамических расчетов ( процесс Pillar gridding), и др.
В данном упражнении Вы познакомитесь с процессом Make/edit surface.
Для работы в данном упражнении откройте проект D>Student_Education>Petrel>Project_EXC>Make edit surface> Make edit surface.pet.
При создании геометрических образов Вы будете пользоваться различными инструментами, расположенными на вкладке Processes ( рис.5.1 ).
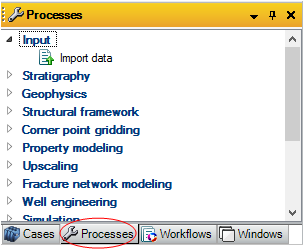
Рис.5.1.
На вкладке Processes раскройте каталог Utilities и выберите процесс Make/edit surface ( рис.5.2 ).

Рис.5.2.
Раскроется диалоговое окно (рис.5.3). При помощи данного окна будет загружена поверхность по одному уровню отметок пластопересечений с использованием границы Edge around, которую Вы загрузили ранее.
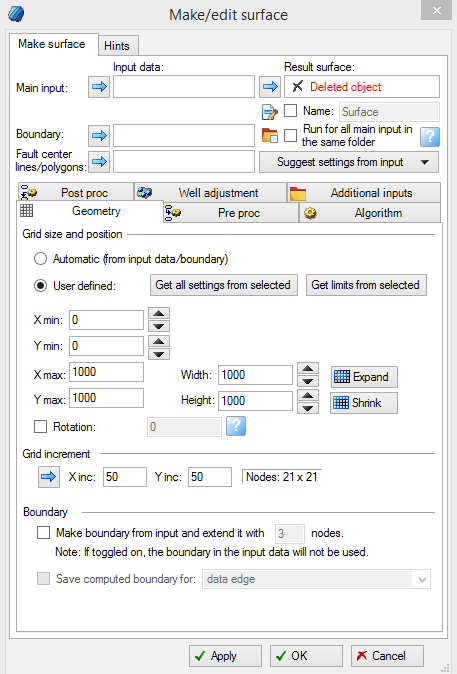
Рис.5.3.
Построим поверхность для отбивки TOP. Для этого выделите отбивку TOP во вкладке Stratigraphy на панели Input и нажмите на синюю стрелку около меню Main input вкладки Geometry окна Make/edit surface. Выделенный уровень пластопересечения появится в поле Main input ( рис.5.4 ).
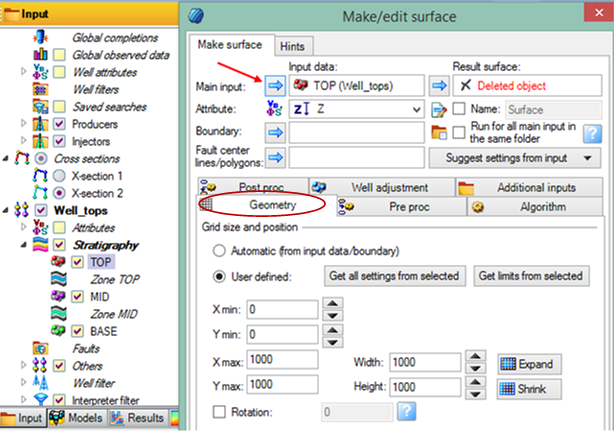
Рис.5.4.
Далее загрузим границу нашей геологической модели. Для этого выделите отбивку Edge around Hd.dat на панели Input и нажмите на синюю стрелку около меню Boundary вкладки Geometry окна Make/edit surface. Выделенный граница области отобразится в поле Boundary ( рис.5.5 ).

Рис.5.5.
Далее выберите режим Automatic (from input data/boundary) - рис.5.6. Выбрав эту опцию, Вы подтверждаете, что граница области совпадает с границей Edge around Hd.dat, которую вы загрузили в поле Boundary.
Замечание. Если Вы веберите User defined и нажмете на Get limits from selected, то граница области будет привязана к минимальной и максимальной координатам загружженных скважин. Сделайте эту процедуру самостоятельно.
В поле Grid increment вводятся значения, характеризующие степень "плавности" построения поверхности. Чем меньше данные значения, тем поверхность более "гладкая". Поэкспериментируйте самостоятельно с данными значениями.

Рис.5.6.
Далее перейдите на вкладку Well adjustment окна Make/edit surface. Выберите вкладку TOP во вкладке Stratigraphy на панели Input и нажмите на синюю стрелку около меню Well tops вкладки Well adjustment окна Make/edit surface ( рис.5.7 ).
На следующем этапе перейдите на вкладку Algorytm и в поле Method (в данном поле заложен математический аппарат построения поверхностей) выберите Isochore interpolation ( рис.5.8 ).

Рис.5.7.
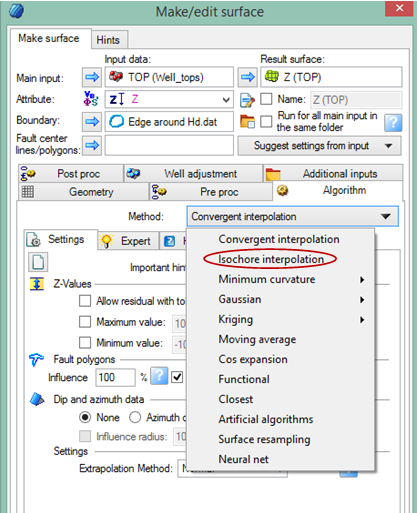
Рис.5.8.
Загрузка данных для процесса Make/edit surface закончена. Нажмите OK.
Загруженная поверхность Z(TOP) отразилась на панели Input. Визуализируйте ее в окне 3D window.
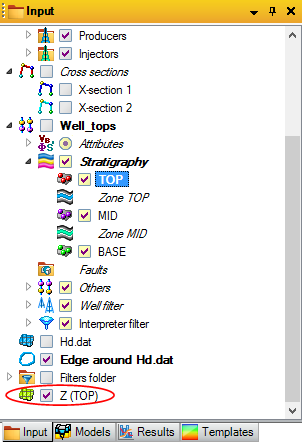
Рис.5.9.

Рис.5.10.
Отредактируйте "цветовую схему" отображения поверхности. Нажмите правой клавишей по поверхности Z(TOP) на панели Input и выберите Edit global color table ( рис.5.11 ).
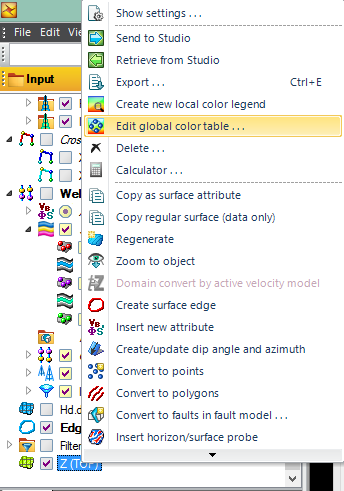
Рис.5.11.
Нажмите на стрелки около поля Min и Max, чтобы цветовая схема была откалибрована по максимальному и минимальному уровню поверхности (рис.5.12).
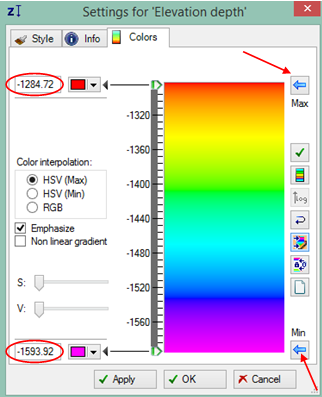
Рис.5.12.
Нажав на иконку  в окне 3D Window, можно отобразить вид Вашей цветовой схемы поверхности.
в окне 3D Window, можно отобразить вид Вашей цветовой схемы поверхности.
Теперь постройте поверхности для уровней MID и BASE ( получившиеся результаты на рис.5.13 ).
Совет! Для того, чтобы Petrel новые поверхности записывал в новые файлы, в поле Result surface окна Make/edit surface удаляйте старую поверхность ( рис.5.7 ).
После построения трех поверхностей Z(TOP), Z(MID), Z(BASE), создайте папку (Insert-New folder) и назовите ее Surfaces. Перетащите поверхности в данную папку.
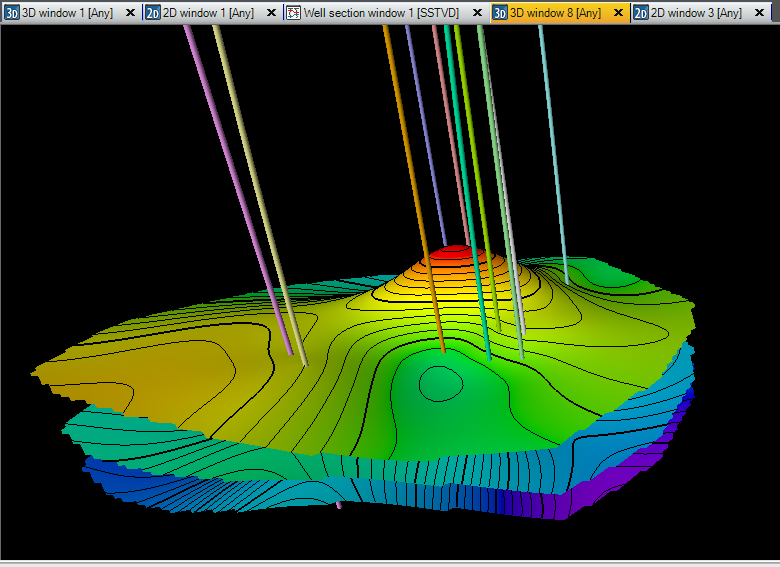
Рис.5.13.
|
|
|
|
|
Дата добавления: 2014-11-20; Просмотров: 2351; Нарушение авторских прав?; Мы поможем в написании вашей работы!