
КАТЕГОРИИ:
Архитектура-(3434)Астрономия-(809)Биология-(7483)Биотехнологии-(1457)Военное дело-(14632)Высокие технологии-(1363)География-(913)Геология-(1438)Государство-(451)Демография-(1065)Дом-(47672)Журналистика и СМИ-(912)Изобретательство-(14524)Иностранные языки-(4268)Информатика-(17799)Искусство-(1338)История-(13644)Компьютеры-(11121)Косметика-(55)Кулинария-(373)Культура-(8427)Лингвистика-(374)Литература-(1642)Маркетинг-(23702)Математика-(16968)Машиностроение-(1700)Медицина-(12668)Менеджмент-(24684)Механика-(15423)Науковедение-(506)Образование-(11852)Охрана труда-(3308)Педагогика-(5571)Полиграфия-(1312)Политика-(7869)Право-(5454)Приборостроение-(1369)Программирование-(2801)Производство-(97182)Промышленность-(8706)Психология-(18388)Религия-(3217)Связь-(10668)Сельское хозяйство-(299)Социология-(6455)Спорт-(42831)Строительство-(4793)Торговля-(5050)Транспорт-(2929)Туризм-(1568)Физика-(3942)Философия-(17015)Финансы-(26596)Химия-(22929)Экология-(12095)Экономика-(9961)Электроника-(8441)Электротехника-(4623)Энергетика-(12629)Юриспруденция-(1492)Ядерная техника-(1748)
Команда ФАСКА
|
|
|
|
Кнопка команди ФАСКА виконує операцію підрізування двох прямолінійних сегментів (відрізків, променів, прямих) на заданих відстанях від точки їх перетину (зняття фаски), будуючи при цьому новий відрізок, що з’єднує точки підрізування.
Послідовно натискається піктограма ФАСКА, виділяється перший відрізок, в командному рядку (У) задається розмір обрізка 1 та натискається клавіша ENTER. Далі в командному рядку вказується розмір обрізка 2, натискається клавіша ENTER та виділяється другій відрізок (рис.1.17).
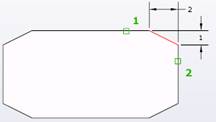
Рис.1.17 - Приклад виконання фаски
 12. Команда СПОЛУЧЕННЯ
12. Команда СПОЛУЧЕННЯ
Кнопка команди СПОЛУЧЕННЯ сполучає лінійні об’єкти (наприклад, відрізки, дуги й окружності) дугою заданого радіуса.
Насамперед натискається піктограма СПОЛУЧЕННЯ, виділяється перший об’єкт для виконання плавного переходу, а потім вказується радіус заокруглення (в командному рядку - Р). Завершується команда натисканням клавіші ENTER. Потім виділяється другий об’єкт (рис.1.18).
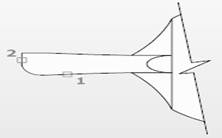
Рис.1.18 - Приклад виконання плавного переходу з одного об’єкта до іншого
ЗАВДАННЯ 4. ВИВЧЕННЯ ПАНЕЛІ ІНСТРУМЕНТІВ «ШАРИ»
Креслення, що створюється в системі AutoCAD, організовано у вигляді набору шарів. Кожен шар містить частину загального малюнка. Наприклад, існують шар призначений для проведення осьових ліній, шар для рамки і основного напису, шар для обладнання.
Для створення/встановлення системи шарів використовується падаюче меню Формат/Шари і діалогове вікно «Диспетчер властивостей шарів» (рис.1.19).
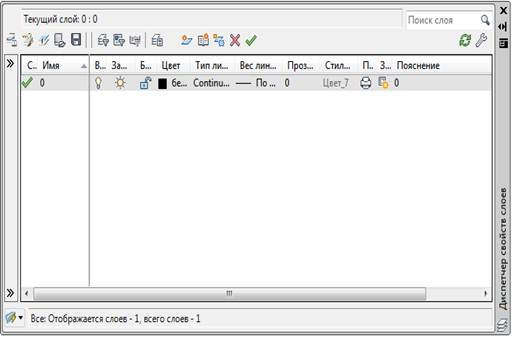
Рис.1.19 – Діалогове вікно «Диспетчер властивостей шарів»
У діалоговому вікні доступні наступні команди:
 - створення нового шару;
- створення нового шару;
 - видалення існуючого шару.
- видалення існуючого шару.
 При створенні нового шару або зміні параметрів існуючого на панелі діалогу необхідно вказати:
При створенні нового шару або зміні параметрів існуючого на панелі діалогу необхідно вказати:
- ім’я шару;
- поточний колір шару в діалоговому вікні «Вибір кольору»;
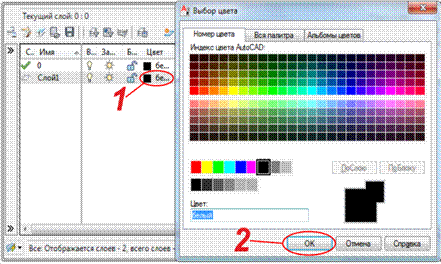
- поточний тип ліній шару;
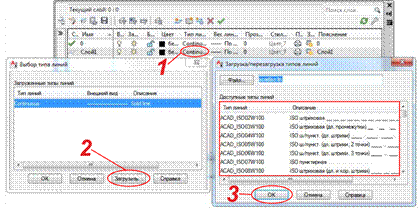 |
- товщину лінії шару;
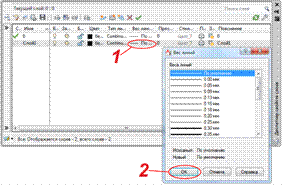 |
та зазначити такі характеристики шару:

· включений чи вимкнений;
· заморожений чи розморожений (заморожений та невидимий шар не може бути обраний, тобто він не може редагуватися);
· закритий чи відкритий (закритий шар бачимо, але він не доступний для редагування).
Шари можуть вмикатися/вимикатися, редагуватися незалежно один від одного. У конкретний момент часу робота ведеться тільки з одним - поточним шаром. Поточний шар можна вибрати на етапі налаштування.
Для зміни характеристик шару на етапі редагування використовується панель інструментів ШАРИ (рис.1.20).

Рис.1.20 - Панель інструментів ШАРИ
Панель інструментів ШАРИ містить список шарів, причому поточний шар виділений кольором. Щоб зробити шар поточним, досить вибрати його за допомогою миші.
На даній панелі також присутній список стандартних кольорів. Малювання графічних об’єктів в AutoCAD проводиться вибраним кольором. Якщо вибраний колір ПОСЛОЮ, то малювання проводиться кольором, встановленим для поточного шару на етапі налаштування.
 |
Аналогічно вибору кольору проводиться вибір типу ліній для малювання. На панелі з’являється список типів ліній і вибирається необхідний тип. Малювання графічних об’єктів виконується обраним типом ліній. Якщо Ви вибрали тип ліній ПОСЛОЮ, то малювання проводиться типом лінії, встановленим для поточного шару під час налаштування.
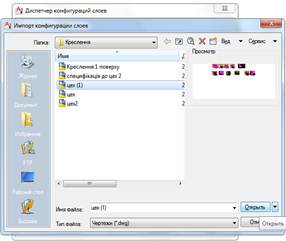
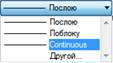 |
Слід зауважити, що існує можливість додавання створених шарів з будь-якого креслення за допомогою діалогового вікна Формат/Диспетчер/ Конфігурація шарів, а саме функції імпорт, в якій вказується креслення, де знаходяться потрібні шари (рис.1.21).
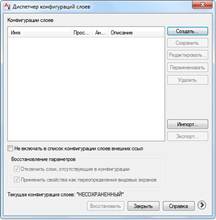
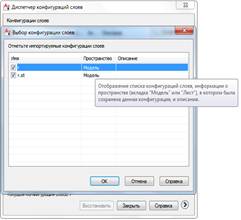
Рис.1.21 - Диспетчер конфігурацій шарів
ЗАВДАННЯ 5. ВИВЧЕННЯ КНОПОК РЕЖИМІВ
Для виконання креслень нам стануть у нагоді прямокутні кнопки режимів: «КРОК»  , «СІТКА»
, «СІТКА»  , «ОРТО»
, «ОРТО»  , «ОТС-ПОЛЯР»
, «ОТС-ПОЛЯР»  , «ПРИВ’ЯЗКА»
, «ПРИВ’ЯЗКА»  , «ОТС-ПРИВ»
, «ОТС-ПРИВ»  , «ВЕС»
, «ВЕС»  , «ДИНАМІЧНИЙ ВВІД ДАНИХ»
, «ДИНАМІЧНИЙ ВВІД ДАНИХ»  (поз. 13 рис.1.1).
(поз. 13 рис.1.1).
Режим вважається увімкненим, якщо ввімкнена (натиснута) відповідна йому кнопка. Увімкнення і вимкнення кнопки режиму здійснюється натисканням лівої кнопки миші.
Кнопка «КРОК» («ШАГ», «SNAP»)  дозволяє вмикати і вимикати режим прив’язки до точок сітки з визначеним кроком.
дозволяє вмикати і вимикати режим прив’язки до точок сітки з визначеним кроком.
Кнопка «СІТКА» («СЕТКА», «GRID»)  дозволяє вмикати і вимикати відображену сітку, що складається з точок з налаштованим кроком (рис.1.22).
дозволяє вмикати і вимикати відображену сітку, що складається з точок з налаштованим кроком (рис.1.22).
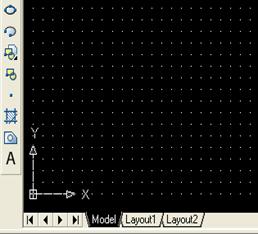
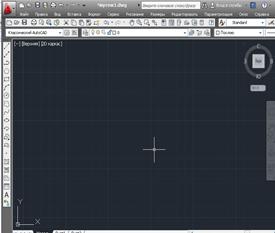
а б
Рис.1.22 - Зображення сітки:
а - в AutoCAD 2004-2008, б - в AutoСAD 2011-2012
Використовуючи режими «КРОК» і «СІТКА» можна створювати примітиви ставлячи точки виключно на точках сітки (рис.1.23). Поставити точку примітива не на точці сітки в такому випадку практично не можливо.
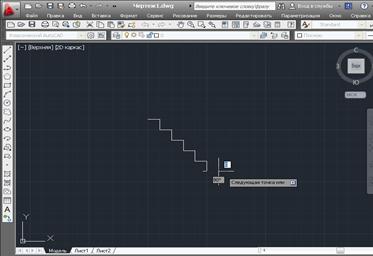
Рис.1.23 – Вигляд креслення при використанні команди «ВІДРІЗОК»
та режимів «КРОК» і «СІТКА»
При необхідності, під час креслення сітку можна повернути. Для цього в падаючому меню «Сервіс» обираємо команду «Нова ПСК» і «поворот відносно осі Z». Після того як команда в меню була обрана, AutoCAD просить задати кут повороту сітки. Для цього в командному рядку вводимо, наприклад, 45. Натискаємо ENTER. Вигляд сітки після повороту її на 45 градусів наведено на рис.1.24.
Для того, щоб сітка повернулася в звичайне положення знову викликаємо падаюче меню «Сервіс», команду «Нова ПСК» і обираємо команду «Попередня СК».

Рис.1.24 - Вигляд сітки після повороту її на 45 градусів
Кнопка «ОРТО» («ORTHO»)  вмикає і вимикає режим ортогональності. Якщо цей режим увімкнений, то AutoCAD починає коректувати лінії та полілінії, що будуються, до вертикалі або до горизонталі. Тобто всі проведені нами лінії будуються лише під кутом 90 градусів.
вмикає і вимикає режим ортогональності. Якщо цей режим увімкнений, то AutoCAD починає коректувати лінії та полілінії, що будуються, до вертикалі або до горизонталі. Тобто всі проведені нами лінії будуються лише під кутом 90 градусів.
Кнопка «ОТС-ПОЛЯР» («POLAR»)  є розширенням режиму ортогональності на кути з певним кроком. За замовченням AutoCAD відслідковує кути 90 градусів або вертикальний і горизонтальний напрям (рис.1.25). При ввімкнені режиму «ОТС-ПОЛЯР» автоматично вимикається режим «ОРТО». І навпаки – при ввімкненні режиму «ОРТО», режим «ОТС-ПОЛЯР» вимикається.
є розширенням режиму ортогональності на кути з певним кроком. За замовченням AutoCAD відслідковує кути 90 градусів або вертикальний і горизонтальний напрям (рис.1.25). При ввімкнені режиму «ОТС-ПОЛЯР» автоматично вимикається режим «ОРТО». І навпаки – при ввімкненні режиму «ОРТО», режим «ОТС-ПОЛЯР» вимикається.

Рис.1.25 - Зображення полярного відслідковування
Кнопка «ПРИВ’ЯЗКА» («ПРИВЯЗКА», «OSNAP»)  дозволяє вмикати або вимикати режим постійної дії заданих функцій об’єктної прив’язки. При задаванні точки по відношенню до іншого об’єкту AutoCAD знаходить відповідну функцію об’єктної прив’язки до цього об’єкту (до кінцевої чи початкової точки, до середини примітива і т.д.) (рис.1.26).
дозволяє вмикати або вимикати режим постійної дії заданих функцій об’єктної прив’язки. При задаванні точки по відношенню до іншого об’єкту AutoCAD знаходить відповідну функцію об’єктної прив’язки до цього об’єкту (до кінцевої чи початкової точки, до середини примітива і т.д.) (рис.1.26).

Рис.1.26 - Приклад об’єктної прив’язки до середини іншого об’єкту
Натиснувши правою кнопкою миші на піктограмі, що відповідає режиму «ПРИВ’ЯЗКА» можна викликати діалогове вікно, в якому обираємо типи прив’язки: до центру, до середини, до країв примітивів і т.д.
При ввімкнені за допомогою кнопки «ОТС-ПРИВ» («ОТС-ОБЪЕКТ», «OTRACK»)  режиму об’єктного відслідковування, AutoCAD дозволяє застосовувати полярне відслідковування від проміжної точки, що вказується, з використанням об’єктної прив’язки. При цьому повинні бути одночасно увімкнені режими «ОТС-ПРИВ» і «ПРИВ’ЯЗКА».
режиму об’єктного відслідковування, AutoCAD дозволяє застосовувати полярне відслідковування від проміжної точки, що вказується, з використанням об’єктної прив’язки. При цьому повинні бути одночасно увімкнені режими «ОТС-ПРИВ» і «ПРИВ’ЯЗКА».
Наприклад. Накреслили квадрат чи прямокутник. Тепер необхідно знайти його центр. За допомогою режиму «ПРИВ’ЯЗКА» ми цього зробити не можемо, лише за умови проведення двох діагоналей квадрату чи прямокутника. Але використовуючи режим «ОТС-ПРИВ» це можливо. Обираємо на панелі «Малювання» примітив ВІДРІЗОК. Не натискаючи ліву кнопку миші, ведемо курсив до лівої сторони квадрату. Коли доводимо курсив миші до середини сторони квадрату з’являється трикутничок прив’язки. Ведемо курсивом вправо і з’являється пунктирна лінія полярного відслідковування. Після цього ведемо курсив вгору. Наводимо його на центр верхньої сторони квадрата. Коли з’явиться трикутничок прив’язки, ведемо курсив вниз до появи пунктирної лінії полярного відслідковування. Продовжуємо вести курсивом вниз до появи перехрещених ліній полярного відслідковування. Центр квадрата знайдено (рис.1.27).
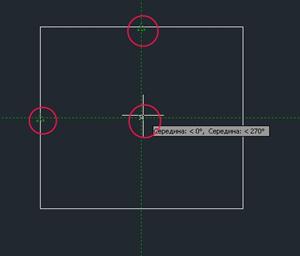
Рис.1.27 - Приклад знаходження середини квадрату за допомогою
режимів «ОТС-ПРИВ» і «ПРИВ’ЯЗКА»
Кнопка «ВЕС» («LWT»)  вмикає або вимикає режим відображення ваги елементів креслення. Вага лінії – це ширина, з якою лінія буде виводитися на зовнішній пристрій (при роздрукуванні).
вмикає або вимикає режим відображення ваги елементів креслення. Вага лінії – це ширина, з якою лінія буде виводитися на зовнішній пристрій (при роздрукуванні).
Кнопка «ДИНАМІЧНИЙ ВВІД ДАНИХ»  вмикає або вимикає режим динамічного вводу даних. Якщо режим увімкнено, то при кресленні об’єктів за допомогою певних примітивів біля них з’являється маленький прямокутник, в який ми вводимо розмір лінії або кут повороту.
вмикає або вимикає режим динамічного вводу даних. Якщо режим увімкнено, то при кресленні об’єктів за допомогою певних примітивів біля них з’являється маленький прямокутник, в який ми вводимо розмір лінії або кут повороту.
|
|
|
|
|
Дата добавления: 2014-11-20; Просмотров: 534; Нарушение авторских прав?; Мы поможем в написании вашей работы!