
КАТЕГОРИИ:
Архитектура-(3434)Астрономия-(809)Биология-(7483)Биотехнологии-(1457)Военное дело-(14632)Высокие технологии-(1363)География-(913)Геология-(1438)Государство-(451)Демография-(1065)Дом-(47672)Журналистика и СМИ-(912)Изобретательство-(14524)Иностранные языки-(4268)Информатика-(17799)Искусство-(1338)История-(13644)Компьютеры-(11121)Косметика-(55)Кулинария-(373)Культура-(8427)Лингвистика-(374)Литература-(1642)Маркетинг-(23702)Математика-(16968)Машиностроение-(1700)Медицина-(12668)Менеджмент-(24684)Механика-(15423)Науковедение-(506)Образование-(11852)Охрана труда-(3308)Педагогика-(5571)Полиграфия-(1312)Политика-(7869)Право-(5454)Приборостроение-(1369)Программирование-(2801)Производство-(97182)Промышленность-(8706)Психология-(18388)Религия-(3217)Связь-(10668)Сельское хозяйство-(299)Социология-(6455)Спорт-(42831)Строительство-(4793)Торговля-(5050)Транспорт-(2929)Туризм-(1568)Физика-(3942)Философия-(17015)Финансы-(26596)Химия-(22929)Экология-(12095)Экономика-(9961)Электроника-(8441)Электротехника-(4623)Энергетика-(12629)Юриспруденция-(1492)Ядерная техника-(1748)
Основные сведения об MS EXCEL 2 страница
|
|
|
|
Рис.11-в Изменение количества поставок по видам продукции
| Сумма по полю Налог | Район | |||||
| Дата | Восточный | Западный | Северный | Южный | Общий итог | |
| 01.09.2003 | 353,4 т.руб | 278,9 т.руб | 0 т.руб | 0 т.руб | 632,3 т.руб | |
| 02.09.2003 | 483,6 т.руб | 0 т.руб | 291,8 т.руб | 10,8 т.руб | 786,2 т.руб | |
| 03.09.2003 | 238,1 т.руб | 0 т.руб | 0 т.руб | 249,6 т.руб | 487,7 т.руб | |
| 04.09.2003 | 0 т.руб | 0 т.руб | 1 083, т.руб | 549,6 т.руб | 1 632,6 т.руб | |
| 05.09.2003 | 0 т.руб | 419,5 т.руб | 171,1 т.руб | 0 т.руб | 590,6 т.руб | |
| 06.09.2003 | 0 т.руб | 70,2 т.руб | 0 т.руб | 0 т.руб | 70,2 т.руб | |
| 07.09.2003 | 606,7 т.руб | 0 т.руб | 0 т.руб | 0 т.руб | 606,7 т.руб | |
| Общий итог | 1 681,8 т.руб | 768,6 т.руб | 1 546, т.руб | 810, т.руб | 4 806,4 т.руб |
Рис.11-г Налоговые отчисления по районам
Приложение к лабораторной работе «Работа с электронными таблицами MS EXCEL»
1. Структура экрана
Окно приложения MS Excel обладает всеми элементами окон Windows: строка заголовка окна, кнопки управления размерами окна, системное меню. В главном меню Файл, Правка и т.д. функционально скомпонованы команды, необходимые для работы с электронными таблицами. Пункт меню Вид содержит список команд, определяющих внешний вид экрана. Команда Панели инструментов... позволяет вывести на экран/убрать с экрана панели инструментов: стандартную, форматирования, рисования и т.д. Вывод на экран Строки формул и Строки состояния также управляется из меню Вид. В режиме Полный экран на экране остается только строка главного меню. Команда Масштаб позволяет увеличить (напр., 150%) или уменьшить (напр., 75%) изображение на экране.
Рабочая область окна MS Excel представляет собой таблицу, состоящую из строк и столбцов, на пересечение которых находятся ячейки. Строки заголовков содержат наименования столбцов (А, В, С...) и строк (1, 2, 3...). Количество строк и столбцов в электронной таблицу ограничено только ресурсами компьютера. Для просмотра таблицы используются вертикальная и горизонтальная полосы прокрутки. Стиль адресных ссылок, наличие или отсутствие полос прокрутки, сетка и т.д. задаются командой Параметры из меню Сервис.
2. Рабочая книга
Документ, создаваемый в MS Excel — файл рабочей книги. Рабочая книга состоит из заданного по умолчанию (Сервис\Параметры\Основные) количества листов, ярлыки которых присутствуют на экране. Переход по листам осуществляется с помощью мыши. Состав рабочей книги может изменяться: листы добавляются (Вставка\Рабочий лист), удаляются (Правка\Удалить лист), переименовываются (Формат\Лист). Вы можете скопировать, переместить их в пределах данной рабочей книги или в другую книгу — Правка\Переместить или Скопировать. Команда Формат\Лист\Скрыть или Показать позволяет не выводить рабочий лист на экран или, наоборот показать его. Список этих команд приведен также в контекстном меню, которое вызывается щелчком правой кнопки мыши на ярлыке листа (см. Рис.1).

Рис.1.
3. Ввод и редактирование данных
Курсор экрана в электронной таблице имеет форму прямоугольника и указывает на активную ячейку. В ряде случаев приходится иметь дело не с одной ячейкой, а с интервалом ячеек. Выделение фрагмента рабочего листа выполняется с помощью мыши (при этом цвет первой ячейки интервала в отличие от остальных не изменяется). Выделение несмежных ячеек выполняется при нажатой клавише Ctrl.
Для ввода данных необходимо установить курсор экрана в соответствующую ячейку, ввести данные с клавиатуры и закончить ввод нажатием клавиши Enter. Одни и те же данные можно ввести сразу в несколько ячеек: выделив нужные ячейки, введите данные в одну из них, а затем нажмите Enter. Для ввода данных в интервал ячеек выделите интервал. Затем последовательно вводите данные в ячейки этого интервала.
Некоторые данные можно заполнить автоматически (определенный ряд чисел, дни недели, названия месяцев). Для заполнения ряда чисел набираются первых два, выделяются левой кнопкой мыши и протягивают за левый нижний угол выделенной области (см.рис.2-а) на необходимое число ячеек. Для заполнения стандартных рядов необходимо набрать только одно значение (см.рис.2-б).
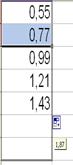
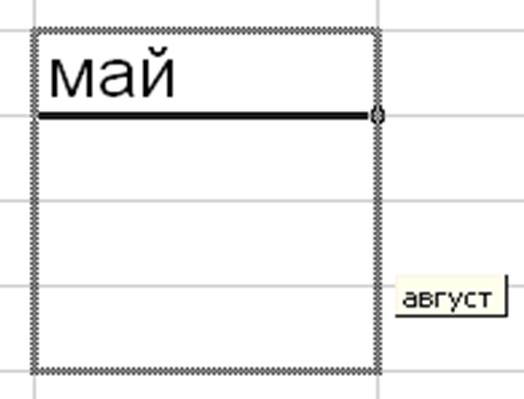
а) б)
Рис.2.
Преобразование данных
1. Формулы
Формулы являются удобным средством работы с данными электронной таблицы. С их помощью можно выполнять различные операции над данными, такие как сложение, умножение, сравнение и т.д. Простейшая формула — это комбинация постоянных значений и операторов, которая вводится в ячейку и предназначается для получения нового результирующего значения. Ввод формулы всегда начинается со знака равенства — «=».
При написании формулы используются:
Ø арифметические операторы («+» — сложение, «-» — вычитание, * умножение, «/» — деление, «%» — процент, «^» — возведение в степень),
Ø операторы сравнения («<» — меньше, «>» — больше, «=» — равно, «<>» — неравно, «<=» — меньше или равно, «>=» — больше или равно),
Ø оператор текста &, объединяющий два или более текстовых значения в единое текстовое значение.
В формуле MS Excel операторы с одинаковым приоритетом выполняются слева направо. Изменять порядок вычислений можно, объединяя выражения в формуле круглыми скобками. При выводе на экран MS Excel заполняет ячейки, содержащие формулы, их результирующими значениями. Формула отображается в строке формул в том случае, если ячейка выделена.
Если MS Excel не в состоянии произвести правильное вычисление формулы, в ячейку выводится ошибочное значение. Ошибочные значения всегда начинаются со знака # (см.табл.1):
Таблица 1
| Сообщение на экране | Ошибка в записи формулы |
| #ДЕЛ/0! | Деление на нуль |
| #Н/Д | Ссылка на недоступное значение |
| #ИМЯ? | Использование имени, нераспознаваемого MS Excel |
| #ПУСТО! | Неверное пересечение двух областей |
| #ЧИСЛО! | Неправильное использование числа |
| #ССЫЛКА! | Ссылка на недопустимую ячейку |
| #ЗНАЧЕН! | Использование неправильного аргумента или операнда |
| ##### | Результат вычислений не помещается в ячейке, необходимо расширить столбец |
При вычислении формул с использованием дат MS Excel производит расчет в сутках.
2. Ссылки
Ссылки на ячейки применяются для обозначения отдельных ячеек или групп ячеек и указывают, в каких ячейках искать значения, нужные для вычисления формулы. Существуют три типа ссылок (адресации): относительные, абсолютные и смешанные. Относительная ссылка (А1) указывает, как найти другую ячейку, начиная поиск с ячейки, в которой расположена формула. Абсолютная ссылка ($A$1) указывает точное месторасположение ячейки на рабочем листе. Смешанные ссылки (A$1 или $A1) указывают, как найти другую ячейку на основе сочетания абсолютной ссылки на столбец и относительной ссылки на строку или наоборот. При вводе в формулу тип ссылки можно изменять, нажимая клавишу F4. Оператор ссылки позволяет задать в формуле ссылку на группу ячеек. Существуют три типа операторов ссылок:
Ø оператор интервала (двоеточие) определяет одну ссылку на все ячейки, расположенные между первой и последней ссылками;
Ø оператор объединения (точка с запятой) определяет одну ссылку, объединяя ячейки, на которые указывают две введенные ссылки;
Ø оператор пересечения (пробел) определяет одну ссылку на ячейки, общие для двух ссылок.
Ссылки на ячейки в формулу можно вводить как с клавиатуры, так и с помощью мыши, что является более удобным — щелчок в ячейке или выделение фрагмента подвижной рамкой при протаскивании указателя мыши через интервал ячеек. В формулу можно ввести ссылки на ячейки, расположенные на любом рабочем листе (=Лист3!А5), а также сформировать внешнюю ссылку на ячейки другой рабочей книги (=’[EX.XLS]Лист1’!$C$11). Объемная ссылка - это интервал, охватывающий два или более листа рабочей книги.
3. Функции
Функция — это специальная, заранее созданная в MS Excel формула, которая выполняет операции над заданными значениями и возвращает одно или несколько значений (см.рис.3).

Рис.3.
Функции можно использовать в качестве составных частей сложных формул. Применение функций на рабочих листах упрощает и сокращает длинные формулы. Функцию можно вводить в формулу непосредственно с клавиатуры, однако удобнее выполнять эту операцию с помощью Мастера функций  .
.
Все встроенные функции MS Excel разделены на категории, названия которых соответствуют типу включенных в них функций (см.рис.4).

Рис.4.
Мастер функций, позволяющий в пошаговом режиме ввести функцию в формулу, дает пояснения о назначении функции, ее аргументах.
4. Надстройки
В стандартной установке программы активизированы не все возможные функции пакета. Для активизации дополнительных возможностей необходимо активизировать надстройки (Сервис\Надстройки). Чаще всего используется Пакет анализа (см. рис.5).

Рис.5.
Для анализа данных с помощью этих инструментов следует указать входные данные и выбрать параметры; анализ будет выполнен с помощью подходящей статистической или инженерной макрофункции, а результат будет помещен в выходной диапазон.
После активизации данной надстройки в команде строки Меню\Сервис, появляется Анализ данных, где и находятся дополнительные функции, в частности необходимая функция Генерация случайных чисел (см. рис.6).

Рис.6.
Данная функция используется для заполнения диапазона случайными числами, извлеченными из одного или нескольких распределений. С помощью данной процедуры можно моделировать объекты, имеющие случайную природу, по известному распределению вероятностей (см. рис.7).

Рис.7.
Задание параметров в генерации следующее:
Ø Число переменных — количество столбцов, которое необходимо создать;
Ø Число случайных чисел — количество строк;
Ø Распределение — выбирается из предоставленного списка;
Ø Параметры — параметры, определяемые для выбранного распределения.
Наглядное представление данных
1. Графики и диаграммы
Диаграмма является графическим представлением данных рабочего листа. Дополнение табличных материалов диаграммами делает процесс анализа, оценки, сравнения данных наглядным, удобным для восприятия. Процесс построения начинается по команде Вставка\Диаграмма..., указывается местоположение диаграммы. Диаграмма может располагаться на том же рабочем листе, что и связанные с ней данные — встроенная диаграмма. В случае, когда требуется дать общее представление о данных, диаграмма строится на отдельном листе рабочей книги. Затем активизируется Мастер диаграмм, представляющий собой ряд диалоговых окон, в которых задаются интервал данных, тип диаграммы и т.д. В ряде случаев область данных, на основе которых строится диаграмма, состоит из несмежных интервалов. Для выделения несмежных интервалов сначала выделите ячейку в первой строке или столбце, а затем при нажатой клавише CTRL выделяйте остальные ячейки.
У каждого типа диаграмм есть, по крайней мере, одна разновидность или подтип, который позволяет представить одни и те же данные несколько по-иному. При создании диаграммы определяется ориентация данных, т.е. расположение рядов данных на рабочем листе — в строках или столбцах. Следует различать область диаграммы и область построения диаграммы. Область диаграммы содержит все ряды данных, оси, название диаграммы, названия осей, легенду. Область построения для плоской диаграммы ограничивается осями. В объемной диаграмме область построения включает метки засечек, имена категорий, названия осей.
В процессе работы диаграмму можно модифицировать (см.рис.8), например изменить ее тип. При работе с диаграммой доступны широкие возможности по ее модификации: тип диаграммы (Формат\Тип диаграммы...), порядок построения рядов данных (Формат\Выделенный тип диаграммы\Порядок рядов), обратный порядок отображения данных вдоль соответствующих осей (двойной щелчок по оси — панель Шкала).

Рис.8.
Иногда после создания диаграммы требуется обновить ее, добавив (команда Новые данные из меню Вставка) или удалив (команда Очистить\Ряды из меню Правка) ряды, точки данных.
2. Форматирование таблиц
MS Excel располагает множеством параметров форматирования, что позволяет сделать данные более выразительными. Ячейки рабочего листа можно форматировать до или после ввода данных (Формат\Ячейки... или контекстное меню). Столбцы и строки всего рабочего листа имеют стандартную ширину и высоту. Это значение может быть изменено как для всех элементов, так и для отдельных фрагментов рабочего листа (Формат\Строка или Столбец...). Кроме того, отдельные столбцы или строки можно скрыть (не выводить на экран). Форматирование шрифтов, выравнивание данных удобно выполнять, пользуясь панелью инструментов Формат. Выбор ориентации текста в ячейке может быть сделан на вкладке Выравнивание в команде Формат ячеек.... Здесь же устанавливается флажок «Переносить по словам».
При оформлении таблицы используются рамки разного типа и толщины (Формат ячеек\Границы), а также разнообразные узоры и цветовые гаммы (Формат ячеек\Вид).
3. Организация и управление данными в списке
Для упорядочивания, поиска данных, создания отчетов на их основе используются:
Ø Сортировка данных списка в алфавитном, числовом, хронологическом порядке. В диалоговом окне команды Сортировка может быть задан необходимый порядок сортировки, определяющий способ переупорядочивания данных. Команда выполняется как для всего списка, так и для выделенного фрагмента.
Ø Фильтрация данных с целью быстрого поиска и работы с подмножеством данных. В отличие от сортировки фильтрация не переупорядочивает список, а только временно скрывает строки, которые не нужно выводить на экран. Во время фильтрации строк MS Excel устанавливает рабочий лист в режим фильтра. Команда Автофильтр позволяет задать пользовательские критерии для каждого столбца. Команда Расширенный фильтр — для ввода критериев использует интервал критериев, задается над или под списком.
Сводная таблица
Один из способов обработки данных и получения итоговой информации — Сводная таблица, находящаяся с меню Данные (см.рис.9).
Чтобы определить, какие данные нужно включить в сводную таблицу и как их в ней организовать, из исходной таблицы или списка выбираются те поля и элементы, которые должны войти в итоговую таблицу.

Рис.9.
В сводной таблице можно использовать два типа полей из исходного списка или таблицы:
Ø поля, применяемые в качестве меток строк, столбцов и страниц сводной таблицы;
Ø поля данных, состоящие из данных, которые нужно просуммировать.
Элементы из исходного списка становятся метками столбцов или строк в результирующей сводной таблице (см.рис.10). Числовые, а иногда и текстовые, данные суммируются в области данных сводной таблицы.

Рис.10.
Упорядоченное расположение полей и элементов сводной таблицы называется макетом. Макет может быть изменен с помощью всплывающего меню при нажатии правой кнопкой мыши, поля и элементы могут быть переименованы или удалены. При создании или редактировании сводной таблицы задается ориентация полей: перемещая их из поля строки или столбца в поле листа, получаем различные варианты таблицы.
Лабораторная работа №3 «Определение количества информации, содержащегося в сообщении»
Цель работы
Получение практических навыков численного определения количества информации, содержащегося в сообщении.
|
|
|
|
|
Дата добавления: 2014-11-20; Просмотров: 778; Нарушение авторских прав?; Мы поможем в написании вашей работы!