
КАТЕГОРИИ:
Архитектура-(3434)Астрономия-(809)Биология-(7483)Биотехнологии-(1457)Военное дело-(14632)Высокие технологии-(1363)География-(913)Геология-(1438)Государство-(451)Демография-(1065)Дом-(47672)Журналистика и СМИ-(912)Изобретательство-(14524)Иностранные языки-(4268)Информатика-(17799)Искусство-(1338)История-(13644)Компьютеры-(11121)Косметика-(55)Кулинария-(373)Культура-(8427)Лингвистика-(374)Литература-(1642)Маркетинг-(23702)Математика-(16968)Машиностроение-(1700)Медицина-(12668)Менеджмент-(24684)Механика-(15423)Науковедение-(506)Образование-(11852)Охрана труда-(3308)Педагогика-(5571)Полиграфия-(1312)Политика-(7869)Право-(5454)Приборостроение-(1369)Программирование-(2801)Производство-(97182)Промышленность-(8706)Психология-(18388)Религия-(3217)Связь-(10668)Сельское хозяйство-(299)Социология-(6455)Спорт-(42831)Строительство-(4793)Торговля-(5050)Транспорт-(2929)Туризм-(1568)Физика-(3942)Философия-(17015)Финансы-(26596)Химия-(22929)Экология-(12095)Экономика-(9961)Электроника-(8441)Электротехника-(4623)Энергетика-(12629)Юриспруденция-(1492)Ядерная техника-(1748)
Назначение макросов кнопкам панелей инструментов
|
|
|
|
Назначение макроса графическим изображениям
Макрос, назначенный графическим объектам, будет выполняться более эффектно. Для назначения макроса графическому изображению выполните следующие действия:
1. Выделите ячейку рабочего листа, где будет вставлено изображение.
2. Выполните команду Вставка/ Рисунок/ Картинки.
3. Выберите изображение для вставки в рабочий лист.

Рис. 3.7 Вставка графического объекта
4. После вставки изображения измените его размеры, чтобы они составляли 5х5 см.
5. Щёлкните правой кнопкой мыши на изображении и в открывшемся меню выберите команду Назначить макрос. Отобразится окно, представленное на рис. 5.8.
6. Выберите макрос МойПервыйМакрос и щёлкните на кнопке ОК.
7. Щёлкните вне графического изображения, чтобы снять с него выделение.
8. Введите число 2010 в ячейку А10.
9. Выделите ячейку А10 и щёлкните на графическом изображении. Выполнится макрос МойПервыйМакрос.

Рис. 5.8 Диалоговое окно Назначить макрос объекту
Excel позволяет изменять панели инструментов путём добавления на них новых кнопок. Новой кнопке можно назначить макрос. Чтобы воспользоваться этой возможностью, выполните следующую последовательность действий:
1. Выполните команду Сервис/ Настройка. Появится диалоговое окно Настройка.
2. Перейдите на вкладку Команды (рис. 3.9).
3. В списке Категории выберите Макросы.
4. В списке Команды выберите команду Настраиваемая кнопка.
5. Перетащите команду Настраиваемая кнопка на какую-либо панель инструментов.
6. Щёлкните правой кнопкой мыши на вновь добавленной кнопке. Появится контекстное меню (Рис. 3.10).
7. В контекстном меню кнопки выберите пункт Выбрать значок для кнопки и в открывшемся списке значков выберите любой значок
8. Снова щёлкните правой кнопкой мыши на новой кнопке и выполните команду Назначить макрос. Откроется диалоговое окно.
9. Выберите макрос МойПервыйМакрос и щёлкните ОК.
10. Щёлкните на кнопке Закрыть диалогового окна Настройка.
11. В ячейку В10 введите число 2010.
12. Выделите ячейку В10 и щёлкните на созданной кнопке. Должен выполниться макрос МойПервыйМакрос.

Рис. 3.9 Диалоговое окно для добавления кнопок на панели инструментов
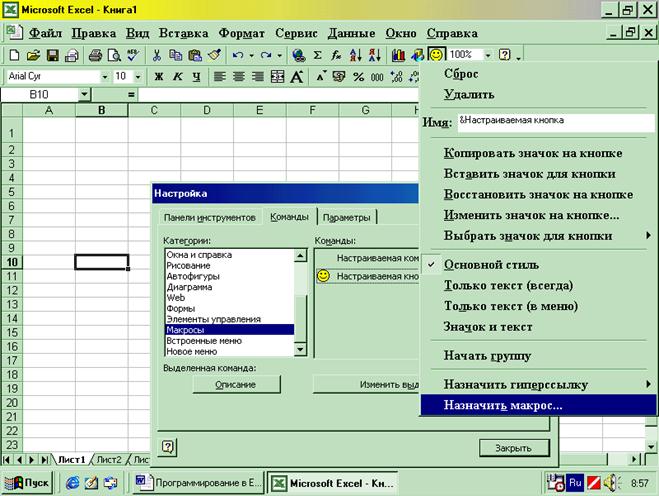
Рис. 3.10 Контекстное меню при назначении макроса командной кнопке
|
|
|
|
|
Дата добавления: 2014-11-20; Просмотров: 539; Нарушение авторских прав?; Мы поможем в написании вашей работы!