
КАТЕГОРИИ:
Архитектура-(3434)Астрономия-(809)Биология-(7483)Биотехнологии-(1457)Военное дело-(14632)Высокие технологии-(1363)География-(913)Геология-(1438)Государство-(451)Демография-(1065)Дом-(47672)Журналистика и СМИ-(912)Изобретательство-(14524)Иностранные языки-(4268)Информатика-(17799)Искусство-(1338)История-(13644)Компьютеры-(11121)Косметика-(55)Кулинария-(373)Культура-(8427)Лингвистика-(374)Литература-(1642)Маркетинг-(23702)Математика-(16968)Машиностроение-(1700)Медицина-(12668)Менеджмент-(24684)Механика-(15423)Науковедение-(506)Образование-(11852)Охрана труда-(3308)Педагогика-(5571)Полиграфия-(1312)Политика-(7869)Право-(5454)Приборостроение-(1369)Программирование-(2801)Производство-(97182)Промышленность-(8706)Психология-(18388)Религия-(3217)Связь-(10668)Сельское хозяйство-(299)Социология-(6455)Спорт-(42831)Строительство-(4793)Торговля-(5050)Транспорт-(2929)Туризм-(1568)Физика-(3942)Философия-(17015)Финансы-(26596)Химия-(22929)Экология-(12095)Экономика-(9961)Электроника-(8441)Электротехника-(4623)Энергетика-(12629)Юриспруденция-(1492)Ядерная техника-(1748)
Рисунки в Word 2007
|
|
|
|
1. Запустите приложение MS Word 2007. Создайте новый документ.
2. Новый документ отформатируйте по следующим параметрам:
Ориентация – альбомная;
Цвет страницы – лиловый, фон 2;
Границы страницы – с эффектом тени, цвет границы выбрать темнее цвета страницы;
Тема – изящная.
3. Создайте рекламное объявление следующего вида:

Рис. 8. Рекламное объявление
Для этого вставьте новое полотно (Вставка → Фигуры), для полотна задайте следующий формат:
цвет заливки – золотистый, акцент 4, более светлый оттенок 60%,
контур фигуры – лиловый, цвет 2, более темный оттенок 25%,
изменить форму полотна на скругленный прямоугольник.
На полотне необходимо создать надписи (Вставка → Надпись → Нарисовать надпись), вставить рисунки (из коллекции клипов MS Office), декоративный текст в документ (кнопка  ), рисунок «Мой компьютер» скопировать с рабочего стола.
), рисунок «Мой компьютер» скопировать с рабочего стола.
4. Сохраните указанное форматирование объектов. Создайте нижний колонтитул с фамилией и именем студента, выполнившего работу, вставьте в колонтитул дату создания рекламного объявления.
5. Присвойте файлу имя «Реклама».
6. Продемонстрируйте работу преподавателю.
Лабораторная работа №6
Работа с текстом и графикой
1. Запустите приложение MS Word 2007. Создайте новый документ, присвойте имя «Колонки».
2. Для созданного документа установите следующие режимы форматирования:
Поля:
верхнее – 2 см
левое – 3 см
переплет – 0 см
нижнее – 2 см
правое – 1,5 см
положение переплета – слева
Применить: ко всему документу.
3. Наберите следующий текст (рис. 9):

Рис. 9. Текст
Параметры абзаца: отступ первой строки на 1 см, междустрочный интервал – одинарный, интервалы перед/после – авто, отступы слева/справа – 0 см.
Шрифт: TimesNewRoman, размер – 14, начертание – обычное, цвет – на выбор.
Установите автоматическую расстановку переносов.
4. Разбейте текст на две колонки так, чтобы вторая колонка начиналась со слов «Для записи».
5. Заголовок к тексту оформите в виде объекта WordArt. Установите для заголовка: цвет основного шрифта – лиловый, цвет тени – синий.
6. В область второго предложения первого абзаца вставьте картинку из Приложения № 3. Оформите сноску к слову «ассемблер». Создайте рамку вокруг составленного текста, отформатируйте как показано на рисунке 10, добавьте к рисунку подпись «Результат выполненной работы»:

Рис. 10. Результат выполненной работы
7. Добавьте в документ страницу. Создайте, используя вкладку Вставка, следующий рисунок:
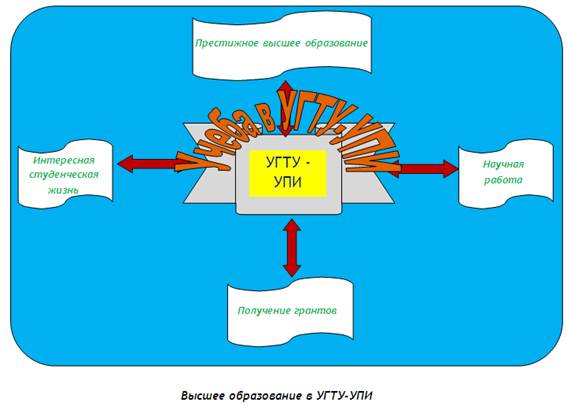
Рис. 11. Высшее образование в УГТУ-УПИ
8. Добавьте к рисунку подпись «Высшее образование в УГТУ-УПИ».
9. Продемонстрируйте работу преподавателю.
Лабораторная работа №7
Работа с таблицами в MS Word
1. Запустите приложение MS Word 2007. Создайте новый документ, присвойте имя «Таблица».
2. Создайте таблицу, содержащую данные успеваемости студентов 1-ого курса УГТУ-УПИ, сохраняя указанное форматирование:
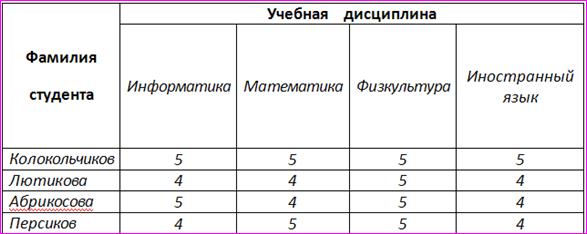
Рис. 12. Данные успеваемости студентов
3. Вставьте дополнительно 5 строк, заполнив их данными. Добавьте также столбец «Экономика», поместив его между столбцами «Математика» и «Физкультура». Поместите столбец «Средний балл в конец таблицы. Используя опцию Формула пункта Макет (вкладка Работа с таблицами),заполните столбец данными, посчитав средний балл для каждого студента:
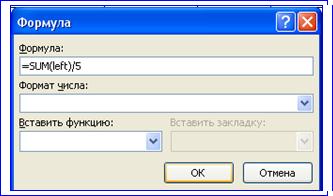
Рис. 13. Диалоговое окно «Формула»
4. Расположите фамилии студентов в алфавитном порядке.
5. Для созданной таблицы установите: внешние границы – двойные, цвет – зеленый, внутренние границы – пунктирная линия, цвет – красный.
6. Посчитайте максимальное и минимальное значения среднего балла, укажите результат в таблице:
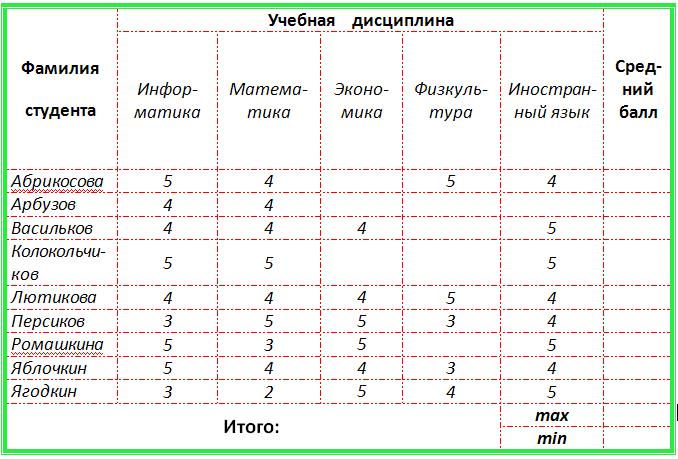
Рис. 14. Итоговая таблица
7. Продемонстрируйте работу преподавателю.
Лабораторная работа №8
|
|
|
|
|
Дата добавления: 2014-12-08; Просмотров: 1469; Нарушение авторских прав?; Мы поможем в написании вашей работы!