
КАТЕГОРИИ:
Архитектура-(3434)Астрономия-(809)Биология-(7483)Биотехнологии-(1457)Военное дело-(14632)Высокие технологии-(1363)География-(913)Геология-(1438)Государство-(451)Демография-(1065)Дом-(47672)Журналистика и СМИ-(912)Изобретательство-(14524)Иностранные языки-(4268)Информатика-(17799)Искусство-(1338)История-(13644)Компьютеры-(11121)Косметика-(55)Кулинария-(373)Культура-(8427)Лингвистика-(374)Литература-(1642)Маркетинг-(23702)Математика-(16968)Машиностроение-(1700)Медицина-(12668)Менеджмент-(24684)Механика-(15423)Науковедение-(506)Образование-(11852)Охрана труда-(3308)Педагогика-(5571)Полиграфия-(1312)Политика-(7869)Право-(5454)Приборостроение-(1369)Программирование-(2801)Производство-(97182)Промышленность-(8706)Психология-(18388)Религия-(3217)Связь-(10668)Сельское хозяйство-(299)Социология-(6455)Спорт-(42831)Строительство-(4793)Торговля-(5050)Транспорт-(2929)Туризм-(1568)Физика-(3942)Философия-(17015)Финансы-(26596)Химия-(22929)Экология-(12095)Экономика-(9961)Электроника-(8441)Электротехника-(4623)Энергетика-(12629)Юриспруденция-(1492)Ядерная техника-(1748)
Простой отчет
|
|
|
|
Простой отчет формируется из одного набора данных без группировки данных. Рассмотрим порядок его формирования на примере справочника заказчиков (рис. 3.10.3.1).
Рис. 3.10.3.1
 | 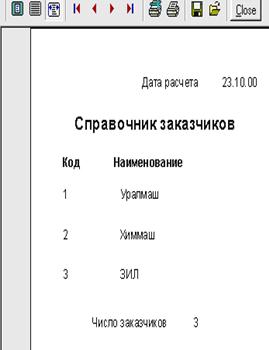 |
. Окна проектирования (QuickRep) и просмотра отчета (Preview)
1. Разместим на форме компонент Table со свойствами: Name=Table1, Active=True, DatabasesName=stroiki (псевдоним базы), TableName=zakazhiki.db.
2. Разместим компонент QuickRep под именем QuickRep1. Для всех подсвойств свойства Band укажем значение True (вывод всех полос отчета). Свойство DataSet=Table1.
3. Размеcтим на полосах нужные компоненты отчета: QRLabel (надписи, заголовки колонок), QRDBText (поля Kz, Nz в детальной полосе), QRExpr (поля Data, Count со значениями Data и Count для свойства Expression), QRSysData (вывод номера листа Data=qrsPageNumber).
4. Разместим кнопку Вывод (кнопку лучше размещать на основной форме, а не на форме с отчетом, как в нашем случае) с командой формирования и просмотра отчета QuickRep1.Preview.
5. Проверим правильность, выполнив команду Preview из контекстного меню компонента QuickRep или выполнив все приложения и нажав кнопку Вывод.
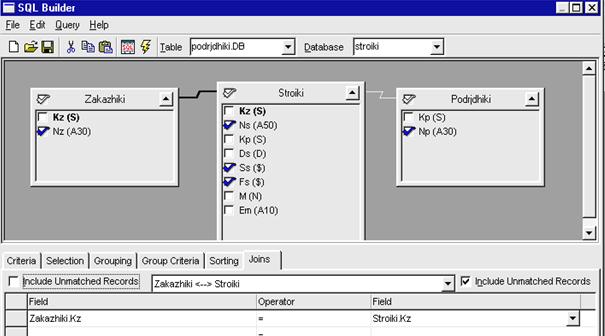
3.10.4. Отчет из нескольких таблиц с группировкой данных и итогами
Рассмотрим порядок создания сложных отчетов на примере создания отчета «Состояние строек по заказчикам и подрядчикам» (рис. 3.10.4.3).
Создадим новый проект из двух форм.
Разместим на второй форме компонент Query (панель Data Access) под именем Query1 со свойствами: DatabaseName=Stroiki (псевдоним нашей базы (п. 3.2)), Active=True (активизация запроса) (рис. 3.10.4.2). Для формирования запроса выполним команду SQL Builder из контекстного меню компонента Query. Появится окно построителя (рис. 3.10.4.1). Выберем в поле DataBase базу с псевдонимом Stroiki и перенесем все таблицы базы, используя поле Table.
Рис. 3.10.4.1. Окно построителя запросов
Отметим включаемые в запрос поля. Мышкой свяжем таблицы по полям Kz и Kp (коды заказчиков и подрядчиков) и на странице Joins проверим связи. На странице Sorting укажем поля сортировки Nz и Np (наименования заказчиков и подрядчиков). Нажмем кнопку Execute Query 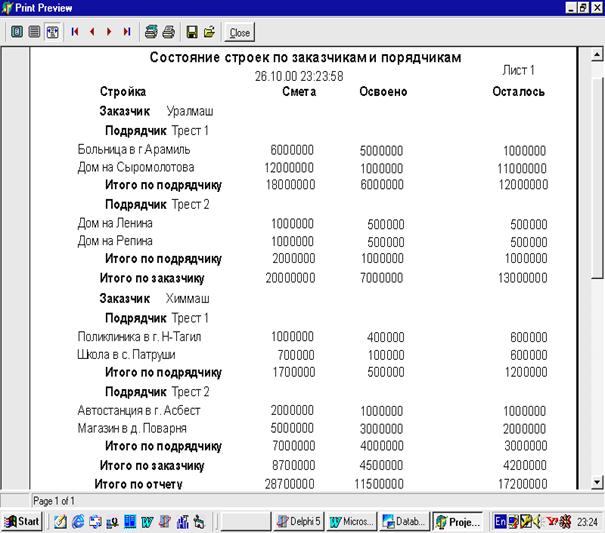
для проверки запроса. Закроем окно построителя. Выполним команду Fields Editor из контекстного меню компонента Query1 и проверим, чтобы все поля запроса были в окне Form2.Query1. Если их нет, то выполним 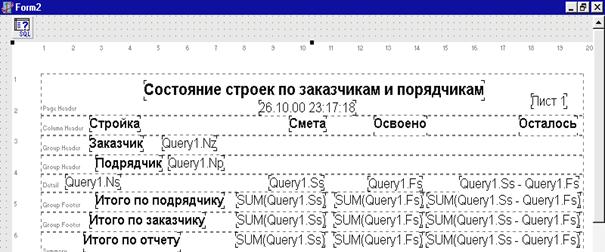
команду Add All Fields из контекстного меню окна Form2.Query1.
Рис. 3.10.4.2. Окно проектирования отчета QuickRep
Рис. 3.10.4.3. Окно просмотра сформированного отчета Preview
Разместим на второй форме компонент QuickRep (панель QReport) под именем QuickRep1 со свойствами: DataSet=Query1 (сформированный ранее запрос является исходным набором данных для отчета); составное свойство Bands задает вывод соответствующих полос отчета Page Header (заголовок листа), Column Header (заголовки колонок), Detail (детальная полоса), Summary (итоги по отчету).
Разместим компоненты QRExpr в детальной полосе для вывода значений полей (значения свойств Expression): Ns (наименование стройки), Ss (сметная стоимость), Fs (фактически освоенная сумма) и значения выражения Ss-Fs (неосвоенная сумма). Для числовых полей укажем свойство Alignment= taRightJustify (выравнивание справа). Проверьте отчет, выполнив команду Preview из контекстного меню компонента QuickRep1. Если отчет пуcтой, то проверьте значение свойства Active для компонента Query1: оно должно быть истинным (True).
В полосе Column Header сформируем заголовки колонок. Каждый заголовок формируется отдельным компонентом QRLabel.
В полосе Page Header разместим наименование отчета (QRLabel), текущую дату и время (QRSysData со свойством Data=qrsDateTime), номер текущего листа (QRSysData со свойствами Data=qrsPageNumber, Text=«Лист»).
В полосе Summary сформируем итоги по отчету, размещая компоненты QRExpr со свойствами Expression, в которых используется функция Sum для итогового суммирования полей Ss, Fs и Ss-Fs. и Alignment= taRightJustify.
Выделим QuickRep1 и разместим компонент (двойным щелчком) QRGroup под именем QRGroup1 (для размещения заголовка группы первого уровня ‑ заказчики) со свойствами: Expression=Query1.Nz (группировка производится по полю с наименованием заказчика) и Master=QuickRep1. Разместим компонент QRExpr со свойством Expression=Query1.Nz (наименование заказчика).
Разместим компонент QRGroup под именем QRGroup2 (для размещения заголовка группы второго уровня ‑ подрядчики) со свойствами: Expression= Query1.Np (группировка производится по полю с наименованием подрядчика) и Master=QuickRep1. Разместим компонент QRExpr со свойством Expression=Query1.Np (наименование подрядчика).
Разместим компонент QRBand под именем QRBand1 (для размещения подножия группы первого уровня ‑ заказчики) со свойствами: BandType=rbGroupFooter (подножие группы). Для группы QRGroup1 установим свойство FooterBand=QRBand1 (подножием группы является полоса QRBand1). Разместим поля с итогами аналогично итогам в полосе Summary. Для каждого компонента QRExpr установим свойство ResetAfterPrint=True (очистка итоговых полей после их вывода, иначе - будут нарастающие итоги).
Разместим компонент QRBand под именем QRBand2 (для размещения подножия группы второго уровня ‑ подрядчики) со свойствами: BandType=rbGroupFooter (подножие группы). Для группы QRGroup2 установим свойство FooterBand=QRBand2 (подножием группы является полоса QRBand2). Разместим поля с итогами аналогично итогам в полосе QRBand1.
12. На первой форме разместим кнопку Отчет с процедурой обработки события OnClick (вывода отчета):
Procedure TForm1.Button1Click(Sender: TObject);
Begin Form2.Query1.Active:=False; {закрытие запроса}
Form2.Query1.Active:=True; {открытие запроса для его формирования}
 Form2.QuickRep1.Preview; {формирование и просмотр отчета}
Form2.QuickRep1.Preview; {формирование и просмотр отчета}
Form2.Query1.Active:=False;{закрытие запроса} End;
Внимание! Перед формированием отчета или запроса нужно закрыть ранее открытый запрос и заново его открыть, чтобы запрос сформировался повторно на возможно измененных исходных таблицах, иначе изменения в таблицах не будут учтены.
13. Выполним приложение и проверим полученный отчет.
3.10.5. Отчет типа «мастер/детальный»
Построим отчет «Список строек по заказчикам» из двух связанных таблиц заказчиков (мастер‑таблица или главная таблица) и строек (детальная или подчиненная таблица) (рис. 3.10.5.2).
1. Создадим новый проект из одной формы.
2.
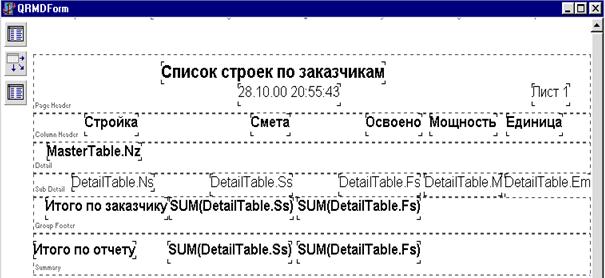 |
Создадим вторую форму, используя шаблон для формирования отчета типа «мастер/детальный», выполнив команду File/New/Forms/Quick Report Master/Detail (рис. 3.10.5.1).
Рис. 3.10.5.1. Окно проектирования отчета QuickRep
3. Зададим свойства компоненту MasterTable (описание главной таблицы): DatabaseName=«stroiki», TableName=«zakazhiki.db», Active=True, IndexFieldName=Kz (код заказчика).
4. Зададим свойства компоненту DetailTable (подчиненная 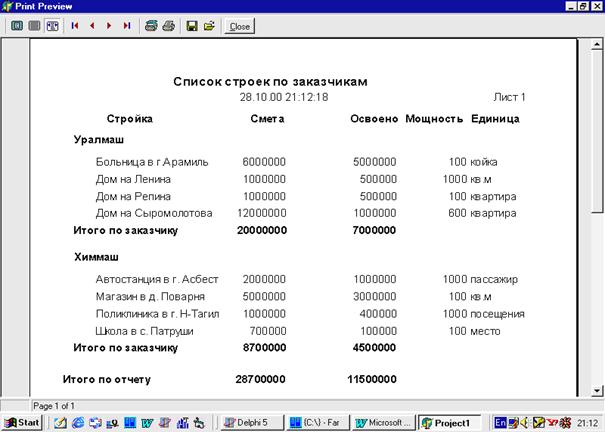
таблица): DatabaseName=«stroiki», TableName=«stroiki.db», Active=True. IndexFieldName=Kz (код заказчика), MasterSource=MasterDS, IndexFieldsName=Kz,Ns (сортировка подчиненной таблицы), MasterFields=Kz (поле связи таблиц).
Рис. 3.10.5.2. Окно просмотра сформированного отчета Preview
5. Зададим свойства компоненту QuickRep1: Band (HasColumnHeader=True, HasDetail=True, HasPageHeader=True, HasSummary=True, HasPageFooter=False, HasTitle=False), DataSet=MasterTable.
6. Разместим в полосе Detail компонент QRDBText для вывода поля Nz (наименование заказчика) из главной таблицы заказчиков со свойствами DataSet=MasterTable, DadaField=Nz. Для того чтобы не выводить наименование заказчика, если у него нет строек, составим обработчик события BeforePrint для данной полосы:
Procedure TQRMDForm.DetailBand1BeforePrint(Sender: TQRCustomBand;
var PrintBand: Boolean); Begin Printband:=DetailTable.RecordCount>0 end.
 Внимание! При выполнении команды Preview, в отличие от одноименного метода, условия вывода групп отчета игнорируются.
Внимание! При выполнении команды Preview, в отличие от одноименного метода, условия вывода групп отчета игнорируются.
7. Разместим в полосе Sub Detail компоненты QRExpr для вывода из подчиненной таблицы (DetailTable) строек полей Ns (наименование стройки), Ss (смета), Fs (освоенная сумма).
8. Для компонента QRSubDetail установим свойства: HasFooter=True, HasHeader=False (составного свойства Bands) и FooterBand=GroupFooterBand1. Появится полоса GroupFooterBand1 (подножие полосы QRSubDetail. На этой полосе разместим итоги (компоненты QRExpr) по текущему заказчику со свойствами: ResetAfterPrint=True, Master= QRSubDetail1.
9. На полосе Summary разместим итоги (компоненты QRExpr) по всему отчету со свойством Master= QRSubDetail1.
10. Разместим все остальные надписи и служебные поля.
11. На первой форме разместим кнопку Отчет с процедурой обработки события OnClick (вывода отчета):
Procedure TForm1.Button1Click(Sender: TObject);
Begin QRMDForm.QuickRep1.Preview;{формирование отчета} End;
12. Выполним приложение и проверим отчет (рис. 3.10.5.2).
|
|
|
|
|
Дата добавления: 2014-12-08; Просмотров: 611; Нарушение авторских прав?; Мы поможем в написании вашей работы!