
КАТЕГОРИИ:
Архитектура-(3434)Астрономия-(809)Биология-(7483)Биотехнологии-(1457)Военное дело-(14632)Высокие технологии-(1363)География-(913)Геология-(1438)Государство-(451)Демография-(1065)Дом-(47672)Журналистика и СМИ-(912)Изобретательство-(14524)Иностранные языки-(4268)Информатика-(17799)Искусство-(1338)История-(13644)Компьютеры-(11121)Косметика-(55)Кулинария-(373)Культура-(8427)Лингвистика-(374)Литература-(1642)Маркетинг-(23702)Математика-(16968)Машиностроение-(1700)Медицина-(12668)Менеджмент-(24684)Механика-(15423)Науковедение-(506)Образование-(11852)Охрана труда-(3308)Педагогика-(5571)Полиграфия-(1312)Политика-(7869)Право-(5454)Приборостроение-(1369)Программирование-(2801)Производство-(97182)Промышленность-(8706)Психология-(18388)Религия-(3217)Связь-(10668)Сельское хозяйство-(299)Социология-(6455)Спорт-(42831)Строительство-(4793)Торговля-(5050)Транспорт-(2929)Туризм-(1568)Физика-(3942)Философия-(17015)Финансы-(26596)Химия-(22929)Экология-(12095)Экономика-(9961)Электроника-(8441)Электротехника-(4623)Энергетика-(12629)Юриспруденция-(1492)Ядерная техника-(1748)
Обзор дополнительных возможностей
|
|
|
|
Создание класса панели инструментов
Классы
Хранимые процедуры
Хранимые процедуры/функции используются в триггерах, в выражениях и в процедурах/функциях пользователя и выполняются на сервере базы данных. Для создания хранимой процедуры/функции выделите в проекте раздел Stored Procedures, нажмите кнопку New и наберите текст процедуры/функции, включая заголовок (команды Procedure/Function), параметры и окончание (EndProc/EndFunc) процедуры/функции.

Создание нового класса на основе базового производится нажатием кнопки New из разделеа Classes проекта (рисунок 2.19.1). В полях окна указываются: имя создаваемого класса (Class Name) и родительского (Based On), имя библиотеки родительского класса (From) и имя новой или существующей библиотеки с создаваемым классом (Store In). Рисунок 2.19.1. Окно диалога New Class
Меню Class содержит команды: New/Edit Property/Methode (создать/изменить свойство/метод), Include File (включить файл заголовков с константами), Class Info (просмотр списка классов со свойствами, методами и определение пиктограмм, выводимых на панели инструментов конструкторов форм и классов (поле Toolbar icon) и в окне диалога Class Browser (поле Container icon)).
Класс типа формы создается аналогично форме. Можно сохранить форму в виде класса командой File/Save As Class (в одноименном окне установите Save=Current form и в области As Class укажите имя класса и библиотеки). Командой Tools/Options/Forms/Form (Form set) можно указать класс типа формы, используемый при создании форм (набора форм).
Аналогично можно создавать подклассы на основе созданных ранее классов и т.д. Классы можно копировать из библиотеки в библиотеку, перетаскиванием мышкой в разделе Classes проекта.
Классы пользователя можно разместить на панели инструментов Form Controls, используя инструмент View Classes (п. 2.13).
Для редактирования класса можно нажать кнопку Modify в окне Class Info, и появится таблица с колонками: Name (имя объекта, свойства, метода); Type (тип объекта: O ‑ объект, M ‑ метод, P ‑ свойство); Access/Assign (наличие метода Access/Assign); Visibility (тип свойства или метода).
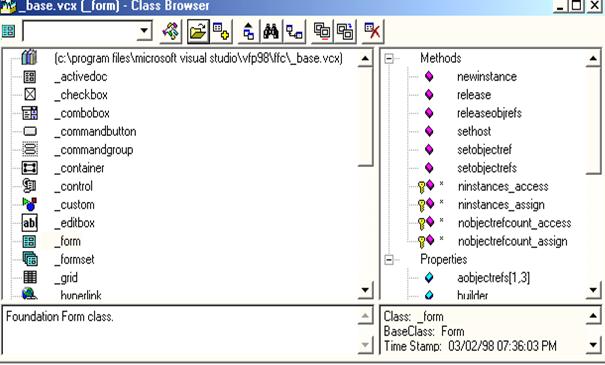 |
Командой Tools/Class Browse можно открыть (приложением _Browser) окно просмотра классов и формClass Browser (рисунок 2.19.2).
Рис. 2.19.2. Окно просмотра классов
В левой части находится дерево классов выбранной библиотеки или формы, а в правой ‑ список объектов, свойств и методов. Типы просматриваемых классов можно задать в отдельном поле. Двойной щелчок по имени класса или библиотеки в дереве открывает класс в конструкторе классов.
Панель инструментов окна просмотра имеет кнопки: New Class (создание класса), Rename (переименовать класс), Redefine (изменение родительского класса), Clean Up Class Library (удаление помеченных для удаления записей библиотеки классов), View Class Code (программный текст класса), Find (поиск класса или элемента).
Файл заголовков имеет расширение “H” и содержит объявления именованных констант вида: #Define <имя константы> “<значение>”.
Предпроцессор заменяет в тексте имя константы на ее значение.
Пример. #Define NDS “0.23”
Рассмотрим создание класса панели инструментов для работы с таблицей и класса формы, использующей этот класс.
Создание класса панели инструментов clNavigator
1. Перейдем к разделу Classes; нажмем кнопку New и заполним поля в окне New Class (рисунок 2.19.1) создаваемого класса clNavigator.
2.  Разместим на панели поле Text1 (для отображения номера текущей записи) и одну кнопку Command1 (для перемещения в перед). Аналогично можно разместить и другие кнопки перемещения с командой Skip в процедуре обработки ее нажатия. Выйдем из окна конструктора класса.
Разместим на панели поле Text1 (для отображения номера текущей записи) и одну кнопку Command1 (для перемещения в перед). Аналогично можно разместить и другие кнопки перемещения с командой Skip в процедуре обработки ее нажатия. Выйдем из окна конструктора класса.
Создание класса формы clFormNavigator с панелью инструментов
1. Создадим новый класс clFormNavigator на основе базового класса Form в библиотеке BiblClass.
2. Разместим объект Grid.
3. Добавим в этот класс свойство obToolBar командой Class/New Property для запоминания указателя на созданный объект типа clNavigator.
4. Для объекта clFormNavigator составим процедуру Activate:
Set Classlib to Curdir()+“BiblClass“&& расположение библиотеки с классом
* создание панели инструментов на основе класса clNavigator
_Screen.activeform.obToolBar=createobject(“clNavigator“)
_Screen.activeform.obToolBar.Text1.Value=Recno() && номер записи
_Screen.activeform.obToolBar.show() && отображение панели на экране
_Screen.activeform.obToolBar.refresh() && повторный вывод формы
5. Для объекта Grid1 составим процедуру AfterRowColChange:
_Screen.activeform.obToolBar.Text1.Value=Recno() && номер записи
_Screen.activeform.obToolBar.refresh() && повторный вывод формы
6. Выйдем из окна конструктора класса с сохранением.
Создание формы на основе созданного класса clFormNavigator
1. Выполним команду Tools/Option/Forms и в поле Form укажем (выберем) имя класса clFormNavigator.
2. Из разделе проекта Forms нажмем кнопки New/New Form для создания новой формы на основе класса clFormNavigator.
3. Из контекстного меню объекта Grid1 выполним команду Builder и настроим объект Grid1 и саму форму на обработку таблицы изделий.
4. Сохраним и выполним форму (рисунок 2.20.1).
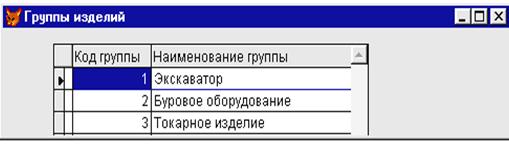 |
Рис. 2.20.1. Вид формы, построенной на основе класса clFormNavigator
2.21. Включение в базу OLE‑объектов
OLE‑объекты могут быть самой различной природы (изображения, документы, музыкальные файлы, видеофайлы). Для связывания (включения ссылки на файл‑источник) OLE‑объекта с полем базы типа General после двойного щелчка по этому полю используется команда Edit/Insert Object/Link (связать), а для внедрения (включения самого объекта в поле) ‑ Edit/Insert Object. Копию OLE‑объекта можно вставить из буфера в поле General командой Edit/Paste Special.
Удаление OLE‑объекта из поля релизуется командой Edit/Clear.
Создание и использование текстовых файлов командами Fcreate, Fwrite, Fread, Fputs, Fgets, Fflush, Feof, Fseek, Fchsize, Fclose.
Динамический обмен данными (DDE) производится при выполнении приложения с другими приложениями Excel, WinWord, Project, MSAccess с использованием команд: DDEinitiate, DDEterminate, DDEreQuest, DDExecute, DDEpoke, DDEadvise, DDEsetService, DDEsetTopic.
Экспорт/импорт данных из таблиц в файлы различных типов реализуется командой File Export/Import.
Слияние данных из Visual FoxPro и Microsoft Word реализуется командой Tools/Wizards/Mail Merge.
Создание приложений типа Active Document (формы, отчеты, меню), запускаемых из Web‑броузеров.
Формирование справочной системы в стандарте Windows.
Создание и использование макросов реализуется командой Tools/Macros.
Файл ресурсов с информацией о рабочей среде пользователя.
Мастер переноса данных в базу данных СУБД SQL Server и Oracle.
2.23. Среда быстрой разработки приложений ‑ пакет MacroFox
|
|
|
|
|
Дата добавления: 2014-12-10; Просмотров: 450; Нарушение авторских прав?; Мы поможем в написании вашей работы!