
КАТЕГОРИИ:
Архитектура-(3434)Астрономия-(809)Биология-(7483)Биотехнологии-(1457)Военное дело-(14632)Высокие технологии-(1363)География-(913)Геология-(1438)Государство-(451)Демография-(1065)Дом-(47672)Журналистика и СМИ-(912)Изобретательство-(14524)Иностранные языки-(4268)Информатика-(17799)Искусство-(1338)История-(13644)Компьютеры-(11121)Косметика-(55)Кулинария-(373)Культура-(8427)Лингвистика-(374)Литература-(1642)Маркетинг-(23702)Математика-(16968)Машиностроение-(1700)Медицина-(12668)Менеджмент-(24684)Механика-(15423)Науковедение-(506)Образование-(11852)Охрана труда-(3308)Педагогика-(5571)Полиграфия-(1312)Политика-(7869)Право-(5454)Приборостроение-(1369)Программирование-(2801)Производство-(97182)Промышленность-(8706)Психология-(18388)Религия-(3217)Связь-(10668)Сельское хозяйство-(299)Социология-(6455)Спорт-(42831)Строительство-(4793)Торговля-(5050)Транспорт-(2929)Туризм-(1568)Физика-(3942)Философия-(17015)Финансы-(26596)Химия-(22929)Экология-(12095)Экономика-(9961)Электроника-(8441)Электротехника-(4623)Энергетика-(12629)Юриспруденция-(1492)Ядерная техника-(1748)
Функции. В MS Exсel имеется около 200 встроенных функций
|
|
|
|
В MS Exсel имеется около 200 встроенных функций. Их полный список можно получить командой Вставка - Функция. Этот список разбит по категориям. Функция имеет следующий вид
= Имя функции (Список аргументов)
В качестве аргументов используются адреса ячеек или имена других функций.
Для построения формул с использованием функций следует выделить ячейку, куда будет вставляться формула и вызвать Мастер функций, нажав клавишу fx на панели инструментов или выбрать команду Вставка - Функция. В списке Категория выбрать категорию функции (если категория не известна, то для просмотра полного списка функций следует выбрать пункт Все). В окне Функция можно выбрать нужную функцию. Для перехода к заданию аргументов функции надо нажать кнопку Далее. Мастер функций различает аргументы обязательные и необязательные. В качестве аргументов можно использовать константы (абсолютные адреса ячеек), переменные (относительные адреса ячеек) и имена других функций.
Существует два способа ввода аргументов:
1) ввод адреса аргумента с клавиатуры;
2) ввод адреса, выделяя ячейки мышью (этот способ, на мой взгляд, предпочтительнее). После ввода обязательных аргументов следует нажать кнопку Готово.
Для функции суммирования закреплена кнопка на Панели инструментов S.
Для ее использования следует:
* активизировать ячейку, в которой должна размещаться сумма, щелкнуть на кнопке S и нажать клавишу [Enter];
* выделить область, подлежащую суммирования, нажать кнопку S и клавишу [Enter].
Если суммируется содержимое несмежных ячеек, то активизируйте ячейку, куда будет записана сумма, щелкните на кнопке S, затем щелкните на первой ячейке, которая включается в сумму, нажмите клавишу [Ctrl] и укажите остальные ячейки. Отпустите клавишу [Ctrl] и нажмите клавишу [Enter].
Особенности использования логических функций. Способ вычисления значения в ячейке может зависеть от выполнения какого-либо условия. Для организации таких вычислений используется условная функция, ЕСЛИ ее общий вид:
ЕСЛИ(<логическое выражение>;<формула1>;<формула2>).
<логическое выражение> включает в себя адреса ячеек, числовые значения, формулы и знаки операций отношения > (больше), >= (больше или равно), < (меньше), <= (меньше или равно), = (равно), <> (не равно).
Если <логическое выражение> выполняется, то значение его равно ИСТИНА, иначе его значение – ЛОЖЬ.
Если <логическое выражение> имеет значение истина, то выполняется <формула1>, иначе – <формула2>.
Пример 1. Пусть имеем цену (Ц) 1 кг продукта. Количество (Q) продукта задается в кг или т. Требуется определить стоимость (С) некоторого количества продукта, которая вычисляется следующим образом
| если Ц тг/кг, Q кг, | то С = Q * Ц |
| если Ц тг/кг, Q т, | то С = Q * Ц * 1000 |
| если Ц тг/кг, Q шт, | то С = 0 |
Сформируем таблицу:
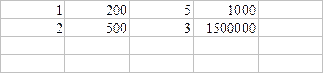
В столбце А записан код единицы измерения веса:
если Q измеряется в кг, то А1 = 1;
если Q измеряется в т, то А1 = 2;
если Q измеряется в шт., то А1 = 3;
В столбце B записан вес, а в столбце C – цена продукта. В ячейке D1 записана формула ЕСЛИ(А1=1; B1*C1; ЕСЛИ(А1=2;A1*B1*1000;0)).
Число вложенных функций ЕСЛИ не должно превышать 7.
Для объединения условий применяются функции И и ИЛИ. Их общий вид:
И (<логическое выражение1>;<логическое выражение1>;...)
ИЛИ (<логическое выражение1>;<логическое выражение;...>).
Значение функции И истинно, если истинны все логические выражения, являющиеся ее аргументами. В остальных случаях значение функции И ложно. Значение функции ИЛИ ложно, если ложны все логические выражения, являющиеся ее аргументами, в остальных случаях значение функции ИЛИ ложно.
Функции могут содержать до 30 аргументов.
Пример 2. Пусть задана цена (Ц) 1 кг или 1 шт. продукта. Количество (Q) продукта задается в кг, шт. или т. Требуется определить стоимость (С) некоторого количества продукта, которая вычисляется следующим образом
| если Ц тг/кг, Q кг, | то С = Q * Ц |
| если Ц тг/кг, Q т, | то С = Q * Ц * 1000 |
| если Ц тг/кг, Q шт, | то С = Q * Ц |
Сформируем таблицу:
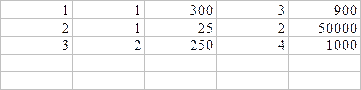
В столбце А записан код единицы измерения веса:
если Q измеряется в кг, то А1 = 1;
если Q измеряется в т, то А1 = 2;
если Q измеряется в шт., то А1 = 3;
В столбце B записан код единицы измерения цены:
если Ц измеряется в тг/кг, то B1 = 1;
если Ц измеряется в тг/шт, то B1 = 2;
В столбце C записан вес, а в столбце D – цена продукта. В ячейке F1 записана формула ЕСЛИ(И(А1=1;B1=1); C1*D1; ЕСЛИ(И(А1=2;D1=2); C1*D1*1000;0); C1*D1; 0))).
7.9 Графические возможности MS Excel
Программа поддерживает 14 типов различных двух- и трехмерных диаграмм.
Определим некоторые понятия, связанные с диаграммами и графиками. Диаграмма – это способ графического представления табличных данных. Программа реализует несколько типовых способов представления диаграмм: плоское или объемное, столбчатую, круговую или в виде графика. Серии данных – группа данных, расположенных внутри одной строки или столбца. На диаграмме серия может быть отображена набором полом (вертикальных или горизонтальных), секторов круга, точками графика. Диаграмма включает одну или несколько серий данных. Набор всех имен серий, представленных на диаграмме, называется легендой.
Вот некоторые из наиболее употребительных типов диаграмм и графиков:
1. Тип "С областями". Диаграмма формируется как сумма соответствующих значений данных нескольких серий. На диаграмме отмечаются области, соответствующие различным сериям. Это позволяет отобразить не только динамику изменения значений каждой серии, но также их взаимные пропорции и динамику изменения общей итоговой суммы. Диаграмма используется для отображения динамических процессов с целью оценки влияния на общий результат отдельных составляющих. Например: динамика выпуска продукции с учетом работы отдельных цехов; годовая диаграмма роста денежных доходов населения с учетом различных групп населения.
2. Тип "Линейчатая". В отличие от первого типа диаграмм метки данных откладываются не по вертикали, а по горизонтали.
3. Тип "Гистограмма" (Столбчатая диаграмма) - представляет собой совокупность нескольких столбцов, каждый из которых отображает одно значение (или сумму значений) таблицы данных. Гистограмма обычно применяется для представления статистических данных.
4. Тип "График" - это один из самых удобных способов представления данных, изменяющихся во времени. График применяется для описания характера динамически изменяющихся данных. Интересной модификацией графиков являются биржевые или минимаксные графики. Они позволяют отобразить динамику суточного изменения цен на бирже с четом цен открытия, минимальной и максимальной цены и цен закрытия биржи.
5. Тип "Круговая диаграмма" - отображает структуры составляющих некоторого набора данных и их взаимные пропорции. Может быть использована, например, для отображения структуры затрат при производстве какой-либо продукции.
6. Тип "Точечная XY". Диаграмма этого типа имеет принципиальное отличие от всех остальных. Во всех рассматриваемых ранее диаграммах числовые значения отображаются по одной оси, а метки результата – по другой. Значения диаграммы типа XY строятся одновременно по двум сериям. При этом значения одной серии отсчитываются по оси X, а другой серии – по оси Y. Каждая пара значений образует одну точку диаграммы. Такой подход позволяет использовать параметрическую зависимость нескольких числовых серий.
Для построения диаграмм используется Мастер построения диаграмм, который с помощью 5 окон позволяет получить информацию для автоматического построения диаграммы или графика и внедрения его в рабочий лист.
Правила построения диаграмм следующие:
1. Щелкните кнопкой Мастер диаграмм на панели инструментов Стандартная и укажите место на листе для размещения диаграммы.
2. Первый шаг. В окне Шаг 1 из 5 выделите ячейки, содержимое которых будет представлено в диаграмме. Нажмите кнопку Далее.
3. Второй шаг. В окне Шаг 2 из 5 выберите тип диаграммы. Нажмите кнопку Далее.
4. Третий шаг. Содержимое окна Шаг 3 из 5 зависит от типа выбранной диаграммы на шаге 2. В этом окне выбирается формат представления диаграммы. Нажмите кнопку Далее.
5. Четвертый шаг. В окне 4 из 5 следует указать, где находятся данные – в столбцах или строках и указать интервал, содержащий названия рядов данных для легенды. Нажмите кнопку Далее.
6. Пятый шаг. На шаге 5 из 5 указываем, следует ли добавить к тексту легенду с названиями маркеров данных и ввести названия диаграммы, осей X и Y. Нажмите кнопку Готово.
На любом шаге построения диаграммы можно вернуться к предыдущему шагу, нажав кнопку Назад или отменить построение диаграммы. Для редактирования диаграммы используется двойной щелчок мыши.
Глава 8 КОМПЬЮТЕРНЫЕ ВИРУСЫ И ПРОГРАММЫ
АРХИВАЦИИ
8.1 Компьютерные вирусы
Компьютерным вирусом называется программа, которая способна создавать свои копии (не обязательно полностью совпадающие с оригиналом) и внедрять их в различные объекты компьютерных систем, сетей и т.д. без ведома пользователя. При этом копии сохраняют способность дальнейшего распространения путем размножения.
Вирусы можно разделить на классы по следующим признакам:
- по среде обитания вируса;
- по способу заражения среды обитания;
- по деструктивным возможностям (действиям);
- по особенностям алгоритма вируса.
По среде обитания вирусы можно разделить на сетевые, файловые и загрузочные.
Сетевые вирусы распространяются по компьютерной сети, файловые внедряются в выполняемые файлы, загрузочные - в загрузочный сектор диска (Boot-сектор) или в сектор, содержащий системный загрузчик винчестера (Master Boot Record). Существуют сочетания - например, файлово-загрузочные вирусы, заражающие как файлы, так и загрузочные сектора дисков. Такие вирусы, как правило, имеют довольно сложный алгоритм работы и часто применяют оригинальные методы проникновения в систему.
Способы заражения делятся на резидентный и нерезидентный. Резидентный вирус при заражении компьютера оставляет в оперативной памяти свою резидентную часть, которая затем перехватывает обращение операционной системы к объектам заражения и внедряется в них.
Резидентные вирусы находятся в памяти и являются активными вплоть до выключения или перезагрузки компьютера.
Нерезидентные вирусы не заражают память компьютера и являются активными ограниченное время.
Некоторые вирусы оставляют в оперативной памяти небольшие резидентные программы, которые не распространяют вирусы. Такие вирусы считаются нерезидентными.
По своим действиям вирусы можно разделить на:
- безвредные, т.е. никак не влияющие на работу компьютера (кроме уменьшения свободной памяти на диске в результате своего распространения);
- неопасные, влияние которых ограничивается уменьшением свободной памяти на диске и графическими, звуковыми и пр. эффектами;
- опасные вирусы, которые могут привести к серьезным сбоям в работе компьютера;
- очень опасные, которые могут привести к потере программ, уничтожить данные, стереть необходимую для работы компьютера информацию, записанную в системной памяти.
По особенностям алгоритма можно выделить следующие группы вирусов:
- компаньон-вирусы (companion) - это вирусы, не изменяющие файлы. Алгоритм работы этих вирусов состоит в том, что они создают для EXE-файлов файлы-спутники, имеющие то же самое имя, но с расширением.COM, например, для файла XCOPY.EXE создается файл XCOPY.COM. Вирус записывается в COM-файл и никак не изменяет EXE-файл. При запуске такого файла DOS первым обнаружит и выполнит COM-файл, т.е. вирус, который затем запустит и EXE-файл;
- вирусы-“черви” (worm) - вирусы, которые распространяются в компьютерной сети и, так же как и компаньон-вирусы, не изменяют файлы или сектора на дисках. Они проникают в память компьютера из компьютерной сети, вычисляют сетевые адреса других компьютеров и рассылают по этим адресам свои копии. Такие вирусы иногда создают рабочие файлы на дисках системы, но могут вообще не обращаться к ресурсам компьютера (за исключением оперативной памяти).
- “паразитические” - все вирусы, которые при распространении своих копий обязательно изменяют содержимое дисковых секторов или файлов. В эту группу относятся все вирусы, которые не являются “червями” или “компаньонами”;
- “студенческие” - крайне примитивные вирусы, часто нерезидентные и содержащие большое число ошибок;
- ”стелс“ - вирусы (вирусы-невидимки, stealth), представляющие собой весьма совершенные программы, которые перехватывают обращения DOS к пораженным файлам или секторам дисков и “подставляют” вместо себя незараженные участки информации. Кроме этого, такие вирусы при обращении к файлам используют достаточно оригинальные алгоритмы, позволяющие “обманывать” резидентные антивирусные мониторы;
- “полиморфик”- вирусы (самошифрующиеся или вирусы-призраки, polymorphic) – достаточно трудно обнаруживаемые вирусы, не имеющие сигнатур, т.е. не содержащие ни одного постоянного участка кода. В большинстве случаев два образца одного и того же полиморфик-вируса не будут иметь ни одного совпадения. Это достигается шифрованием основного тела вируса и модификациями программы-расшифровщика;
- “макро-вирусы” - вирусы этого семейства используют возможности макро-языков, встроенных в системы обработки данных (текстовые редакторы, электронные таблицы и т.д.). В настоящее время наиболее распространены макро-вирусы заражающие текстовые документы редактора Microsoft Word.
Возможные симптомы вирусного поражения. Основные симптомы вирусного поражения следующие:
- Замедление работы некоторых программ.
- Увеличение размеров файлов (особенно выполняемых).
- Появление не существовавших ранее “странных” файлов.
- Уменьшение объема оперативной памяти (по сравнению с обычным режимом работы).
- Внезапно возникающие разнообразные видео и звуковые эффекты.
Хотя вирусные атаки случаются не очень часто, общее число вирусов слишком велико, а ущерб от “хулиганских” действий вируса в системе может оказаться значительным. Существуют вирусы, которые могут привести к потере программ, уничтожить данные, стереть необходимую для работы компьютера информацию, записанную в системных областях памяти, привести к серьезным сбоям в работе компьютера. В результате этих действий можно навсегда потерять данные, необходимые для работы и понести существенный моральный и материальный ущерб. При всех перечисленных выше симптомах, а также при других “странных” проявлениях в работе системы (неустойчивая работа, частые “самостоятельные” перезагрузки и прочее) мы настоятельно рекомендуем, немедленно произвести проверку Вашей системы на наличие вирусов с помощью AVP. При этом лучше, если программа будет иметь самую последнюю версию и самые свежие обновления антивирусных баз.
Краткое описание и особенности AVP
Эта программа - новый шаг в борьбе с компьютерными вирусами. Она представляет из себя программу, использующую все возможности популярной во всем мире среды Microsoft Windows оптимизированную для работы в этой среде. Программа AVP имеет удобный пользовательский интерфейс, характерный для Windows. Также имеет большое количество настроек, выбираемых пользователем, одну из самых больших в мире антивирусных баз, что гарантирует надежную защиту от огромного числа самых разнообразных вирусов.
В ходе работы AVP проверяет:
- Оперативную память (DOS, XMS, EMS).
- Файлы, включая архивные и упакованные.
- Системные сектора, содержащие Master Boot Record, загрузочный сектор и таблицу разбиения диска.
Основные особенности AVP
- Определение и удаление огромного числа самых разнообразных вирусов, в том числе:
- полиморфных или самошифрующихся вирусов;
- стелс-вирусов или вирусов-невидимок;
- новых вирусов для Windows;
- макро вирусов, заражающих документы Word и таблицы Excel.
- Проверка внутри упакованных файлов.
- Проверка внутри архивных файлов.
- Проверка объектов на гибких, локальных, сетевых и CD-ROM дисках.
- Эвристический модуль Code Analyzer, необходимый для детектирования НЕИЗВЕСТНЫХ вирусов.
- Поиск в режиме избыточного сканирования.
- Проверка объектов на наличие в них изменений.
- Удобный пользовательский интерфейс.
- Создание, сохранение и загрузка большого количества различных настроек.
- Механизм проверки целостности антивирусной системы.
- Мощная система помощи.
Главное окно AVP Сканера представляет собой панель с пятью вкладками.
Вкладка “Область” содержит список дисков (гибких, локальных и сетевых), которые могут быть просканированы, если отмечены флажком. Поставить/убрать флажок можно щелчком правой кнопкой “мыши”, двумя быстрыми щелчками левой кнопкой мыши по имени диска.
Для того, чтобы быстрее отметить нужные диски, во вкладке “Область” можно поставить следующие флажки:
· Локальные диски - отметить все локальные диски вашего компьютера.
· Сетевые диски - отметить все доступные сетевые диски.
· Флоппи дисководы - отметить все гибкие диски вашего компьютера.
Вкладка “Объекты” задает список объектов, подлежащих сканированию и типы файлов, которые будут тестироваться.
Во вкладке “Объекты” можно установить следующие флажки:
· Память - включить процедуру сканирования системной памяти (в том числе и High Memory Area);
· Сектора - включить процедуру сканирования системных секторов;
· Файлы - включить процедуру сканирования файлов (в том числе файлов и с такими атрибутами как System, Hidden и ReadOnly);.
· Упакованные объекты - включить Unpack Engine, распаковывающий для тестирования файлы, упакованные утилитами PKLITE, DIET, LZEXE и т. д.;
· Архивы - включить Extract Engine, позволяющий производить поиск вирусов в архивных файлах, созданных архиваторами ARJ, ZIP, RAR, LHA.
Вкладка “Действия” позволяет задавать действия на случай обнаружения зараженных (“Зараженные объекты”) и/или подозрительных (“Подозрительные объекты”) объектов во время сканирования.
Вкладка содержит четыре радиокнопки и два флажка:
· Только отчет - при обнаружении зараженных объектов программа будет только информировать Вас о найденных вирусах.
Отчет о них Вы увидите в окне “Объект - Результат” и в файле отчета, если Вы его ведете. Лечение и удаление зараженных объектов производиться не будет.
· Запрос на лечение - в случае обнаружения зараженного объекта, открыть диалоговое окно “Зараженный объект”;
· Лечить без запроса - автоматически лечить все зараженные объекты.
· Удалять без запроса - автоматически удалять все зараженные объекты;
Если Вы установите флажок “Удалять без запроса”, то при запуске на сканирование AVP выдаст сообщение: Вы уверены в том, что Вы хотите УДАЛИТЬ ВСЕ зараженные объекты? Нажмите кнопку “Да”, если Вы подтверждаете свою установку для зараженных объектов или нажмите “Нет”, если Вы хотите изменить действия над зараженными объектами. При этом AVP откроет вкладку “Действия”, где можно выбрать новое действие и продолжить работу.
· Копировать в отдельную папку (“Зараженные объекты”) - в случае обнаружения зараженного объекта, копировать его в папку, имя которой можно указать в строке ввода рядом с флажком, по умолчанию имя папки “Infected” и расположена она в папке, где находится AVP.
· Копировать в отдельную папку (“Подозрительные объекты”) - в случае обнаружения подозрительного объекта, копировать его в папку, имя которой можно указать в строке ввода рядом с флажком. По умолчанию имя папки “Suspicious” и расположена она в папке, где находится AVP.
Вкладка “Настройки” позволяет настраивать программу на различные режимы сканирования. Вы можете выбрать следующие флажки:
· Предупреждения - включить добавочный механизм проверки. При этом будет выводиться предупреждающее сообщение, если сканируемый файл или сектор содержит измененный или поврежденный вирус, а также, если в памяти компьютера обнаружена подозрительная последовательность машинных инструкций.
· Анализатор кода - включить механизм Code Analyzer, который способен обнаружить еще неизвестные программе вирусы в исследуемых объектах;.
· Избыточное сканирование - включить механизм полного сканирования содержимого исследуемых файлов вместо стандартной обработки только “точек входа” (т.е. тех мест, где начинается обработка программ системой).
· Отчет о чистых объектах - показывать во время сканирования имя проверяемого объекта в столбце “Объект”, окна просмотра “Объект - Результат”. В столбце “Результат”, в свою очередь, напротив имени объекта будет появляться сообщение “в порядке”, если объект чистый.
· Отчет об упакованных объектах - показывать во время сканирования в окне просмотра “Объект - Результат”, в столбце “Объект” имя проверяемого упакованного объекта, а в столбце “Результат” название программы упаковщика, которым он упакован. В следующей строке, в столбце “Объект” - еще раз имя объекта. В столбце “Результат” будет появляться “в порядке”, если объект чистый или название вируса, которым заражен упакованный объект.
· Звуковые эффекты - подавать звуковой сигнал при обнаружении вируса;
· Слежение за отчетом - в окне просмотра “Объект- Результат” автоматически следить за последовательностью сканируемых объектов, прокручивая окно просмотра. Если выключить флажок во время сканирования, окно перестанет прокручиваться и остановится в нужном вам месте.
· Файл отчета - записывать файл отчета, в котором будет отражаться та же информация о тестировании, что и в окне “Объект - Результат”. Имя файла можно задать рядом в строке ввода (по умолчанию имя файла отчета - “Report.txt”).
После окончания сканирования указанных объектов автоматически активизируется вкладка “Статистика”. Данная вкладка содержит результаты работы AVP.
Вкладка разделена на две части:
· Проверено - содержит число проверенных секторов, файлов, папок, архивных файлов и упакованных файлов, а также время проверки всех, указанных Вами, объектов.
· Найдено - содержит информацию о количестве известных вирусов, найденных тел вирусов, вылеченных объектов, предупреждений, подозрений на вирус, испорченных объектов, и ошибок ввода/вывода.
AVP Monitor представляет собой резидентную антивирусную программу, которая постоянно находится в оперативной памяти и контролирует операции обращения к файлам и секторам. Прежде чем разрешить доступ к объекту, AVP Monitor проверяет его на наличие вируса. Таким образом, он позволяет обнаружить и удалить вирус до момента реального заражения системы.
Главное окно AVP Monitor содержит 5 вкладок: "Общие", "Объекты", "Действия", "Настройки", "Статистика". Перемещаясь по вкладкам и выбирая нужные опции, мы можем изменять настройки программы.
Примечание! Чтобы все произведенные Вами действия по выбору опций вступили в силу, нужно нажать кнопку "Применить" (в этом случае окно AVP Monitor останется открытым) или кнопку "OK" (в этом случае окно свернется в иконку) которые находятся в нижней части окна.
8.3 Антивирусная программа Norton AntiVirus
Антивирусное сканирование. Процедуру начинают щелчком на кнопке Scan for Viruses (Антивирусное сканирование). При этом открывается страница, на которой представлены готовые задания на сканирование.
Среди встроенных заданий отсутствуют варианты для проверки отдельного взятого диска, но зато предусмотрен режим добавления заказных заданий, позволяющих выполнять сканирование произвольных дисков, папок, файлов в любых сочетаниях.
Добавление задания выполняются щелчком на кнопке New Scan (Новое задание).
Сканирование выполняется щелчком на кнопке Run Scan Now (Начать сканирование).
Если в ходе проверке обнаруживается вирус, то по завершении сканирования запускается Norton AntiVirus Repair Wizard (Мастер антивирусного лечения). Щелчок на кнопке Virus info (Информация о вирусе) открывает окно с характеристиками обнаруженного вируса.
Если переключатель установить в положение (Ручной режим), то можно руководить процессом лечения. По щелчку на кнопке Далее открывается окно Problem Found (Обнаруженные проблемы).
Кнопка Repair (Лечить) позволяет уничтожить вирус в инфицированном файле. Кнопкой Delete (Удалить) удаляют инфицированный файл без лечения. Кнопка Quarantine (Карантин) предназначена для отправки файла в специально отведенную папку - теперь файл будет изолирован. Работу завершают щелчком на кнопке Done (Сделано).
8.4 Архивация файлов
При интенсивной работе с данными на компьютере даже с большим объемом жесткого диска постоянно возникают две проблемы. Первая — возможность порчи или потери информации на магнитном диске, обусловленная физической порчей диска, случайным уничтожением объектов или наличием какого-либо компьютерного вируса. Вторая — непрерывный рост объема информации, который необходимо хранить на диске. Следует учитывать и тот факт, что многие приложения, работающие с текстами или изображениями, создают так называемые "разреженные" объекты, хранить которые без специальных процедур сжатия невыгодно. Решение первой проблемы обеспечивается программой резервного копирования, механизм которой встроен в операционную систему.
Программы-архиваторы не входят в комплект поставки Windows и на конкретном компьютере могут отсутствовать!
Существует два способа резервного копирования файлов:
• создавать архивные копии файлов, хранящихся на жестком диске, помещая их на дискеты или на другие устройства с помощью уже хорошо известного вам способа drag & drop;
• воспользоваться программой, которая сжимает файлы и помещает их в архив. После этого вы можете скопировать сжатые файлы на дискеты, магнитную ленту или другие устройства, которые используются для хранения архивов.
Второй способ реализуется с помощью программ-архиваторов. Если вы решите пользоваться программой архивации и сжатия данных, то необходимо помнить, что для восстановления файлов нужно применять именно эту программу. При восстановлении файлов могут возникнуть проблемы, если вам придется выполнять эту операцию в системе, в которой нет программы архивации данных или которая работает не под управлением Windows. Для решения поставленной задачи наилучшим образом подходят программы-архиваторы WinRAR и WinZip для Windows. Эти программы позволяют тонко настраивать процесс архивации и сжатия данных.
Создание архива начинается с задания имени архивного файла, что выполняют командой File → New Archive (Файл → Создать архив) или щелчком на командной кнопке New (Создать). При этом открывается диалоговое окно New Archive (Создание архива).
В данном диалоговом окне выберите папку для размещения архива и введите имя архивного файла. (Установите флажок Add Dialog, он необходим, чтобы автоматически открылось следующее диалоговое окно Add (Добавить в архив)).
В диалоговое окне Add (Добавить в архив) выбираются диск и папка, в которых хранятся исходные файлы. Наполнение архива начинается с командной кнопки Add (Добавить).
Открытие архива. Архивы, находящиеся на сменном носителе, проще всего открыть командой File → Open Archive (Файл → Открыть архив) или соответствующей командной кнопкой Open (Открыть).
Если архив находится на жестком диске, в этом случае архивы удобно открывать командной кнопкой Favorites (Избранное). На экране появляется диалоговое окно со списком архивных файлов.
Просмотр архива. Для просмотра файлов, входящих в архив, служит команда строки меню Actions → View (Действия → Просмотр) или кнопка View (Просмотр содержимого).
Распаковка архива. Распаковка предварительно открытого архива выполняется командой строки меню Actions → Extract (Действия → Извлечь) или командной кнопкой Extract (Извлечь).
По команде Extract (Извлечь) открывается диалоговое окно. На панели Folders/Drives (Диски и папки) выберите папку, в которую будет происходить распаковка архива. В поле Extract to (Извлечь в..) проставляется имя папки, принятой по умолчанию. Если желаемой папки не существует, ее создают с помощью командной кнопки New Folder (Создать папку). Процесс распаковки запускается командной кнопкой Extract (Извлечь).
Программа WinRAR
Извлечение файлов. Команда Extract files from arcive (Извлечь файлы из архива) запускаем операцию распаковки архива. Извлекаются предварительно помеченные файлы. Они помещаются в ту же папку, где находится архив.
Извлечение в заданную папку. Операция выполняется командой Extract to specified directory (Извлечь в заданную папку). По этой команде открывается диалоговое окно Extract options (Параметры распаковки). Данное окно имеет навигационную панель для выбора нужной папки.
Проверка архивных файлов. Проверка целостности выполняется командой Commands ► Test archived files (Команды ► Проверка уплотненных файлов).
Просмотр архива. Выполняется командой - Commands ► View file (Команды ► Просмотр файла).
Удаление файлов. Выполняется командной кнопкой Delete files (Удалить файлы). Или соответствующей командой стоки меню: Commands ► Delete files (Команды ► Удалить файлы).
Создание архивов.
Для этого предварительно все файлы и папки поместите в одну папку (назовем ее исходной). Далее откройте исходную папку. Командой File ► Select All (Файл ► Выделить все) выделите объекты, подлежащие архивации.

Рис. 8.1 Окно архиватора WinRAR, WinZip
Дайте команду на создание архива: Commands ► Add files to archive (Команды ► Добавить файлы в архив) - откроется диалоговое окно Enter archive name and parameters (Ввод имени архива и настройка параметров).
Если хотите создать архив в той же папке, введите его имя в поле Archive (Архив). Если хотите создать архив в другой папке или хотите пополнить ранее созданный архив, воспользуйтесь кнопкой Browse (Обзор) для выбора папки или поиска архива.
Если нет желания заниматься настройками параметров архива, щелкните на кнопке OK.
Глава 9 СИСТЕМА УПРАВЛЕНИЯ БАЗАМИ ДАННЫХ
Данные могут быть представлены в виде тех или иных документов на различных носителях, содержащих сведения справочного характера о материалах, комплектующих изделиях, типовых проектных решениях, параметрах элементов, сведения о состоянии текущих разработок в виде промежуточных и окончательных проектных решений, структур и параметров проектируемых объектов и т. п.
Система управления базами данных (СУБД) - программные и языковые средства – это сложный комплекс, обеспечивающий взаимодействие всех частей информационной системы при ее функционировании. С помощью СУБД производится запись данных в банк данных, их выборка по запросам пользователей и прикладных программ, обеспечивается защита данных от искажений и от несанкционированного доступа и т.
Основная составная часть СУБД — банк данных, представляющий собой совокупность средств для централизованного накопления и коллективного использования данных.
Банк данных - это система специальным образом организованных баз данных, программных, технических, языковых и организационно-методических средств, предназначенных для обеспечения централизованного накопления и коллективного многоцелевого использования данных.
Основные отличительные особенности банков данных:
· они создаются для многоцелевого использования (информация в них фиксируется однократно, а используют ее многие пользователи);
· имеются специальные языковые и программные средства, облегчающие пользователю выполнение операций, связанных с организацией хранения, изменения и доступа к данным.
Состав банка данных:
Базы данных - это совокупность наборов данных, объединенных в целях создания информационной модели объекта, используемой при обработке информации.
Банк данных состоит из базы данных и системы управления базой данных.
База данных (БД) — сами данные, находящиеся в запоминающих устройствах ЭВМ и структурированные в соответствии с принятыми в данном банке данных правилами.
Главная особенность информации, хранимой в БД, заключается в ее структурированности. Сведения о структуре и взаимосвязях данных в БД выражаются не только упорядоченным расположением данных, но и с помощью дополнительных массивов указателей, индексов, имен (ключей), введения специальных правил агрегирования данных и т. п. Структурированность данных позволяет разработать унифицированные алгоритмы, в соответствии с которыми происходят информационные обмены между БД и любым из модулей программной системы. Эти унифицированные алгоритмы являются основой системы управления базами данных (СУБД).
Требования при формировании массивов данных в информационной базе: - полное отражение состояния объекта;
- включение расчетных данных из первичных массивов данных;
- рациональное построение базы;
- минимизация времени на поиск данных;
- использование эффективных технических носителей;
- обеспечение надежности хранения;
- обеспечение своевременности обновления и наращивания
массивов данных.
Классификация массивов данных:
1. По отношению к системе управления: входные (содержат исходные данные, а также запросы на решение задач), выходные (содержат результаты машинной обработки данных, предназначенных для дальнейшего использования), внутренние (создаются и используются внутри автоматизированных информационных систем).
2. По содержанию: базисные (содержат данные для решения задач); служебные (для управления процедурами обработки данных и повышения качества результативной информации (справочники, каталоги).
3. По длительности использования: постоянные (содержат неизменные данные), условно-постоянные (записывается информация, которая продолжительный период остается неизменной), переменные (включаются постоянно изменяющиеся данные).
Условно-постоянные массивы данных подразделяются на группы:
· нормативные (нормы затрат материальных и трудовых ресурсов);
· справочно-табличные (справочные данные по персоналу, счетам);
· постоянно-учетные (данные о состоянии отдельных ресурсов);
· регламентирующие (данные об обязанностях персонала).
Переменные массивы данных организуются в виде оперативных, накапливаемых, промежуточных, результативных массивов.
Информационная база в разрабатываемой системе создаётся как база данных. Для того чтобы информационный поток работал нормально, база данных должна отвечать следующим требованиям:
1. Хранение больших объёмов актуальной и достоверной информации;
2. Простота обращений пользователей к БД;
3. Возможность внесения, изменения, удаления, сортировки и других манипуляций с данными БД;
4. Доступ к данным пользователям с соответствующими полномочиями;
5. Одновременное обслуживание большого числа пользователей;
6. Поиск информации по различным группам признаков;
7. Возможность расширения и реорганизации данных в БД при изменениях предметной области.
При проектировании БД необходимо исходить из принципа целостности (т.е. при изменении данных в одном месте изменяются соответствующие данные в другом месте БД) и непротиворечивости данных. Предпосылкой для соблюдения этих принципов является минимизация избыточности данных.
Создание БД, её поддержка и обеспечение доступа пользователей к ней осуществляется при помощи системы управления базами данных (СУБД). При этом централизованный характер управления данными в БД предполагает наличие некоторого лица или группы лиц, на которых возлагаются функции администрирования БД.
СУБД должна предоставлять доступ к данным любым пользователям, включая и тех, которые практически не имеют и (или) не хотят иметь представления о:
· физическом размещении в памяти данных и их описаний;
· механизмах поиска запрашиваемых данных;
· проблемах, возникающих при одновременном запросе одних и тех же данных многими пользователями (прикладными программами);
· способах обеспечения защиты данных от некорректных обновлений и (или) несанкционированного доступа;
· поддержании баз данных в актуальном состоянии и множестве других функций СУБД.
При выполнении этих функций СУБД должна использовать различные описания данных.
Трехуровневая архитектура (инфологический, даталогический и физический уровни) позволяет обеспечить независимость хранимых данных от использующих их программ. Это обеспечивает возможность развития системы баз данных без разрушения существующих приложений.
Очень многие СУБД разделяют свою работу на два уровня по системе "Клиент-Сервер". С точки зрения исполнения программа разделена на 2 части - клиентскую и серверную. На клиентской части (компьютере) происходит контакт с внешним миром. На компьютере-сервере расположены общие для всех клиентов данные и работает специальная программа - сервер баз данных, оптимизирующая выполнение запросов клиентов.
Главная мысль, заложенная в эту технологию, - минимизировать объем данных, передаваемых по сети, поскольку основные потери времени и сбои происходят именно из-за недостаточно высокой пропускной способности сети.
Итак, двухуровневая система "Клиент-Сервер" это:
· Клиент - программа обработки, она же пользовательская, она же прикладная программа. Занимается обычно интерфейсом с пользователем, а всю фактическую работу с базой данных возлагает на плечи БД-сервера.
· Сервер Базы Данных - базис (database engine), он же ядро базы данных. Отдельная программа, выполняемая как отдельный процесс. Передает выбранную из базы информацию по межпроцессному каналу клиенту. Именно он, и только он фактически работает с данными, занимается их размещением на диске.
Технология клиент-сервер в отличие от файл-серверной дает пользователю большую безопасность, устойчивость, согласованность, масштабируемость, повышенную конфиденциальность и надежность обработки и хранения информации.
В большинстве случаев программа обработки (клиентская часть) расположена в одном компьютере, а сама база данных хранится в другом.
Мир баз данных становится все более и более единым, что привело к необходимости создания стандартного языка, который мог бы функционировать в большом количестве различных видов компьютерных сред.
SQL (Structured Query Language) символизирует собой Структурированный Язык Запросов. SQL является инструментом, предназначенным для обработки и чтения данных, содержащихся в компьютерной базе данных. Это язык, который дает возможность эффективно создавать реляционные базы данных и работать с ними.
В целом, список преимуществ SQL, на которые стоит обратить внимание в первую очередь, можно представить в следующем виде:
· независимость от конкретных СУБД;
· переносимость с одной вычислительной системы на другую;
· наличие стандартов;
· поддержка со стороны компании Microsoft (протокол ODBC);
· реляционная основа;
· высокоуровневая структура, напоминающая английский язык;
· возможность выполнения специальных интерактивных запросов:
· обеспечение программного доступа к базам данных;
· возможность различного представления данных;
· полноценность как языка, предназначенного для работы с базами данных;
· возможность динамического определения данных;
· поддержка архитектуры клиент/сервер.
Все приведенные в этом разделы требования и технологии создания СУБД поддерживаются многими системами, например: Oracle, MS SQL Server, MySQL, MS Access. Наиболее надёжная, но и самая дорогая – первая. Самая дешёвая, но с меньшим количеством возможностей – последняя. Наилучшей системой по соотношению стоимости, надёжности и возможностей является MS SQL Server.
|
|
|
|
|
Дата добавления: 2014-12-10; Просмотров: 448; Нарушение авторских прав?; Мы поможем в написании вашей работы!