
КАТЕГОРИИ:
Архитектура-(3434)Астрономия-(809)Биология-(7483)Биотехнологии-(1457)Военное дело-(14632)Высокие технологии-(1363)География-(913)Геология-(1438)Государство-(451)Демография-(1065)Дом-(47672)Журналистика и СМИ-(912)Изобретательство-(14524)Иностранные языки-(4268)Информатика-(17799)Искусство-(1338)История-(13644)Компьютеры-(11121)Косметика-(55)Кулинария-(373)Культура-(8427)Лингвистика-(374)Литература-(1642)Маркетинг-(23702)Математика-(16968)Машиностроение-(1700)Медицина-(12668)Менеджмент-(24684)Механика-(15423)Науковедение-(506)Образование-(11852)Охрана труда-(3308)Педагогика-(5571)Полиграфия-(1312)Политика-(7869)Право-(5454)Приборостроение-(1369)Программирование-(2801)Производство-(97182)Промышленность-(8706)Психология-(18388)Религия-(3217)Связь-(10668)Сельское хозяйство-(299)Социология-(6455)Спорт-(42831)Строительство-(4793)Торговля-(5050)Транспорт-(2929)Туризм-(1568)Физика-(3942)Философия-(17015)Финансы-(26596)Химия-(22929)Экология-(12095)Экономика-(9961)Электроника-(8441)Электротехника-(4623)Энергетика-(12629)Юриспруденция-(1492)Ядерная техника-(1748)
Выполнение лабораторной работы
|
|
|
|
Лабораторная работа №3. Построение диаграмм в Excel
Цель занятия: изучение способов графического отображения табличных данных.
Начало работы: Открыть программу Word и создать файл «Отчет по лаборатории №3-Е»; Открыть программу Excel и создать файл «Лабораторная работа №3-Е».
Открыть Интернет для поиска значений команд по справочным системам.
Задание.
1. Изучить теоретическое обоснование.
2. На основе полученной таблицы построить все виды диаграмм MS Excel и поместить в файл отчета. Дать объяснение каждой копии и каждой команде.
3. Создать мини-глоссарий в Отчете.
4. Оформить отчет: Times New Roman, 14; поля: верхнее – 2, нижнее – 1,5 левое – 3, правое – 1,5. Общая страница – не менее 15 стр.
5. Защищать Отчет у преподавателя.
С помощью диаграмм данным таблиц можно придавать большую наглядность. Возможности табличного процессора Excel по отображению диаграмм рассмотрим на примере таблицы, представленной на рис.1. Прежде всего, выделим все данные и заголовки столбцов и строк этой таблицы. Эти заголовки составят список условных обозначений рядов данных на диаграмме (легенда) и подпись для оси Х.

Рис.1
Вызываем Мастер диаграмм (Chart Wizard) щелчком по пиктограмме на панели инструментов, или командой Вставка->диаграмма… (Insert->Chart…). На экране появится диалоговое окно Мастер диаграмм (шаг 1 из 4) (Chart Wizard - Step 1 of 4) (рис.2).
На вкладке Стандартные (Standart Types) в списке Тип (Chart Types) приведены 14 типов диаграмм, для каждой из которых в списке Вид (Chart sub-type) указаны возможные подтипы. Нажимая кнопку Просмотр результата (Press and Hold to View Sample) можно увидеть прототип результата. Выберите один из вариантов. Мы будем рассматривать далее вариант Гистограмма (Column).

Рис.2
Нажатие кнопки Далее ведет к появлению диалогового окна Мастер диаграмм (шаг 2 из 4) (Chart Wizard - Step 2 of 4) (рис.3). В центре окна приведено изображение диаграммы, построенной, в соответствии с выбранным вами типом диаграммы на шаге 1. Справа в прямоугольнике приведена информация о легенде. Если надо изменить данные, на основании которых построена диаграмма, это можно сделать в поле Диапазон (Data range). Переключатели Ряды в (Series in) позволяют изменить ориентацию данных (выбор из строк или из столбцов).

Рис.3
Нажимаем Далее (Next) и переходим к шагу 3 (рис.4).

Рис.4
На экране появляется диалоговое окно Мастер диаграмм (шаг 3 из 4) (Chart Wizard - Step 3 of 4) с помощью которого можно добавить к диаграмме различные элементы, совершенствующие ее вид: линии сетки, подписи данных на диаграмме, надписи к осям, заголовок и др. Настраиваем картинку по своему вкусу и щелкаем кнопку Далее.

Рис.5
В появившемся окне Мастер диаграмм (шаг 4 из 4) можно указать на каком листе следует поместить диаграмму (рис.5). Нажимаем кнопку Готово (Finish) и получаем результат (рис.6).
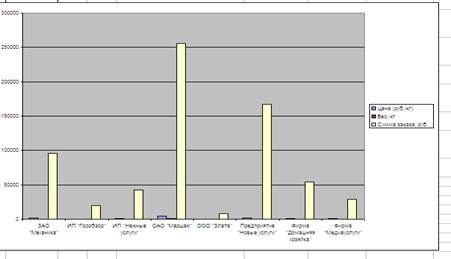
Рис.6
Если в появившемся рисунке видны не все надписи, следует изменить пропорции рисунка, сначала выделив его, а затем растянув (рис.7).

Рис.7
Если на гистограмме не нужно будет отражать какие-то данные, например, для нашего случая по весу молока, то соответствующую модификацию можно реализовать на шаге 2 Мастера диаграмм (Chart Wizard - Step 2 of 4) или можно нажать правой кнопкой мыши на область диаграммы и выбрать Исходные данные… (рис.8). Переходим на вкладку Ряд (Series). На этой вкладке кроме диаграммы предусмотрен список Ряд (Series), в котором отображаются названия обрабатываемых рядов данных. В данном случае у нас два ряда с названиями Вес и Сумма заказов.

Рис.8
Выделяем ряд с именем Вес, кг и нажатием кнопки Удалить (Remove) удаляем его (рис.9).
В поле Имя (Name) указывается адрес ячейки, в которой записано имя ряда данных Сумма заказа. В поле Значения (Values) указан диапазон ячеек, в котором записаны числовые значения ряда Сумма заказа. Адрес является полным (с указанием Листа) и абсолютный (со знаком $). В поле Подписи оси Х (Category (X) axis labels) указаны адреса ячеек исходной таблицы, из которых берутся значения названий производителей для подписей оси Х диаграммы. Щелкаем Далее и переходим к шагу 3 (рис.10).

Рис.9
На экране появляется диалоговое окно Мастер диаграмм (шаг 3 из 4) с помощью которого можно добавить к диаграмме различные элементы, совершенствующие ее вид по требованию пользователя: линии сетки, подписи данных на диаграмме, надписи к осям, заголовок и др. Настраиваем картинку по своему вкусу и щелкаем кнопку Далее.

Рис.10
В появившемся окне Мастер диаграмм (шаг 4 из 4) можно указать на каком листе следует поместить диаграмму (рис.5). Нажимаем кнопку Готово и получаем результат (рис.11).
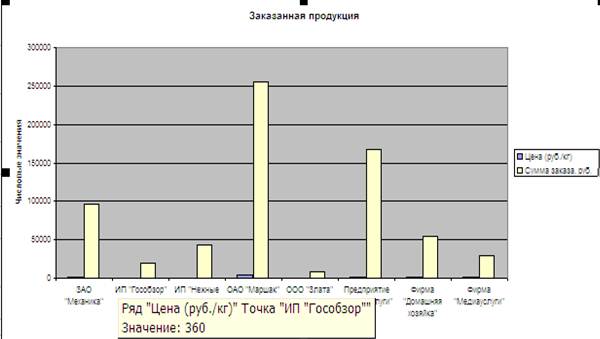
Рис.11
Как было уже указано, данные таблицы можно отображать с помощью различных типов диаграмм. Причем выбор можно делать не только на шаге 1 Мастер диаграмм, но и после построения диаграммы. Для этого выделяем диаграмму, нажимаем правую кнопку мыши и в всплывающем окне выбираем команду Тип диаграммы (Chart Type…) (рис.12).
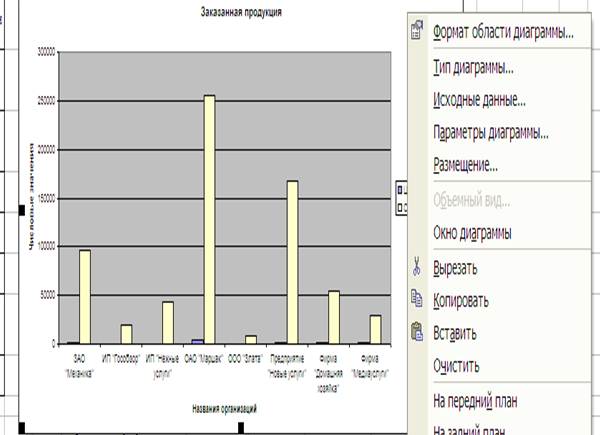
Рис.12
Результатом станет появление окна Тип диаграммы (рис.13).
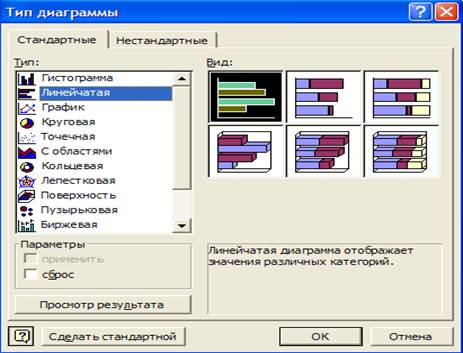
Рис.13
Пользуясь этим средством, рассмотрим кратко основные характеристики типов диаграмм.
Гистограмму (Column) мы уже строили на предыдущих рисунках (рис. 6, 7, 11). Она позволяет подчеркнуть характер изменения данных во времени. Имеет 7 подтипов (рис.2).
Линейная (Bar) подчеркивает сопоставление значений данных (рис.14). Имеет 6 подтипов (рис.13).
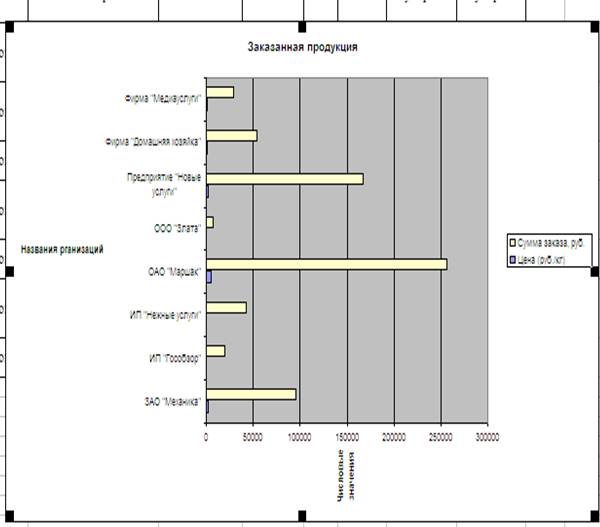
Рис.14
График (Line) отражает изменения значений данных за равные промежутки времени (рис.15). Имеет 7 подтипов.
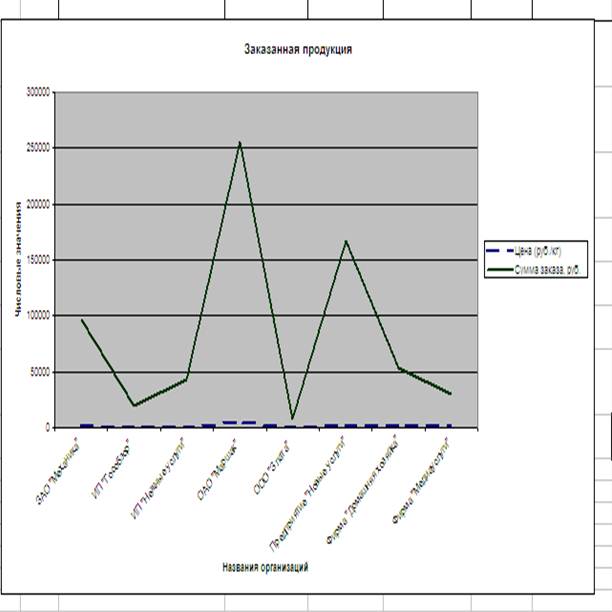
Рис.15
Круговая (Pie) может представлять только один ряд данных и позволяет наглядно оценить вклад каждого элемента ряда в общую сумму (рис.16). Имеет 6 подтипов.

Рис.16
Точечная (XY Scatter) представляет две группы чисел в виде одного ряда точек в прямоугольных координатах (рис.17). Может отображать взаимосвязь между несколькими рядами данных. По оси Х отображаются интервалы, а не конкретные значения параметра. Имеет 5 подтипов.
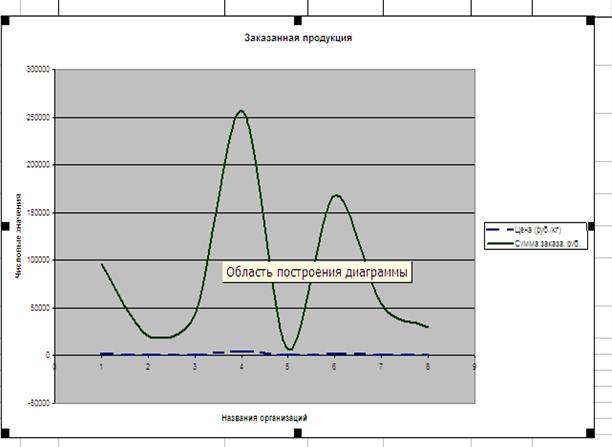
Рис.17
С областями (Area) показывает сумму значений и вклад каждого элемента в общую сумму (рис.18). Имеет 6 подтипов.
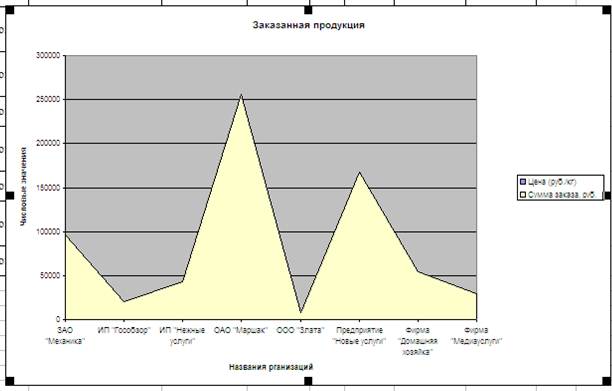
Рис.18
Кольцевая (Doughnut) как и круговая показывает вклад каждого элемента в общую сумму, но в отличие от круговой позволяет обрабатывать несколько рядов данных (рис.19). Каждое кольцо представляет отдельный ряд данных. Например, для гистограммы на рис.6 вид кольцевой диаграммы будет как на рис.20. Имеет два подтипа.
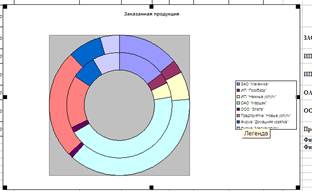
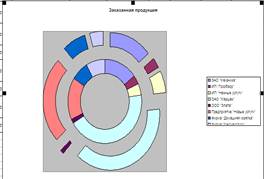
Рис.19 Рис.20
Лепестковая (Radar) представляет каждому элементу свою ось, исходящую из начала координат (рис.21). Линиями соединяются значения из одного ряда. Позволяет сравнивать значения из нескольких рядов данных. Имеет 3 подтипа.

Рис.21
На вкладке Нестандартные (Custom Types) окна шага 1 Мастера диаграмм представлено 20 типов нестандартных диаграмм. На рисунке 22 представлена Нестандартная черно-белая гистограмма (B&W Column).

Рис.22
После построения любой диаграммы можно изменить ее вид, вызвав панель инструментов Диаграммы (рис.23) с помощью команды ВИД->ПАНЕЛИ ИНСТРУМЕНТОВ->Диаграммы (View->Toolbars->Chart), используя кнопку Тип Диаграммы можно изменять ее тип.

Рис.23
Так от вида диаграммы на рис.22 можно перейти к диаграмме вида представленной на рис.24.
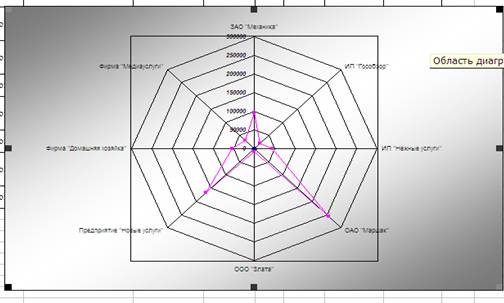
Рис.24
В результате выполнения лабораторной работы вы должны знать типы диаграмм и уметь выполнять построение различных типов диаграмм для графического представления данных из таблиц базы, а также выбирать подходящую диаграмму для принятия соответствующего решения при решении задач экономического направления.
Контрольные вопросы:
1. Что такое диаграмма?
2. Какие типы диаграмм известны вам?
3. Для чего применяется диаграмма?
4. Какой тип диаграммы лучше подходит менеджменту или руководителю для принятия решения?
5. Где больше информация: в таблице или в диаграмме?
6. Чем отличается диаграмма Линейчатая от диаграммы Точечная?
7. В чем отличие диаграммы Кольцевая от диаграммы Круговая?
|
|
|
|
|
Дата добавления: 2014-12-16; Просмотров: 469; Нарушение авторских прав?; Мы поможем в написании вашей работы!