
КАТЕГОРИИ:
Архитектура-(3434)Астрономия-(809)Биология-(7483)Биотехнологии-(1457)Военное дело-(14632)Высокие технологии-(1363)География-(913)Геология-(1438)Государство-(451)Демография-(1065)Дом-(47672)Журналистика и СМИ-(912)Изобретательство-(14524)Иностранные языки-(4268)Информатика-(17799)Искусство-(1338)История-(13644)Компьютеры-(11121)Косметика-(55)Кулинария-(373)Культура-(8427)Лингвистика-(374)Литература-(1642)Маркетинг-(23702)Математика-(16968)Машиностроение-(1700)Медицина-(12668)Менеджмент-(24684)Механика-(15423)Науковедение-(506)Образование-(11852)Охрана труда-(3308)Педагогика-(5571)Полиграфия-(1312)Политика-(7869)Право-(5454)Приборостроение-(1369)Программирование-(2801)Производство-(97182)Промышленность-(8706)Психология-(18388)Религия-(3217)Связь-(10668)Сельское хозяйство-(299)Социология-(6455)Спорт-(42831)Строительство-(4793)Торговля-(5050)Транспорт-(2929)Туризм-(1568)Физика-(3942)Философия-(17015)Финансы-(26596)Химия-(22929)Экология-(12095)Экономика-(9961)Электроника-(8441)Электротехника-(4623)Энергетика-(12629)Юриспруденция-(1492)Ядерная техника-(1748)
Стандартные программы Windows
|
|
|
|
Лабораторная работа 7 (выполняется устно)
Цель: Ознакомиться с назначением служебных программ Windows/
Задание дать ответы на следующие вопросы:
1. Назначение программы Архивации данных?
2. Назначение программы Дефрагментации диска?
3. Назначение программы Проверки диска?
4. Назначение программы Очистка диска?
5. Назначение программы Назначенные задания?
6. Назначение программы Мастер обслуживания?
7. Возможности автоматического запуска приложений?
Для запуска любой стандартной программы надо нажать кнопку Пуск, выбрать команду Программы, Стандартные. Рассмотрим коротко некоторые из этих программ.
Калькулятор имеет два режима работы: обычный, предназначенный дляпростейших вычислений, и инженерный, который обеспечивает доступко многим математическим (в том числе и статистическим) функциям. Назначение тех или иных клавиш легко узнать, вызвав контекстную справку.
Текстовый редактор Блокнот предназначендля создания и редактирования малых текстовых файлов, не превышающих по размеру 64 Кбайт.
Текстовый редактор WordPad предназначен для работы с небольшими документами. WordPad поддерживает форматирование документов с использованием различных шрифтов и стилей абзаца.
Графический редактор Paint позволяет создавать, изменять и просматриватьрисунки. Рисунок, созданный в нем, можно вставить в другой документ или использовать как фоновый рисунок Рабочего стола. Paint позволяет также просматривать и изменять фотографии, снятые сканером.
|


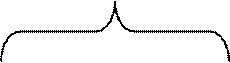
|
|
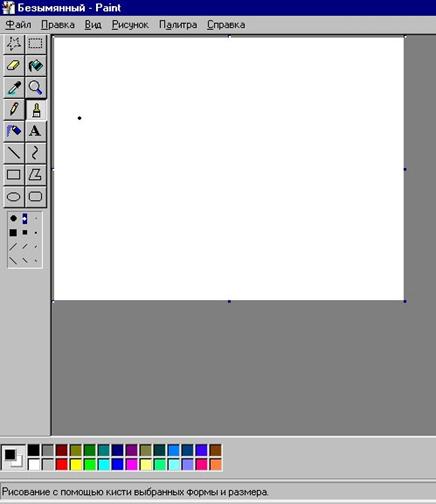
 Изменение инструмента или цвета производитсянажатием на соответствующую кнопку левой клавишей мыши. Рассмотрим некоторые из инструментов Paint.
Изменение инструмента или цвета производитсянажатием на соответствующую кнопку левой клавишей мыши. Рассмотрим некоторые из инструментов Paint.
Все инструменты, кроме Ластика, выполняют рисование основным цветом (выбирается щелчком левой кнопки в палитре красок). Ластик стирает изображение, заменяя его фоновым цветом (выбирается щелчком правой кнопки мыши в палитре красок).
Инструмент Линия предназначен для вычерчивания прямых. Толщину линии выбирают в палитре настройки. Линии вычерчивают методом протягивания мыши. Чтобы линия получилась « строгой » (вертикальной, горизонтальной или наклонной под углом 45°), при ее вычерчивании следует держать нажатой клавишу SHIFT.
 Инструмент Карандаш
Инструмент Карандаш  предназначен для рисования произвольных линий. Толщину линии выбирают в палитре настройки.
предназначен для рисования произвольных линий. Толщину линии выбирают в палитре настройки.
 Инструмент Кривая служит для построения гладких кривых линий. Толщину предварительно выбирают в палитре настройки. Построение производится в три приема. Сначала методом протягивания проводят прямую линию, затем щелчком и протягиванием в стороне от линии задают первый и второй радиусы кривизны. Двойной щелчок левой клавишей мыши фиксируется результат.
Инструмент Кривая служит для построения гладких кривых линий. Толщину предварительно выбирают в палитре настройки. Построение производится в три приема. Сначала методом протягивания проводят прямую линию, затем щелчком и протягиванием в стороне от линии задают первый и второй радиусы кривизны. Двойной щелчок левой клавишей мыши фиксируется результат.
Инструмент Кисть можно использовать для свободного рисования произвольных кривых, как Карандаш, но чаще его используют для рисования методом набивки. Сначала выбирают форму кисти в палитре настройки, а потом щелчками левой кнопки мыши наносят оттиски на рисунок без протягивания мыши.

 Инструмент Распылитель используют как для свободного рисования, так и для рисования методом набивки. Форму пятна выбирают в палитре настройки.
Инструмент Распылитель используют как для свободного рисования, так и для рисования методом набивки. Форму пятна выбирают в палитре настройки.
Инструмент Прямоугольник применяют для рисования прямоугольных фигур. Рисование выполняется протягиванием мыши. В палитре настройки можно выбрать метод заполнения прямоугольника. Возможны три варианта: Без заполнения (рисуется только рамка), Заполнение фоновым цветом и Заполнение основным цветом. Если при создании прямоугольника держать нажатой клавишу SHIFT, образуется правильная фигура. Для прямоугольника правильной фигурой является квадрат.
Аналогичный инструмент Скругленный прямоугольник действует точно так же, но при этом получается прямоугольник со скругленными углами.

 Инструмент Многоугольник предназначен для рисования произвольных многоугольников. Рисование выполняют серией последовательных щелчков с протягиванием. Если конечная точка многоугольника совпадает с начальной, то многоугольник считается замкнутым. Замкнутые фигуры могут автоматически заливаться краской в соответствии с вариантом заполнения, выбранным в палитре настройки.
Инструмент Многоугольник предназначен для рисования произвольных многоугольников. Рисование выполняют серией последовательных щелчков с протягиванием. Если конечная точка многоугольника совпадает с начальной, то многоугольник считается замкнутым. Замкнутые фигуры могут автоматически заливаться краской в соответствии с вариантом заполнения, выбранным в палитре настройки.
Инструмент Эллипс служит для изображения эллипсов и окружностей.
Окружность – это частный случай «правильного» эллипса. Она получается при рисовании с нажатой клавишей SHIFT.
 Инструмент Заливка служит для заполнения замкнутых контуров основным или фоновым цветом. Заполнение основным цветом производится щелчком левой кнопки мыши, а заполнение фоновым цветом — щелчком правой кнопки. Если контур не замкнут, инструмент работает неправильно. В этом случае ошибочное действие надо немедленно отменить командой Правка ► Отменить или комбинацией клавиш CTRL+Z.
Инструмент Заливка служит для заполнения замкнутых контуров основным или фоновым цветом. Заполнение основным цветом производится щелчком левой кнопки мыши, а заполнение фоновым цветом — щелчком правой кнопки. Если контур не замкнут, инструмент работает неправильно. В этом случае ошибочное действие надо немедленно отменить командой Правка ► Отменить или комбинацией клавиш CTRL+Z.
Инструмент Выбор цветов  позволяет точно выбрать основной или дополнительный цвет не из палитры красок, а непосредственно из рисунка. Это важно, когда надо обеспечить тождественность цвета в разных областях изображения. После выбора инструмента наводят указатель на участок рисунка с нужным цветом и щелкают кнопкой мыши. Если произошел щелчок левой кнопкой, текущий цвет становится основным, а если правой — фоновым.
позволяет точно выбрать основной или дополнительный цвет не из палитры красок, а непосредственно из рисунка. Это важно, когда надо обеспечить тождественность цвета в разных областях изображения. После выбора инструмента наводят указатель на участок рисунка с нужным цветом и щелкают кнопкой мыши. Если произошел щелчок левой кнопкой, текущий цвет становится основным, а если правой — фоновым.
 Инструменты выделения областей. Два инструмента предназначены для работы с выделенными областями: Выделение и Выделение произвольной области. Действуют они одинаково, разница лишь в том, что инструмент Выделение формирует не произвольную, а прямоугольную выделенную область. С выделенной областью можно поступать так, как это принято во всех приложениях Windows: ее можно удалить клавишей DELETE, скопировать в буфер обмена (CTRL+C), вырезать в буфер обмена (CTRL+X) и вставить из буфера обмена (CTRL+V). Прием копирования и вставки выделенной области применяют для размножения повторяющихся фрагментов.
Инструменты выделения областей. Два инструмента предназначены для работы с выделенными областями: Выделение и Выделение произвольной области. Действуют они одинаково, разница лишь в том, что инструмент Выделение формирует не произвольную, а прямоугольную выделенную область. С выделенной областью можно поступать так, как это принято во всех приложениях Windows: ее можно удалить клавишей DELETE, скопировать в буфер обмена (CTRL+C), вырезать в буфер обмена (CTRL+X) и вставить из буфера обмена (CTRL+V). Прием копирования и вставки выделенной области применяют для размножения повторяющихся фрагментов.
При размножении выделенных областей возможны два режима вставки: с сохранением фоновой графики или без нее (точки фонового цвета во вставляемой области игнорируются). Переключение режима выполняют в палитре настройки.
Масштабирование изображений. Для точной доводки рисунка иногда необходимо увеличить его масштаб. Максимальное увеличение – восьмикратное. Для изменения масштаба служит команда Вид ► Масштаб. То же можно сделать с помощью инструмента Масштаб,  в этом случае величину масштаба выбирают в палитре настройки.
в этом случае величину масштаба выбирают в палитре настройки.
Трансформация изображений. Трансформациями называют автоматические изменения формы, расположения или размеров графических объектов. В программе Paint не слишком много инструментов трансформации, но все-таки они есть. Их можно найти в меню Рисунок.
Команда Рисунок ► Отразить/повернуть вызывает диалоговое окно Отражение и поворот, содержащее элементы управления для симметричного отображения рисунка относительно вертикальной или горизонтальной оси симметрии, а также для поворота на фиксированный угол, кратный 90°.
Команда Рисунок ► Растянуть/наклонить вызывает диалоговое окно Растяжение и наклон. Его элементы управления позволяют растянуть рисунок по горизонтали и вертикали или наклонить относительно горизонтальной или вертикальной оси. Параметры растяжения задают в процентах, а параметры наклона – в угловых градусах.
Команда Рисунок ► Обратить цвета действует как переключатель. При использовании этой команды цвет каждой точки изображения меняется на «противоположный». В данном случае мы назвали «противоположным» тот цвет, который дополняет данный цвет до белого.
Ввод текста. Для ввода текста используют инструмент Надпись. Выбрав инструмент, щелкните на рисунке примерно там, где надпись должна начинаться, – на рисунке откроется поле ввода. В это поле вводится текст с клавиатуры. Тип шрифта, его размер и начертание можно изменить с помощью панели атрибутов текста (Вид ► Панель атрибутов текста). Размер поля ввода изменяют путем перетаскивания маркеров области ввода –небольших прямоугольных узлов, расположенных по сторонам и углам области ввода.
Сохранение созданного документа (рисунка). Созданный документ (рисунок) сохраняют на жестком или гибком магнитном диске в виде нового файла. При сохранении следует указать имя файла. Для сохранения нового документа служит команда Файл ► Сохранить. По этой команде открывается диалоговое окно Сохранение.

Щелчок по кнопке списка в первой строке позволяет  выбрать ту папку, в которую надо сохранить документ. Далее в поле «Имя файла» задается конкретное имя данного документа. Тип файла не надо изменять без необходимости.
выбрать ту папку, в которую надо сохранить документ. Далее в поле «Имя файла» задается конкретное имя данного документа. Тип файла не надо изменять без необходимости.
Кнопка Создание новой папки  при необходимости позволяет создать новую папку в файловой структуре компьютера прямо из этого диалогового окна.
при необходимости позволяет создать новую папку в файловой структуре компьютера прямо из этого диалогового окна.
Если после сохранения были внесены какие-либо изменения, то для сохранения достаточно выбрать команду Файл►Сохранить.
Повторный вызов команды Файл ►Сохранить как...позволит сохранить копию документа в любой другой папке, с тем же или другим именем.
Открытие созданного документа (рисунка). При открытии нового документа служит команда Файл ► Открыть. По этой команде открывается диалоговое окно Открытие документа.
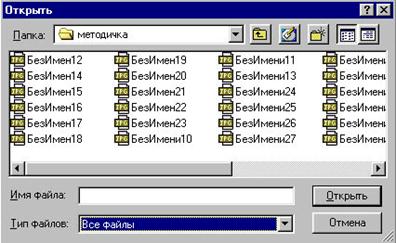
 Щелчок по кнопке списка в первой строке позволяет
Щелчок по кнопке списка в первой строке позволяет  выбрать ту папку, из которой надо открыть документ. Далее в окне надо выбрать конкретное имя документа и нажать на кнопку «Открыть».
выбрать ту папку, из которой надо открыть документ. Далее в окне надо выбрать конкретное имя документа и нажать на кнопку «Открыть».
Также открыть любой документ можно если выполнить по его значку двойной щелчок левой клавишей мыши.
|
|
|
|
|
Дата добавления: 2014-12-16; Просмотров: 593; Нарушение авторских прав?; Мы поможем в написании вашей работы!