
КАТЕГОРИИ:
Архитектура-(3434)Астрономия-(809)Биология-(7483)Биотехнологии-(1457)Военное дело-(14632)Высокие технологии-(1363)География-(913)Геология-(1438)Государство-(451)Демография-(1065)Дом-(47672)Журналистика и СМИ-(912)Изобретательство-(14524)Иностранные языки-(4268)Информатика-(17799)Искусство-(1338)История-(13644)Компьютеры-(11121)Косметика-(55)Кулинария-(373)Культура-(8427)Лингвистика-(374)Литература-(1642)Маркетинг-(23702)Математика-(16968)Машиностроение-(1700)Медицина-(12668)Менеджмент-(24684)Механика-(15423)Науковедение-(506)Образование-(11852)Охрана труда-(3308)Педагогика-(5571)Полиграфия-(1312)Политика-(7869)Право-(5454)Приборостроение-(1369)Программирование-(2801)Производство-(97182)Промышленность-(8706)Психология-(18388)Религия-(3217)Связь-(10668)Сельское хозяйство-(299)Социология-(6455)Спорт-(42831)Строительство-(4793)Торговля-(5050)Транспорт-(2929)Туризм-(1568)Физика-(3942)Философия-(17015)Финансы-(26596)Химия-(22929)Экология-(12095)Экономика-(9961)Электроника-(8441)Электротехника-(4623)Энергетика-(12629)Юриспруденция-(1492)Ядерная техника-(1748)
Скопируйте формат второго слайда на третий и четвертый слайды
|
|
|
|
Перейдите к третьему слайду, который содержит внедренную таблицу.
5.2. Удалите четыре нижних строки таблицы и введите данные приведенные в таблице. Для добавления столбцов выполните следующие действия:
1. Выделите любой столбец;
2. Вызовите Контекстное меню, нажав правую кнопку мыши на выделенном столбце;
3. Выполните команду Вставить – Вставить столбцы справа.
| (В миллиардах рублей) | |||||
| Чистые поступления | |||||
| Чистый доход | |||||
| Прибыль на акцию | 4.00 | 5.00 | 5.50 | 6.00 | 6.50 |
5.3. Установите бирюзовый цвет заливки в таблице, выбрав через Контекстное меню команду Формат фигуры – Заливка.
6. Выполните редактирование диаграмм:
6.1. Перейдите к четвертому слайду презентации Доход. Этот слайд содержит внедренную диаграмму. Удалите этот слайд.
6.2. Добавьте новый слайд, выбрав макет Заголовок и диаграмма. Введите в блок Заголовок слайда - Доход. В области текста диаграммы щелкните левой кнопкой мыши на значок Диаграмма.
6.3. В окне Вставка диаграммы выберите тип диаграммы Гистограмма – Гистограмма с группировкой  .
.
6.4. После подтверждения типа диаграммы отдельно появится окно Microsoft Excel (рис.4).
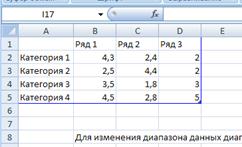
Рис. 4. Окно Microsoft Excel
Эту таблицу надо заполнить своими данными, которые указаны на рисунке 5.
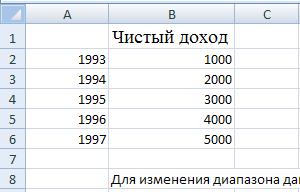
Рис 5. Данные для создания диаграммы
6.5. По мере заполнения своей информацией Таблицы данных диаграмма будет изменяться.
6.6. Закройте окно с таблицей данных, воспользовавшись кнопкой Закрыть в правом верхнем углу. Ваша диаграмма будет выглядеть так, как показано на рисунке 6.
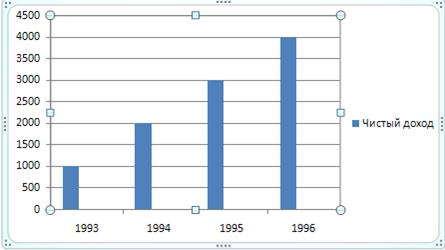
Рис 6. Полученная диаграмма
6.7. Измените форматирование диаграммы, выбрав из контекстного меню элементов диаграммы команду Формат ряда данных. Например, измените цвет заливки (рис. 7).
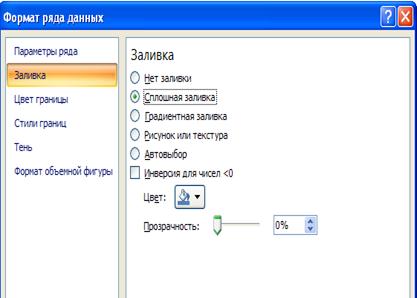
Рис 7. Окно формата рядов данных
7. Измените стиль фона второго слайда:
7.1. Для этого перейдите на второй слайд Повестка.
7.2. На вкладке Дизайн в разделе Фон нажмите стрелку спискакнопки Стили фона 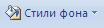 . Здесьможно осуществить изменение фона слайда в пределах шаблона оформления или полностью исключить шаблон оформления для выделенных слайдов или всех слайдов. Фон предполагает также применение различных способов заливки (Стили фона – Формат фона).
. Здесьможно осуществить изменение фона слайда в пределах шаблона оформления или полностью исключить шаблон оформления для выделенных слайдов или всех слайдов. Фон предполагает также применение различных способов заливки (Стили фона – Формат фона).
7.3. Выберите Формат фона и выполните заливку Сплошная, цвет Желтый.
7.4. Оцените полученные результаты в режиме просмотра презентации.
8.1. Для этого перейдите в режим сортировщика слайдов.
8.2. Выделите второй слайд и перейдите на вкладку Главная. Нажмите кнопку Формат по образцу  .
.
8.3. Щелкните по третьему слайду и вы увидите как его фон стал желтый.
8.4. Аналогичным образом скопируйте формат на четвертый слайд.
9. Настройте эффекты переходов слайдов ( эффекты действуют в показе слайдов ).
9.1. Для назначения эффекта перехода используют вкладку Анимация. В группе Переход к этому слайду выбирается эффект перехода, а в списке Параметры перехода, соответственно параметры.
9.2. В следующей группе Время показа слайдов задается: установка звукового эффекта, смена слайда по щелчку или по времени, а также установка команды Применить ко всем.
9.3. Создайте эффекты при смене всех слайдов и выполните просмотр презентации (первоначально эффект применяется к этому слайду).
9.4. Для всех слайдов кроме первого установите автоматическую смену слайда через 3 секунды. Выполните просмотр презентации.
10. Создайте эффекты анимации в слайде для текста и рисунков:
10.1. Эффекты анимации для слайда задаются через вкладку Анимация. В группе Анимация устанавливается эффект анимации и через список Параметры анимации, соответственно параметры.
10.2. Для задания элементу слайда (фрагменту текста, рисунку) индивидуального эффекта, этот элемент необходимо выделить. Далее через группу (Расширенная анимация) выберите эффект. Выберите Время начала выполнения эффекта Размер поля охватываемого эффектом, Скорость его выполнения.
10.3. После задания нескольких эффектов для разных элементов слайда кнопками со стрелками Вверх и Вниз можно изменить очередность выполнения эффектов анимации. Назначенные эффекты можно удалять. Задайте эффекты и выполните просмотр презентации.
11. Вставьте на второй слайд гиперссылки:
11.1. Перейдите на второй слайд Повестка.
11.2. Выделите указателем слева маркированный пункт Основные показатели.
11.3. Перейдите на вкладку Вставка и нажмите кнопку Гиперссылка  из раздела Связь.
из раздела Связь.
11.4. В появившемся окне выберите слева пункт как показано на рисунке (рис. 8) и свяжите гиперссылку Основные показатели слайда Повестка со слайдом Основные показания.

Рис 8. Создание гиперссылки.
11.5. Аналогично создайте еще четыре гиперссылки на слайде Повестка.
11.6. Запустите показ презентации.
12. Создайте управляющие кнопки:
12.1. Управляющие кнопки вызываются через вкладку Вставка - раздел Иллюстрации – Фигуры - Управляющие кнопки. Кнопка выбирается и рисуется на слайде. Автоматически появляется диалоговоеокно, через которое устанавливается гиперссылка.
12.2. Создайте на последнем слайде управляющую кнопку Домой  , которая обеспечивает переход на первый слайд.
, которая обеспечивает переход на первый слайд.
12.3. Просмотрите слайд и проверьте все ли ссылки работают корректно.
13. Представьте проделанную работу преподавателю и ответьте на контрольные вопросы.
Контрольные вопросы
1. Объясните назначение каждого режима представления презентации на экране.
2. В каких форматах можно сохранять презентацию и как это сделать?
3. Как изменить внедренную диаграмму?
4. Как изменить внедренную таблицу?
5. Как изменить цветовую схему?
6. Как изменить шаблон презентации?
7. Что такое гиперссылка? Как её использовать в PowerPoint?
8. Каким может быть фон в презентации и как его установить?
9. Как установить анимационные эффекты?
Литература
1. Леонтьев В.П. Window 7. Office 2010. Энциклопедические справочники. Олма медиагрупп, 2010, 768 с.
2. Тихомиров А., Прокди А., Колосков П. Самоучитель Microsoft Office 2007. Все программы пакета. М.: Наука и техника, 2008, 616 с.
3. Смирнова О. В. Word 2007 на практике. М: Феникс, 2009, 160 с.
4. Краинский И. Word 2007. Популярный самоучитель. Питер, 2008, 240 с.
5. Уокенбах Д. Microsoft Office Excel 2007. Библия пользователя. Вильямс, 2008, 816 с.
6. Вашкевич Э.В. PowerPoint 2007 Эффективные презентации на компьютере. Питер Пресс, 2008, 240 с.
|
|
|
|
|
Дата добавления: 2014-12-16; Просмотров: 571; Нарушение авторских прав?; Мы поможем в написании вашей работы!