
КАТЕГОРИИ:
Архитектура-(3434)Астрономия-(809)Биология-(7483)Биотехнологии-(1457)Военное дело-(14632)Высокие технологии-(1363)География-(913)Геология-(1438)Государство-(451)Демография-(1065)Дом-(47672)Журналистика и СМИ-(912)Изобретательство-(14524)Иностранные языки-(4268)Информатика-(17799)Искусство-(1338)История-(13644)Компьютеры-(11121)Косметика-(55)Кулинария-(373)Культура-(8427)Лингвистика-(374)Литература-(1642)Маркетинг-(23702)Математика-(16968)Машиностроение-(1700)Медицина-(12668)Менеджмент-(24684)Механика-(15423)Науковедение-(506)Образование-(11852)Охрана труда-(3308)Педагогика-(5571)Полиграфия-(1312)Политика-(7869)Право-(5454)Приборостроение-(1369)Программирование-(2801)Производство-(97182)Промышленность-(8706)Психология-(18388)Религия-(3217)Связь-(10668)Сельское хозяйство-(299)Социология-(6455)Спорт-(42831)Строительство-(4793)Торговля-(5050)Транспорт-(2929)Туризм-(1568)Физика-(3942)Философия-(17015)Финансы-(26596)Химия-(22929)Экология-(12095)Экономика-(9961)Электроника-(8441)Электротехника-(4623)Энергетика-(12629)Юриспруденция-(1492)Ядерная техника-(1748)
Форматування тексту
|
|
|
|
Під форматуванням розуміють операції, які зв'язані з оформленням тексту і зміною його зовнішнього вигляду. Операції форматування дійсні тільки для виділених фрагментів.
Розрізняють три основні операції форматування: форматування символів; форматування абзаців; форматування сторінок.
Форматування символів. При форматуванні символів можна змінити шрифти, його розмір. Форматування здійснюється командою Формат/Шрифт. При цьому на екрані з'явиться вікно діалогу Шрифт, в якому можна встановити такі параметри:
• шрифт (вибирається із списку шрифтів);
• стиль (можна вибрати звичайний стиль, курсив, напівжирний і напівжирний з курсивом шрифти);
• розмір шрифту;
• підкреслення (вибір різних варіантів підкреслення);
• колір символів;
• ефекти (верхній і нижній індекс, перекреслений).
У полі Образец цього вікна показується зовнішній вигляд тексту при вибраних параметрах. Ряд параметрів можна встановити і за допомогою кнопок панелі Форматирование.
Форматування абзаців. Під абзацем у Word розуміють частину документа, за якою поміщається маркер абзацу. При введенні тексту абзац завжди закінчується натискуванням клавіші [Enter]. Процес форматування абзацу містить у собі:
• вирівнювання абзаців;
• встановлення відступів абзаців;
• встановлення відстані між рядками і абзацами.
Для форматування абзацу використовують команду Формат/Абзац, яка відкриває вікно діалогу Абзац зі вставкою Отступы и интервалы.
За замовчуванням Word вирівнює абзаци ліворуч. За допомогою опції Выравнивание можна встановити вирівнювання праворуч, центрування (рядки розміщуються симетрично відносно уявної вертикальної лінії, що проходить через середину сторінки) або блочне вирівнювання (рядки вирівнюються як ліворуч, так і праворуч).
Опція Отступ дозволяє встановити відступи зліва і справа рядків виділеного абзаца, а також окремо лівий відступ першого рядка абзацу. Відстань за замовчуванням вимірюється в дюймах, але за допомогою команди Сервис/Параметры/Общие можна встановити інші одиниці (сантиметри та ін.).
Для встановлення відступів можна використовувати і горизонтальну лінійку. На ній є маркери відступу ліворуч (нижній лівий), відступу праворуч (нижній правий) і відступу першого рядка абзацу (верхній лівий). В разі зміни положення цих маркерів за допомогою миші виділений абзац буде автоматично переформатовуватися.
Відстань між рядками встановлює опція Межстрочннй вікна діалогу Абзац, а між абзацами — опція Интервал. За допомогою останньої можна встановити параметри Перед (інтервал перед виділеним абзацем) і После (інтервал після виділеного абзацу).
При встановленні параметрів форматування абзацу зовнішній вигляд цього абзацу зображується в полі Образец вікна діалогу Абзац.
Форматування сторінок. При введенні і друкуванні тексту Word використовує встановлені за замовчуванням розміри поля сторінки. Змінити ці параметри можна за допомогою команди Файл/Параметры страницы. При цьому відкривається вікно діалогу Параметри страницы, яке має ряд вкладинок.
Вкладника Поля дозволяє встановити розміри верхнього, нижнього, лівого і правого полів. Поле Образец цієї вкладники показує, який вигляд матиме сторінка з встановленими параметрами поля при друкуванні.
Вкладника Размер бумаги дозволяє вибрати стандартні розміри із списка форматів, які підтримує Word. Якщо ні один із стандартних розмірів не підходить, то слід вибрати в списку форматів елемент Специальный і для нього вказати ширину і висоту. В полі Ориентация потрібно вказати орієнтацію документа Книжная (рядки документа паралельні короткій стороні аркуша) або Альбомная (рядки паралельні довгій стороні аркуша). В разі зміни орієнтації документа з книжної на альбомну Word використовує розміри верхнього і нижнього полів для правого і лівого поля. При переході з альбомного на книжковий формат праве і ліве поле стають відповідно верхнім і нижнім.
В полі Образец зображується зразок, який відповідає вибраним параметрам.
Стиль форматування. Розглянуті раніше команди форматування впливають безпосередньо на виділені фрагменти. Тому їх називають командами безпосереднього форматування. Цей спосіб зручний у тих випадках, коли потрібно змінити формат одного або декількох абзаців. Однак якщо потрібно придати єдину форму всьому документу, то зручніше один раз підібрати шрифт, розміри полів та інші атрибути і зберегти їх значення в так званому стилі з власним іменем. Наприклад, при підготовці книг слід один раз вказати, як оформити заголовок книги, заголовки розділів і сам текст. Тоді при оформленні документа не потрібно вникати в тонкощі оформлення, досить просто вибрати готовий стиль. Для вибору стилю слід розкрити список стилів панелі інструментів Форматирование і вибрати потрібний. Для створення нового стилю можна вибрати зразком будь-який оформлений абзац. Для цього цей абзац потрібно виділити, відкрити список стилів, ввести в рядку введення цього списку ім'я, під яким буде збережено стиль і натиснути клавішу [Enter].
Будь-який стиль, який є в списку, можна змінити. Для цього слід виділити абзац, який сформатований відповідно зі змінами, відкрити список стилів,
вибрати назву змінюваного стилю і натиснути клавішу [Enter]. Після появи на екрані запиту про підтвердження зміни стилю слід натиснути клавішу ОК.
Більш широкі можливості для створення і модифікації стилів дає команда Формат/Стиль і вікно діалогу Стиль.
Вибір елемента в полі Список визначає, які елементи будуть виводитись у списку Стили (всі стилі, стилі користувача або використовувані стилі). Вибравши певний елемент, в полі Образец абзаца можна побачити зовнішній вигляд абзацу при його форматуванні вибраним стилем, в полі Образец символов — рядок символів, форматований вибраним стилем, а в полі Описание — короткий опис вибраного стилю (шрифт, його розмір, мова, міжрядковий інтервал та інші параметри). Вікно має кнопки Создать (створити новий стиль), Изменить (змінити існуючий стиль), Удалить (вилучити стиль). При натискуванні кнопки Создать відкривається вікно Создать стиль, в якому можна вказати параметри створюваного стилю. Поле Имя визначає ім'я створюваного стилю, поле Основан на стиле визначає стиль, на основі якого створюється даний. Кнопка Формат відкриває список основних параметрів формату, які можна визначити.
Встановлений прапорець Добавить в шаблон добавляє новий стиль до шаблону, з яким працює документ.
Контрольні запитання
1. Що розуміють під форматуванням документів?
2. Які можливості щодо форматування документів має Word?
3. Яким чином можна виділити текст?
4. Як можна виконати форматування двох-трьох абзаців?
5. Як виконують розбиття та з'єднання абзаців?
6. Як створити новий стиль?
7. Створення і збереження документів
Створення документів. При створенні нового документа слід подати команду Файл/Создать або натиснути відповідну кнопку панелі інструментів Стандартная. При цьому відкривається вікно діалогу Создание документа.
Створюючи документ, у полі Новый документ слід встановити опцію Документ.
Як правило, текстовий редактор використовують для підготовки типових документів. Word пропонує користувачу стандартні форми таких документів і інструменти для їх використання. Основними інструментами є шаблони і майстри.
Шаблон — це порожній бланк, в якому користувач заповнює потрібні поля своєю інформацією. Шаблон може попередньо включати деякі заповнені поля, які є спільними для всіх документів даного типу.
Майстер базується на шаблонах, але на відміну від останніх вони дозволяють ще більше спростити процес введення даних у документ. Якщо при заповненні шаблона користувач самостійно переміщується по документу і розміщує в ньому інформацію, то при використанні майстрів дані заносяться в процесі діалогу майстра з користувачем.
Після натискування кнопки ОК вікна діалогу Создать редактор у відповідності з вибраним шаблоном створить вікно документа з іменем ДОКУМЕНТ.
Для створення нового шаблона слід подати команду Файл/Создать і в полі Новий документ вікна діалогу Создать встановити опцію Шаблон. Після натиснення кнопки ОК на екран виведеться вікно шаблона. Від вікна документа воно відрізняється тільки назвою рядка заголовка — ШАБЛОН замість ДОКУМЕНТ".
Далі слід ввести необхідні дані (параметри форматування, текстові поля) і зберегти шаблон. Щоб зберегти документ як шаблон, слід подати команду Файл/Сохранить как, а потім у полі Тип файлу вибрати елемент Шаблон документа. Правила додержання хорошого стилю роботи потребують для кожного документа (в тому числі і для шаблона) заповнення довідки, в яку включаються основні відомості про документ. Тому після збереження нового документа чи шаблона бажано виконати команду Файл/свойства і заповнити потрібні рядки у вікні діалогу Свойства.
Команда Формат/Библиотека стилей відкриває вікно Библиотека стилей, в якому відображається список шаблонів. Вибравши потрібний шаблон, в полі Описание можна побачити, як виглядатиме документ, форматований цим шаблоном.
Перемикач Просмотреть дозволяє виводити в поле Описание, крім документа, зразок шаблона або приклад документа, заповнений з використанням даного шаблона.
Збереження документів. Для збереження тексту документа в каталозі на магнітному диску слід виконати команду Файл/Сохранить або натиснути відповідну кнопку панелі інструментів Стандартная. Якщо документ новий і ця команда виконується для нього вперше, то відкривається вікно діалогу Сохранение документа.
В цьому вікні можна вказати дисковод, папку, ім'я і розширення, під яким документ буде збережений. За замовчуванням документам Word присвоюється розширення DOC. Після збереження тексту в заголовку вікна документа ім'я ДОКУМЕНТ змінюється на ім'я, під яким збережено документ. У вікні діалогу є однорядковий список Тип файлу. Він дає можливість конвертувати документ у формати, відмінні від Word (наприклад, формат MS DOS, формати інших текстових редакторів). Для цього слід розкрити список і вибрати потрібний формат.
Якщо команда Файл/Сохранить виконується не вперше або документ завантажувався з магнітного диска, то за командою Файл/Сохранить документ записується на диск під старим іменем без діалогу з користувачем.
Якщо ж потрібно зберегти файл під новим іменем, в іншій папці або з іншим форматом, то потрібно виконати команду Файл/Сохранить как. При цьому відкривається вікно діалогу Сохранение документа, і всі дії користувача аналогічні діям при збереженні нового документа.
Будь-який документ можна автоматично записувати на диск через певний інтервал часу. Для цього слід встановити режим автоматичного збереження, виконавши команду Сервис/Параметры і вибравши вкладнику Сохранение. На екрані з'явиться відповідне вікно діалогу.
У цьому вікні основний інтерес представляють три опції:
1. Создавать резервную копию. При встановленні цієї опції Word завжди зберігатиме останню версію документа, а також його попередню резервну копію під тим самим іменем, що й основний документ, але з розширенням ВАК.
2. Разрешить быстрое сохранение. У цьому режимі зберігаються тільки зміни в документі.
3. Автосохранение каждьіе... мин. Word буде зберігати редагований документ через вказані інтервали без команд користувача.
Завантаження документа. Будь-який текст, який був збережений під певним іменем, можна завантажити для перегляду або редагування. Для цього слід подати команду Файл/Открыть — на екрані з'явиться вікно діалогу Открытие документа, в якому можна вказати дисковод, каталог, ім'я файлу. Опція Тип файлу дозволяє завантажувати документи в форматі, відмінному від формату Word. Процедура вибору формату подібна аналогічній процедурі для вікна діалогу Сохранить как.
Закриття файлу. Після завершення роботи над документом можна закрити файл командою Файл/Закрыть. При виконанні цієї команди вікно документа очиститься. Якщо документ не був збережений, то Word запропонує його зберегти.
Вихід з редактора Word. Перед виходом з редактора слід зберегти всі документи, в які вносились зміни. Для виходу можна використати один з варіантів:
• виконати команду Файл/Выход;
• встановити курсор миші на кнопці виклику управляючого меню, двічі натиснути ліву кнопку миші;
• розкрити управляюче меню і виконати команду Закрыть.
Контрольні запитання
1. Які засоби має Word для завантаження і збереження документів?
2. Як можна створити новий документ?
3. Що являє собою шаблон, чим він відрізняється від майстра?
4. Як створюється новий шаблон?
5. Які є варіанти виходу з редактора Word?
8. Використання графіки
Текстові редактори призначені для введення і редагування тексту. Однак потужні сучасні редактори, до яких відносять і Word, дають можливість розміщувати в документі малюнки (в Word їх називають графікою).
У документи Word може бути вставлена графіка різних форматів (PCX, BMP, WMF, TIF, PIC, DRW та ін.). Для роботи з цими форматами Word використовує графічні фільтри-програми, які дозволяють відображати графіку. Ці фільтри встановлюються за повної інсталяції Word. Фільтри не потрібні тільки для роботи з графікою в форматах BMP і WMF.
Розміщення графіки. Для розміщення графіки слід встановити курсор у місце, де планується розміщення. Після цього потрібно виконати команду Вставка/Рисунок. На екрані з'явиться вікно діалогу Вставка рисунка. У цьому вікні слід вибрати дисковод, папку та ім'я файлу. Ім'я файлу вибирається із списку Имя. У списку знаходяться файли, тип яких вказано в однорядковому списку Тип файлу.
При натиснутій кнопці Вывод содержимого у вікні виводиться зображення малюнка. Встановлений прапорець Связь с файлом створює зв'язок між документом і графічним файлом. Для обновлення цього зв'язку за кожної зміни графічного файлу потрібно виконувати команду Правка/Связи. У цьому випадку при кожному завантаженні документа з вбудованою графікою Word буде відображати останню версію графічного файлу.
Встановлений прапорець Хранить в документе зберігає графічне зображення всередині документа. Це має свої переваги і недоліки. Перевагою є те, що виключається втрата графіки, наприклад, при копіюванні тексту на дискету. З іншого боку, графіка значно збільшує розмір файлу документа.
Після встановлення всіх параметрів необхідно натиснути кнопку ОК, і графічний елемент буде встановлено в місце курсору.
Якщо на екрані замість графіки з'явиться тільки порожня рамка, то це означає, що Word позначив місце розташування графіки. Щоб зробити графіку видимою, слід виконати команду Сервис/Параметры, вибрати вкладнику Вид і відмінити опцію Пустые рамки рисунков.
Щоб змінити масштаб і положення графіки в документі, потрібно виділити графіку. Для цього слід сумістити курсор миші з графічним зображенням і натиснути кнопку миші. Команда Формат/Рисунок викличе на екран вікно діалогу Рисунок. Використовуючи це вікно, можна змінити масштаб, відстань між текстом і графікою. Використання кадрів. За замовчуванням Word вставляє графіку з вирівнюванням ліворуч. Текст закінчується над малюнком і продовжується під ним.
Для того щоб текст обрамляв малюнок з усіх сторін, його потрібно помістити в кадр. Кадр — це обмежена прямокутна область документа, яка може оброблятись як окремий документ. У кадрі можна помістити будь-який елемент документа (текст, малюнок). Форматування кадру і основного документа може здійснюватися незалежно.
Засоби Word дозволяють створювати в документі кадр, вказавши його розміри і розташування. В кадр можна помістити виділений фрагмент документа. Кадр можна переміщати по сторінці, змінювати його розміри, фіксувати його прив'язку до певного абзацу.
Для створення кадру слід використати команду Вставка/Кадр. Курсор миші при цьому змінить свою форму на хрестик. Помістивши курсор в те місце документа, де передбачається розмістити лівий верхній кут документа, слід натиснути ліву кнопку миші і, не відпускаючи її, розтягти кадр до потрібних розмірів. Якщо перед подачею команди в документі був виділений фрагмент, то розміри кадру відповідають розмірам виділеного фрагменту. Якщо виділеного фрагменту немає, то створюється порожній кадр. Для виділення кадру слід помістити курсор миші всередині кадру і натиснути кнопку миші. Виділений кадр оточується штриховою рамкою.
Розміри, положення та інші параметри виділеного кадру можна змінити, використовуючи команду Формат/Кадр. Ця команда відкриває вікно діалогу Кадр, в якому можна змінити параметри: Обтекание текста — визначає, чи буде текст обрамляти кадр чи ні; Размер — визначає ширину і висоту кадру;
По горизонтали і По вертикали — визначає положення кадру на сторінці по горизонталі і вертикалі.
Лінія, обрамлення, фон. Допоміжне оформлення документа можна виконати за допомогою таких графічних елементів, як лінія, обрамлення, фон. Для цього слід виділити фрагмент і виконати команду Формат/Обрамление и заливка. На екрані з'явиться вікно діалогу Обрамление и заливка, в якому слід відкрити вкладку Обрамление.
Опція Тип вікна дозволяє включати/виключати обрамлення і задати його тип (рамка, рамка з тінню). Опція Линия визначає тип лінії. Для встановлення кольору фону слід відкрити вставку Заливка вікна діалогу Обрамление и заливка абзаца і вибрати візерунок і колір фону для виділеного фрагмента. Для встановлення обрамлення можна використовувати і кнопку Обрамление панелей інструментів Форматирование.
Контрольні запитання
1. Які можливості має редактор Word для розміщення і редагування малюнків?
2. Як розміщується графіка, яка зберігається у вигляді файлу?
3. Як забезпечується зміна масштабу і положення графіки у документі?
4. Чим кадр відрізняється від малюнка?
9. Робота з таблицями у редакторі Word
Таблиця складається з комірок, які згруповані у рядки та колонки. Існує можливість утворити порожню таблицю, а потім заповнити комірки або перетворити існуючий текст у таблицю. Можна також вибрати одну з таблиць, що пропонується майстром таблиць, або утворити таблицю з існуючих зовнішніх вихідних даних, наприклад, електронної таблиці або бази даних із Microsoft Excel або Microsoft Access. Вказані засоби автоматично формують таблицю.
Створення таблиці
Створення порожньої таблиці
Установіть курсор у позицію, куди треба вставити таблицю. Натисніть кнопку стандартної панелі інструментів — «Вставить таблицу». Виберіть потрібну кількість рядків та колонок.
Створення таблиць за допомогою панелі інструментів “Таблицы и границы”
Ця панель викликається на екран за командою Таблица — Нарисовать таблицу або за допомогою однойменної кнопки стандартної панелі інструментів. Клацанням лівою клавішею миші на кнопці “Нарисовать таблицу” покажчик миші набуває вигляду олівця.
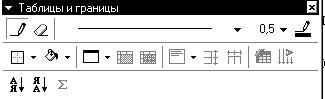
Для формування контуру таблиці необхідно встановити олівець на її початок і клацнути лівою клавішею миші; далі штриховий прямокутник, що з'явиться на екрані, розтягується до розмірів таблиці. Розмежувальні лінії рядків і колонок таблиці проводяться "буксируванням" покажчика-олівця в заданому напрямку. Непотрібні лінії вилучаються мініатюрною гумкою, яка вмикається за допомогою однойменної кнопки.
Створення таблиць за допомогою команди Таблица — Добавить таблицу
За цією командою на екран монітора викликається вікно “Вставка таблицы”, в якому задаються кількість рядків та колонок (за замовчуванням — 5 і 2), а також ширина колонки таблиці. Спочатку ширина всіх колонок однакова, так що таблиця займає все поле набору (“Авто”). Можна вибрати також готовий варіант таблиці зі спеціального списку, що містить таблиці-зразкі. Зразки викликаються на екран за допомогою кнопки “Автоформат”.
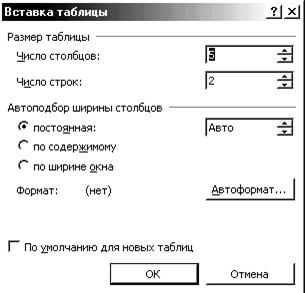
Видалення таблиці або елементів таблиці
Існує можливість видалення однієї або декількох комірок, рядків, колонок або цілої таблиці. Можна також видалити вміст комірок, не видаляючи самих комірок.
Видалення таблиці разом з умістом. Виділіть таблицю. Натисніть кнопку стандартної панелі інструментів — «Удалить в буфер».
Видалення комірок із таблиці. Виділіть комірки, які треба видалити, включаючи символи комірок. Виберіть команду «Удалить ячейки...» у меню «Таблица». Установіть перемикач, що відповідає необхідному параметру.
Видалення рядків або колонок із таблиці. Виділіть рядки або колонки, які треба видалити. Під час видалення рядків уключіть у виділений фрагмент символ рядка. Виберіть команду «Удалить строки» або «Удалить столбцы» у меню «Таблица».
Видалення вмісту таблиці. Виділіть елемент, який треба видалити. Натисніть клавішу DEL.
Добавлення комірок у таблицю
Виділіть праворуч від місця вставки стільки комірок (включаючи символи комірок), скільки треба вставити їх у таблицю. Натисніть кнопку стандартної панелі інструментів — «Вставить таблицу». Установіть потрібні параметри.
Добавлення рядків або колонок у таблицю
Виділіть рядок або колонку, поруч з якими треба вставити нові. Виділіть стільки рядків або колонок, скільки треба вставити їх у таблицю. У меню «Таблица» виберіть команду «Вставить». У меню, що спливає, виберіть необхідні елементи та напрямок (таблица, столбцы слева, столбцы справа, строки выше, строки ниже, ячейки). Рядок або колонка будуть вставлены выдповыдно поточного положення курсору.
Для добавлення рядка у кінці таблиці встановіть курсор в останню комірку останнього рядка та натисніть клавішу TAB.
Розбиття таблиці або вставка тексту перед таблицею
Для розбиття таблиці на дві частини виділіть рядок, який буде першим у новій таблиці. Для вставки тексту перед таблицею виділіть її перший рядок. Виберіть команду «Разбить таблицу» у меню «Таблица».
|
|
|
|
|
Дата добавления: 2014-12-17; Просмотров: 6914; Нарушение авторских прав?; Мы поможем в написании вашей работы!