
КАТЕГОРИИ:
Архитектура-(3434)Астрономия-(809)Биология-(7483)Биотехнологии-(1457)Военное дело-(14632)Высокие технологии-(1363)География-(913)Геология-(1438)Государство-(451)Демография-(1065)Дом-(47672)Журналистика и СМИ-(912)Изобретательство-(14524)Иностранные языки-(4268)Информатика-(17799)Искусство-(1338)История-(13644)Компьютеры-(11121)Косметика-(55)Кулинария-(373)Культура-(8427)Лингвистика-(374)Литература-(1642)Маркетинг-(23702)Математика-(16968)Машиностроение-(1700)Медицина-(12668)Менеджмент-(24684)Механика-(15423)Науковедение-(506)Образование-(11852)Охрана труда-(3308)Педагогика-(5571)Полиграфия-(1312)Политика-(7869)Право-(5454)Приборостроение-(1369)Программирование-(2801)Производство-(97182)Промышленность-(8706)Психология-(18388)Религия-(3217)Связь-(10668)Сельское хозяйство-(299)Социология-(6455)Спорт-(42831)Строительство-(4793)Торговля-(5050)Транспорт-(2929)Туризм-(1568)Физика-(3942)Философия-(17015)Финансы-(26596)Химия-(22929)Экология-(12095)Экономика-(9961)Электроника-(8441)Электротехника-(4623)Энергетика-(12629)Юриспруденция-(1492)Ядерная техника-(1748)
Графический редактор Paint
|
|
|
|
Стандартные программы Windows
 Для запуска Paint надо щелкнуть на кнопке Пуск, выбрать пункт Программы, а в нем — пункт Стандартные. Откроется меню, из которого можно запустить этот графический редактор.
Для запуска Paint надо щелкнуть на кнопке Пуск, выбрать пункт Программы, а в нем — пункт Стандартные. Откроется меню, из которого можно запустить этот графический редактор.
Большую часть окна занимает рабочее поле. В его углах и по середине сторон есть миниатюрные квадратики, с их помощью меняется размер листа. Установите такой размер, чтобы рабочее поле занимало все свободное пространство, но в то же время, чтобы не появились полосы прокрутки.
Задание 1: Познакомиться с приемами работы в графическом редакторе Paint
Методические указания на выполнение практического задания
Панель инструментов и цветовая палитра устанавливаются в пункте меню Вид.
 - основной цвет выбирается с нажатием левой кнопки мыши;
- основной цвет выбирается с нажатием левой кнопки мыши;
- цвет ластика – правой кнопкой.
Чтобы узнать название инструмента – подвести к нему указатель мыши и всплывет подсказка.
Выберите Прямоугольник. В нижней части панели инструментов появились 3 режима. Нарисуйте произвольный прямоугольник придерживая левую кнопку мыши, попробуйте снова с нажатой правой кнопкой. Повторите снова, включив 2, а затем 3 режим.
Повторите понравившийся прямоугольник с придерживанием клавиши Shift. Оформите произвольную окружность инструментом Эллипс, повторите ее с придерживанием Shift (обратите внимание: также 3 режима). Попробуйте использовать инструмент Прямая произвольно и с придерживанием Shift.
…
Выводы:
Можно одновременно рисовать 2мя разными цветами: один настроить как основной цвет (рисуем с нажатой левой кнопкой мыши), другой – цвет ластика (рисуем с нажатой правой кнопкой мыши).
1 режим – контур фигуры, 2 режим – фигура с заливкой одного цвета и контуром другого цвета, 3 режим – залитая фигура одного цвета.
С придерживанием Shift рисуются квадрат, круг, ровная прямая (горизонтальная, вертикальная, диагональная под углом 45 0).
+ и – - меняют размер (толщину) инструмента.
Выделенный участок можно:
а) переместить (форма указателя мыши  );
);
б) скопировать (перетащить с нажатой клавишей Ctrl);
в) изменить в размере (выделенный участок имеет по периметру контрольные точки; курсор мыши при попадании на них меняет свою форму на двунаправленную стрелку: переместить с нажатой левой кнопкой мыши);
г) при перемещении с придерживанием клавиши Shift – оформляется «шлейф» выделенного участка;
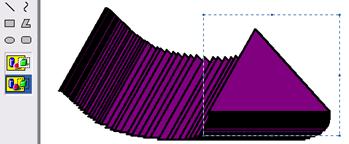
д) при активном инструменте «Выделение» в нижней части панели инструментов отображаются два режима: «С фоном выделения» и «Без фона выделения»; при наложении:
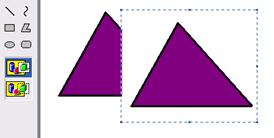
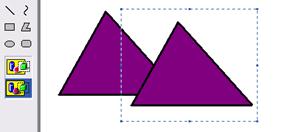
е) Пункт меню Рисунок позволяет с выделенным участком производить следующие действия:
Отразить/Повернуть… Растянуть/Наклонить…


и др.
Способы удаления:
1. Инструмент Ластик при условии, что цвет Ластика будет соответствовать цвету фона.
2. Выделить участок, нажать клавишу Delete.
3. Рисунок, Очистить (те же самые условия цвета Ластика) – очищается или заливается выбранным цветом Ластика весь лист.
4. Неудачно оформленный объект можно сразу удалить с помощью команды Правка, Отменить: эта команда активна только для последних 3ех действий.
Самый сложный инструмент: Кривая. С её помощью можно оформить несколько элементов, но все они рисуются в 3 этапа:
а) обычная кривая: 1 – линия, 2 – изогнуть, 3 – изогнуть ещё раз;
б) дуга: 1 – линия, 2 – изогнуть, 3 – зафиксировать щелчком не передвигая указатель мыши;
в) петля: 1 – точка, 2 – вытянуть, 3 – растянуть.
а)  б)
б)  в)
в) 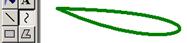
Задание 2: Скомпоновать рисунок из объектов. Познакомиться с новыми приемами. Развить навыки работы
Методические указания на выполнение практического задания
 Щелкните на инструменте Надпись — указатель мыши примет форму прицела. Нажмите левую кнопку мыши и протяните ее вправо и вниз. Вы увидите, как за мышью растягивается пунктирный прямоугольник — это рамка, внутри которой можно вводить текст. Когда вы отпустите кнопку, внутри рамки появится текстовый курсор. Теперь текст можно вводить. Для форматирования текста нужна Панель атрибутов текста — если ее нет, установите ее с помощью пункта меню Вид.
Щелкните на инструменте Надпись — указатель мыши примет форму прицела. Нажмите левую кнопку мыши и протяните ее вправо и вниз. Вы увидите, как за мышью растягивается пунктирный прямоугольник — это рамка, внутри которой можно вводить текст. Когда вы отпустите кнопку, внутри рамки появится текстовый курсор. Теперь текст можно вводить. Для форматирования текста нужна Панель атрибутов текста — если ее нет, установите ее с помощью пункта меню Вид.
Те шрифты, у которых в скобках написано «Кириллица», имеют русские буквы. Выберите, например, шрифт, который называется Times New Roman (Кириллица).
Раскрывающийся список справа, в котором стоят цифры, позволяет задать размер букв. Этот размер задается в пунктах. Раскройте список и выберите, например, «28 пунктов».
Кнопки  ,
,  и
и  служат для того, чтобы изменять внешний вид текста. Если нажать кнопку
служат для того, чтобы изменять внешний вид текста. Если нажать кнопку  , то текст будет более жирным; если нажать кнопку
, то текст будет более жирным; если нажать кнопку  , то он будет наклонным; кнопка
, то он будет наклонным; кнопка  делает текст подчеркнутым. Для нашего примера включите кнопки
делает текст подчеркнутым. Для нашего примера включите кнопки  и
и  .
.
Введите «Поздравляем с днем», подберите цвет и закройте поле ввода текста, щелкнув левой кнопкой мыши вне текстовой рамки.
Внимание: текст стал частью рисунка и редактированию не подлежит. Если снова выбрать инструмент Надпись и обвести его рамкой – вы создадите новую, а не отредактируете старую.
Для того чтобы ввести цифру «8» Вам потребуется размер шрифта 144 пункта. Число, которое установлено в поле списка, можно поправить вручную. Установите в это поле указатель мыши и щелкните левой кнопкой. Число окрасится в синий цвет, и теперь его можно изменить. Введите с клавиатуры «144».
 После этого вернитесь в текстовую рамку и введите с клавиатуры цифру 8. Она будет очень высокой. Если мы не хотим, чтобы она была наклонной, то предварительно надо выключить кнопку
После этого вернитесь в текстовую рамку и введите с клавиатуры цифру 8. Она будет очень высокой. Если мы не хотим, чтобы она была наклонной, то предварительно надо выключить кнопку  на панели шрифтов.
на панели шрифтов.
Точно так же введите слово «марта». Для него выберите размер 48 пунктов и сделайте шрифт наклонным. Не обращайте внимание на то, что слова у нас рассыпались по экрану и стоят где попало. Скоро мы все это поправим.
Инструмент Выделение  . С помощью этого инструмента на экране можно выделить объект. Обведите рамкой слова «Поздравляем с днем» и перетащите их на свое место в центре экрана. Точно так же поставьте на свои места цифру «8» и слово «марта» (см. Итоговый рисунок).
. С помощью этого инструмента на экране можно выделить объект. Обведите рамкой слова «Поздравляем с днем» и перетащите их на свое место в центре экрана. Точно так же поставьте на свои места цифру «8» и слово «марта» (см. Итоговый рисунок).

 Кривые линии рисуются в три этапа. Сначала рисуется прямая линия. На втором этапе надо установить мышь где-нибудь в стороне от нарисованной линии, нажать кнопку и подвигать мышь. Вы увидите, как линия изгибается. На третьем этапе точно так же можно сделать еще один изгиб линии.
Кривые линии рисуются в три этапа. Сначала рисуется прямая линия. На втором этапе надо установить мышь где-нибудь в стороне от нарисованной линии, нажать кнопку и подвигать мышь. Вы увидите, как линия изгибается. На третьем этапе точно так же можно сделать еще один изгиб линии.

 Выберите инструмент Заливка. Установите указатель мыши внутри цветочного бутона и нажмите кнопку мыши. Бутон закрасится красной краской. Внутреннюю часть цветка можно закрасить более темной краской, например коричневой.
Выберите инструмент Заливка. Установите указатель мыши внутри цветочного бутона и нажмите кнопку мыши. Бутон закрасится красной краской. Внутреннюю часть цветка можно закрасить более темной краской, например коричневой.
Инструмент Масштаб  . Им Вам придется воспользоваться, если при заливке краска "вылилась" за пределы бутона и разлилась на весь лист. Это произошло из-за наличия дырочек в бутоне, которые нужно ликвидировать. Щелкните на этом инструменте и внизу, под панелью инструментов, увидите меню выбора масштаба увеличения. Самое большое увеличение дает масштаб 8х. Чтобы вернуться к нормальному масштабу изображения, щелкните на инструменте Масштаб и выберите масштаб 1х.
. Им Вам придется воспользоваться, если при заливке краска "вылилась" за пределы бутона и разлилась на весь лист. Это произошло из-за наличия дырочек в бутоне, которые нужно ликвидировать. Щелкните на этом инструменте и внизу, под панелью инструментов, увидите меню выбора масштаба увеличения. Самое большое увеличение дает масштаб 8х. Чтобы вернуться к нормальному масштабу изображения, щелкните на инструменте Масштаб и выберите масштаб 1х.
Поворот объекта
 Выделите нарисованный бутон с помощью инструмента Выделение и в строке меню выберите пункт Рисунок, а в открывшемся меню выберите пункт Отразить/повернуть. Включите переключатель Повернуть на угол и включите переключатель 90 градусов. Когда вы щелкнете на кнопке ОК, увидите, как бутон на экране повернется вправо.
Выделите нарисованный бутон с помощью инструмента Выделение и в строке меню выберите пункт Рисунок, а в открывшемся меню выберите пункт Отразить/повернуть. Включите переключатель Повернуть на угол и включите переключатель 90 градусов. Когда вы щелкнете на кнопке ОК, увидите, как бутон на экране повернется вправо.
Размножение объектов
Для букета нам нужно несколько цветков, а значит нужно несколько бутонов, например три. Чтобы не рисовать еще два бутона, мы можем размножить тот, который уже сделан. Для этого выделите нарисованный бутон с помощью инструмента Выделение. Когда объект на экране выделен, его можно размножать.
Щелкните правой кнопкой мыши — откроется меню, в котором есть пункт Копировать. Если у вас такого пункта нет, то либо вы забыли выделить объект, либо щелкнули правой кнопкой не в области выделения, а где-то в стороне. Объект копируется в буфер обмена.
 Теперь его копию можно взять из буфера и вставить в рисунок. Щелкните правой кнопкой мыши где-нибудь на рисунке и в открывшемся меню выберите команду Вставить — копия объекта появится на рисунке. Если эта копия легла туда же, где лежал оригинал, то они сольются и вы не увидите появление второго бутона. В таком случае копию можно передвинуть. Точно так же можно сделать и третью копию бутона.
Теперь его копию можно взять из буфера и вставить в рисунок. Щелкните правой кнопкой мыши где-нибудь на рисунке и в открывшемся меню выберите команду Вставить — копия объекта появится на рисунке. Если эта копия легла туда же, где лежал оригинал, то они сольются и вы не увидите появление второго бутона. В таком случае копию можно передвинуть. Точно так же можно сделать и третью копию бутона.
Перемещение объектов
Переместите все три бутона и уложите их так, чтобы они слегка перекрывали друг друга, как цветы в букете. Если при этом белые края верхнего объекта перекрывают изображение, которое лежит ниже, значит у вас включен не тот режим совмещения объектов. Когда мы работаем с объектами, под панелью инструментов есть две кнопки. Верхняя задает режим наложения объектов вместе с фоном, а нижняя — без фона. Этот режим нам и нужен.
Завершение рисунка
 Завершая рисунок, нарисуйте стебли и листья — тогда у вас получатся цветы. Для рисования стеблей и листьев используйте инструмент Кривая. Чтобы стебли получились толстыми, выберите большую толщину линии (при работе с инструментом Кривая толщина линии выбирается в меню под панелью инструментов). При рисовании листьев выберите тонкую линию, а готовые листья закрасьте зеленой краской с помощью инструмента Заливка. При рисовании стеблей и листьев не забудьте выбрать зеленый цвет краски.
Завершая рисунок, нарисуйте стебли и листья — тогда у вас получатся цветы. Для рисования стеблей и листьев используйте инструмент Кривая. Чтобы стебли получились толстыми, выберите большую толщину линии (при работе с инструментом Кривая толщина линии выбирается в меню под панелью инструментов). При рисовании листьев выберите тонкую линию, а готовые листья закрасьте зеленой краской с помощью инструмента Заливка. При рисовании стеблей и листьев не забудьте выбрать зеленый цвет краски.
Данный рисунок сохраните на диске С: в папке Группы под именем Подарок (не забудьте включить в имя файла шифр группы, номер подгруппы).
Задание 3: Отредактировать готовый рисунок: из Инженерного Калькулятора создать Свой Калькулятор
Методические указания на выполнение практического задания
1. Вставьте "фотографию" Инженерного калькулятора в графический редактор Paint.
2. Используя все изученные приемы, переделайте Инженерный калькулятор в Обычный (для сравнения откройте Обычный Калькулятор), при этом также используйте инструмент  Выбор цветов: выберите его, щелкните левой кнопкой мыши по нарисованному участку – в качестве основного цвета установится тот цвет и тот оттенок, на который Вы попали.
Выбор цветов: выберите его, щелкните левой кнопкой мыши по нарисованному участку – в качестве основного цвета установится тот цвет и тот оттенок, на который Вы попали.
Вам нужно создать новые кнопки (sqrt, %, 1/x), поменять заголовок <Калькулятор> на <Мой калькулятор> - инструмент Надпись.
Для исправления ситуаций, возникших в результате перемещения, удаления, наложения и т.п. проще сначала изменить масштаб: инструмент  Масштаб, передвиньте указатель мыши на место исправления и щелкните левой кнопкой мыши; для возврата к обычному масштабу: выбрать инструмент и указать режим 1х.
Масштаб, передвиньте указатель мыши на место исправления и щелкните левой кнопкой мыши; для возврата к обычному масштабу: выбрать инструмент и указать режим 1х.
Задание 4: Нарисовать снеговика, сохранив 8 этапов. Описать действия в стандартной программе Блокнот. Объединить в документе Word
Методические указания на выполнение практического задания
Содержимое Описание.txt (Блокнот):
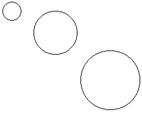 |
Этап 1.
Инструмент Эллипс – придерживая Shift оформить 3 окружности разного диаметра.
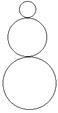 |
Этап 2.
Инструмент Выделение – обвести каждую окружность рамкой и перетащить в нужное место (режим наложения «Без фона выделения»).
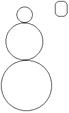 |
Этап 3.
Инструмент Скругленный прямоугольник – оформить «ведро».
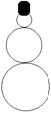 |
Этап 4.
Инструмент Выделение – обвести «ведро» рамкой и перетащить в нужное место (режим наложения «Без фона выделения»).
Инструмент Заливка – закрасить «ведро».
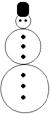 |
Этап 5.
Инструмент Кисть – выбрать круглую форму, используя «+ -» (клавиатура) подобрать размер и оформить щелчком мыши «пуговицы» и «глаза»
Этап 6.
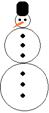 |
Инструмент Кривая – цвет оранжевый, «морковка» - три этапа: точка, прямая, растянуть до формы морковки.
Инструмент Заливка – цвет оранжевый – закрасить «морковку».
 |
Инструмент Выделение – обвести «морковку» рамкой и перетащить в нужное место (режим наложения «Без фона выделения»).
Этап 7.
 |
Выбрать голубой цвет, меню Палитра, Изменить палитру, Определить цвет, с помощью шкалы, расположенной в правой части окна «осветлить» оттенок до самого бледного (но не белого); Инструмент Заливка – цвет светло-голубой – закрасить «снеговика».
Этап 8.
Инструменты Кривая и Линия – цвет коричневый – оформить «руки».
Содержимое Этап 1-8.bmp (Paint):
|
|
|
|
|
Дата добавления: 2014-11-29; Просмотров: 988; Нарушение авторских прав?; Мы поможем в написании вашей работы!