
КАТЕГОРИИ:
Архитектура-(3434)Астрономия-(809)Биология-(7483)Биотехнологии-(1457)Военное дело-(14632)Высокие технологии-(1363)География-(913)Геология-(1438)Государство-(451)Демография-(1065)Дом-(47672)Журналистика и СМИ-(912)Изобретательство-(14524)Иностранные языки-(4268)Информатика-(17799)Искусство-(1338)История-(13644)Компьютеры-(11121)Косметика-(55)Кулинария-(373)Культура-(8427)Лингвистика-(374)Литература-(1642)Маркетинг-(23702)Математика-(16968)Машиностроение-(1700)Медицина-(12668)Менеджмент-(24684)Механика-(15423)Науковедение-(506)Образование-(11852)Охрана труда-(3308)Педагогика-(5571)Полиграфия-(1312)Политика-(7869)Право-(5454)Приборостроение-(1369)Программирование-(2801)Производство-(97182)Промышленность-(8706)Психология-(18388)Религия-(3217)Связь-(10668)Сельское хозяйство-(299)Социология-(6455)Спорт-(42831)Строительство-(4793)Торговля-(5050)Транспорт-(2929)Туризм-(1568)Физика-(3942)Философия-(17015)Финансы-(26596)Химия-(22929)Экология-(12095)Экономика-(9961)Электроника-(8441)Электротехника-(4623)Энергетика-(12629)Юриспруденция-(1492)Ядерная техника-(1748)
Создание коллажа
|
|
|
|
Обтравка изображения
Задание 18. Обтравить (убрать все кроме) часть изображения на FOTO1.
1. Запустите программу Photoshop и откройте файл с FOTO1.
2. Выберите инструмент ЛАССО. Обведите им элемент, который вы хотите оставить. Эта область выделиться пунктирной линией.
3. Исправьте неточности в обводке: чтобы прибавить к выделенной области новую область — выделяйте новую область при нажатой клавише Shift, чтобы уменьшить — при нажатой клавише Alt.
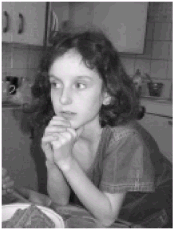
Рис. 19. Исходное изображение

Рис. 20. Обтравленное изображение
4. Теперь необходимо удалить все изображение, кроме выделенной области. В верхнем меню откройте ВЫДЕЛЕНИЕ - ИНВЕРСИЯ. Теперь по краю вашего изображения появилась вторая пунктирная линия, то есть выделено все кроме... Удалите эту область (Delete). Обтравка закончена.
5. Сохраните полученное изображение под другим именем, например FOTO11.
Задание 19. Поместите FOTO11 на фоне другого изображения.
1. Запустите программу Photoshop и откройте файл, который будет изображением, и FOTO11.
2. Щелкните мышкой по изображению фона. Выполните: ОКНО — ПАЛИТРЫ — ПОКАЗАТЬ СЛОИ. В открывшемся табло щелкните по черной стрелке в его верхней правой части. Откройте дополнительный слой. Щелкните по появившейся строке. Этот слой (который пока пустой и прозрачный) является рабочим.
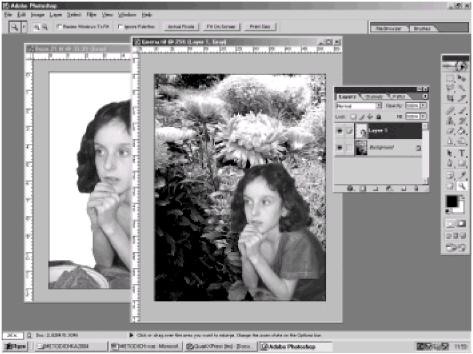
Рис. 21. Пример создания коллажа. Видна панель Layers – слои
3. Щелкните мышкой по FOTO11 и инструментом ПЕРЕКРЕСТИЕ перетащите ваше обтравленное изображение на другую фотографию.
4. Установите новое изображение в нужном месте фона.
5. Измените масштаб изображения на переднем плане, для чего в верхнем меню выберите ИЗОБРАЖЕНИЕ - ЭФФЕКТЫ - МАСШТАБ. Вокруг объекта появится пунктирный прямоугольник с квадратиками по углам. Если вы хотите сохранить пропорции объекта, то при нажатой клавише Shift схватите за один из квадратиков и тащите в нужном направлении. Убедившись, что результат вас устраивает, введите курсор внутрь пунктирного квадрата (при этом курсор примет форму молоточка) и щелкните мышкой. Масштабирование выполнено.
6. Для дальнейшего использования вашего коллажа в других программах необходимо «слить» слои. Для этого в табло СЛОИ, нажав на ту же черную стрелку, выберите команду СОВМЕСТИТЬ СЛОИ. Коллаж готов.
|
|
|
|
|
Дата добавления: 2014-11-29; Просмотров: 364; Нарушение авторских прав?; Мы поможем в написании вашей работы!