
КАТЕГОРИИ:
Архитектура-(3434)Астрономия-(809)Биология-(7483)Биотехнологии-(1457)Военное дело-(14632)Высокие технологии-(1363)География-(913)Геология-(1438)Государство-(451)Демография-(1065)Дом-(47672)Журналистика и СМИ-(912)Изобретательство-(14524)Иностранные языки-(4268)Информатика-(17799)Искусство-(1338)История-(13644)Компьютеры-(11121)Косметика-(55)Кулинария-(373)Культура-(8427)Лингвистика-(374)Литература-(1642)Маркетинг-(23702)Математика-(16968)Машиностроение-(1700)Медицина-(12668)Менеджмент-(24684)Механика-(15423)Науковедение-(506)Образование-(11852)Охрана труда-(3308)Педагогика-(5571)Полиграфия-(1312)Политика-(7869)Право-(5454)Приборостроение-(1369)Программирование-(2801)Производство-(97182)Промышленность-(8706)Психология-(18388)Религия-(3217)Связь-(10668)Сельское хозяйство-(299)Социология-(6455)Спорт-(42831)Строительство-(4793)Торговля-(5050)Транспорт-(2929)Туризм-(1568)Физика-(3942)Философия-(17015)Финансы-(26596)Химия-(22929)Экология-(12095)Экономика-(9961)Электроника-(8441)Электротехника-(4623)Энергетика-(12629)Юриспруденция-(1492)Ядерная техника-(1748)
Редактирование и форматирование элементов диаграммы вручную помощью средств вкладки Макет
|
|
|
|
Для редактирования и форматирования элементов диаграммы - названий диаграммы, названий осей, подписей данных, легенды, осей, сетки и области построения вручную можно воспользоваться раскрывающимися меню кнопок Название диаграммы, Названия осей, Легенда, Подписи данных, Оси, Сетка и Область построения на вкладке Макет в разделе Подписи.
Кнопки, находящиеся на вкладке Макет контекстной вкладки Работа с диаграммами используют для настройки отдельных элементов диаграммы (рис. 3.7).

Рис. 3.7. Параметры и кнопки вкладки Макет
Алгоритм 3.3. Редактирование названий диаграммы вручную
Редактировать названий осей или самой диаграммы вручную можно с помощью раскрывающихся меню кнопок Название диаграммы и Названия осей на вкладке Макет.
1.  Кнопка со списком Название диаграммы дает возможность или удалить название диаграммы, выровненное по центру над областью построения диаграммы или по центру с перекрытием области построения диаграммы, либо вовсе удалить его.
Кнопка со списком Название диаграммы дает возможность или удалить название диаграммы, выровненное по центру над областью построения диаграммы или по центру с перекрытием области построения диаграммы, либо вовсе удалить его.
2. Кнопка со списком Названия осей дает возможность изменить относительное расположение или удалить названия горизонтальной оси категорий и вертикальной оси значений.
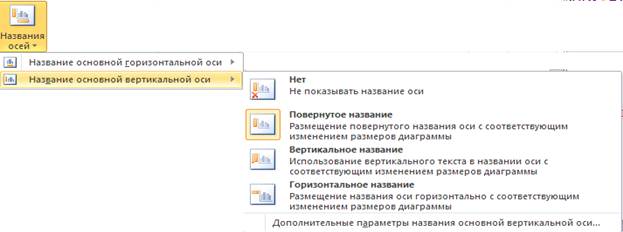
Упражнение 3.5. Редактирование названий диаграммы y1=sin(x) и y2=cos(x) вручную
На диаграмме (рис. 3.8) отображается повернутое название вертикальной оси y1, y2, которое добавлено в диаграмму в результате выбора макета Макет 1 из галереи Макеты диаграмм.
1. Следуя инструкциям Алгоритма 3.3. изменить размещение название вертикальной оси y1, y2, как показано на рис. 3.8..
2. Сохранить полученные результаты в файле Lab.3_NNN.xslx.
Алгоритм 3.4. Форматирование шрифта названий диаграммы вручную
В названии диаграммы (рис. 3.8) используется шрифт Calibri размером 18 пт., в названии осей – тот же шрифт размером 10 пт.

Рис. 3.8. Редактирование названия вертикальной оси диаграммы вручную
1. Для изменения атрибутов шрифта с использованием кнопок из раздела Шриф т вкладки Главная Ленты нужно выбрать название элемента, а затем щелкнуть соответствующую кнопку. Если щелкнуть на кнопке с раскрывающимся списком Шрифт или Размершрифта, то для предварительного просмотра выделяемых отдельных шрифтов и размеров, применяемых в названиях в диаграмме, можно использовать свойство «живого» просмотра.
2. 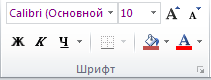 Форматировать названия диаграммы можно с помощью команд контекстного меню, которое связано с объектами диаграммы Названиедиаграммы и Названияосей. Для открытия контекстного меню после выделения объекта нужно щелкнуть правой кнопкой мыши на объекте диаграммы (рис 3.9).
Форматировать названия диаграммы можно с помощью команд контекстного меню, которое связано с объектами диаграммы Названиедиаграммы и Названияосей. Для открытия контекстного меню после выделения объекта нужно щелкнуть правой кнопкой мыши на объекте диаграммы (рис 3.9).
3. Если ни один из предустановленных параметров раскрывающегося списков Шрифт, Размер шрифта или контекстного меню не устраивает, нужно щелкнуть на кнопке Формат выделенного (элеменета) в разделе Текущий фрагмент. Откроется диалоговое окно Формат названия д иаграммы или Формат названия оси с множеством параметров, которые можно применить для уточнения настройки элемента диаграммы (Алгоритм 3.6).

Рис. 3.9. Вывод контекстного меню, связанного с названием диаграммы
Упражнение 3.5. Форматирование шрифта названий точечной диаграммы y1=sin(x) и y2=cos(x) (рис. 3.8)
1. Следуя инструкциям Алгоритма 3.5. изменить параметры формата шрифта названий диаграммы, установив вручную следующие настройки:
Основной Шрифт + Arial, 12 пт., цветовая модель RGB (149,43,149).
В результате форматирования диаграмма примет вид, как на рис. 3.10.
4. Сохранить полученные результаты в файле Lab.3_NNN.xslx.

Рис. 3.10. Пример форматирования шрифта названий диаграммы
Алгоритм 3.5. Форматирование подписей данных и ряда данных диаграммы
Алгоритм рассмотрим на примере форматирования выделенных элементов диаграммы Ряд “sin(x)” Подписи данных и Ряд “sin(x)” (рис. 3.11).
1. Выбрать имя текущего элемента (Ряд “sin(x)” Подписи данных) в диаграмме одним из способов (см. Алгоритм 3.4). Подписи данных текущего ряда данных в каждой точке будут отмечены прямоугольниками. 
Рис. 3.11. Форматирование подписей данных и ряда данных диаграммы
2. Чтобы изменить форматирование выделенного элемента диаграммы - Ряд “sin(x)” Подписи данных диаграммы нужно вызвать диалоговое окно Формат подписи данных одним из следующих способов:
2.1 выбрать в раскрывающемся меню кнопки Подписи данных на вкладке Макет параметр Дополнительные параметры подписейданных;
2.2. выбрать в контекстном менюкоманду Формат подписи данных, которое связано с текущим элементом диаграммы;
3. В открывшемся диалоговом окне Формат подписи данных (рис. 3.12) с помощью параметров вкладки Число выполнить необходимые настройки отображения числовых значений в подписях данных в формате Числовой с заданным числом разрядов после запятой.
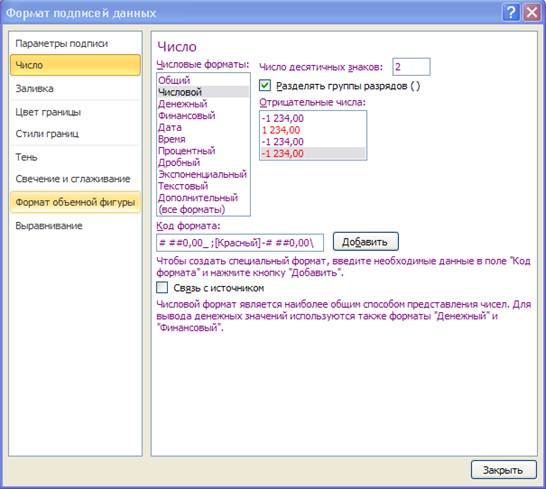
Рис. 3.12. Параметры вкладки Число диалогового окна Формат подписей данных
4. В подписях данных диаграммы (рис. 3.11) для представления числовых значений используется шрифт Calibri размером 10 пт. Следуя инструкциям Алгоритма 3.5. изменить параметры формата шрифта в подписях данных диаграммы, установив вручную заданные настройки.
5. Чтобы изменить форматирование выделенного элемента диаграммы - Ряд “sin(x)” диаграммы нужно вызвать диалоговое окно Формат рядаданных (рис. 3.13) одним из следующих способов:
5.1 выбрать в контекстном менюкоманду Формат ряда данных, которое связано с текущим элементом диаграммы;
5.2 выбрать в разделе Текущий фрагмент вкладки Макет кнопку Фрагмент выделенного (элемента).
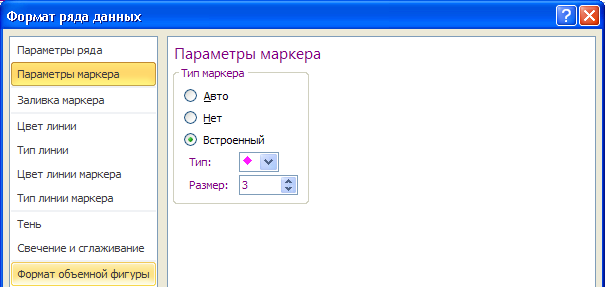
Рис. 3.13. Параметры вкладки Параметры маркера
6. В открывшемся диалоговом окне Формат ряда данных с помощью параметров вкладок Параметры маркера (рис. 3.13), Заливка маркера (рис. 3.14), Цвет линии (диаграммы) (рис. 3.15), Тип линии (диаграммы) (рис. 3.16), а также Цвет и Тип линии маркера выполнить вручную заданные настройки типа маркера и его размера, цвета и типа линии маркера, цвет и тип линии диаграммы (рис. 3.11).
7. Выполнить редактирование подписей данных, исключив их наложение на диаграмме.
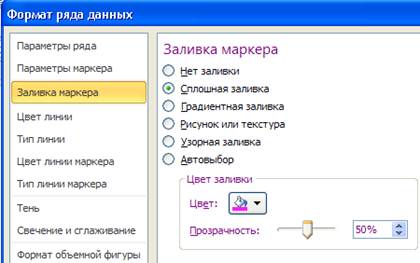
Рис. 3.14. Параметры вкладки Заливка маркера
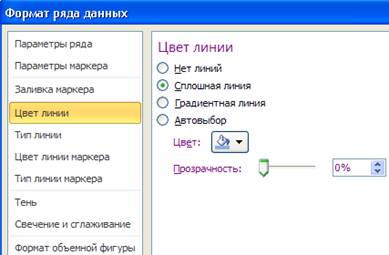
Рис. 3.15. Параметры вкладки Цвет линии (диаграммы)
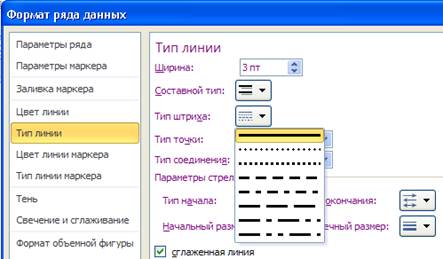
Рис. 3.16. Параметры вкладки Тип линии
Упражнение 3.6. Редактирование и форматирование подписей ряда данных sin(x) диаграммы (рис. 3.10)
Следуя инструкциям Алгоритма 3.6 выполнить следующие действия.
1. Выбрать имя текущего элемента диаграммы Ряд “sin(x)” в диаграмме (рис. 3.10).
2. Добавить подписи данных Справа от точек данных для ряда значений sin(x) диаграммы (рис. 3.10). Подписи будут отображать числовые значения в формате Общий.
3. Изменить форматирование числовых значений подписей данных - вызвать диалоговое окно Формат подписи данных (рис. 3.11) одним из способов и с помощью параметров вкладки Число выполнить настройки отображения числовых значений в подписях данных в формате Числовой,2 с отображением отрицательных значений красным шрифтом.
4. Изменить параметры формата шрифта в подписях данных диаграммы, следуя инструкциям Алгоритма 3.4, установив вручную заданные настройки: Основной Шрифт + Arial, 8 пт. В результате форматирования шрифта подписи элемента диаграммы Ряд “sin(x)” примут вид, как показано на рис. 3.11.
5. Изменить форматирование выделенного элемента диаграммы - Ряд “sin(x)”, установив вручную заданные настройки с помощью параметров вкладок диалогового окна Формат ряда данных:
· Параметры маркера (рис. 3.13): Тип маркера – встроенный; Тип – ромб; размер – 3 пт.
· Заливка маркера (рис. 3.14): заливка маркера – сплошная; Цвет заливки – модель RGB (255, 26, 255); Прозрачность – 50%.
· Цвет линии (диаграммы) (рис. 3.15): Сплошная линия; Цвет линии - модель RGB (230,175,140); Прозрачность – 0%.
· Тип линии (диаграммы) (рис. 3.16): Ширина – 3 пт; Тип штриха - Сплошная линия.
· Цвет и тип линии маркера – Параметры настройки совпадают с параметрами настройки Цвета и типа линии диаграммы.
6. Выполнить редактирование подписей данных, исключив их наложение на диаграмме.
7. В результате редактирования и форматирования подписи данных элемента диаграммы Ряд “sin(x)” диаграмма примет вид (рис. 3.17).
8. Сохранить полученные результаты в файле Lab.3_NNN.xslx.

Рис. 3.17. Результат редактирования и форматирования подписей данных диаграммы Ряд “sin(x)”
|
|
|
|
|
Дата добавления: 2014-11-29; Просмотров: 650; Нарушение авторских прав?; Мы поможем в написании вашей работы!