
КАТЕГОРИИ:
Архитектура-(3434)Астрономия-(809)Биология-(7483)Биотехнологии-(1457)Военное дело-(14632)Высокие технологии-(1363)География-(913)Геология-(1438)Государство-(451)Демография-(1065)Дом-(47672)Журналистика и СМИ-(912)Изобретательство-(14524)Иностранные языки-(4268)Информатика-(17799)Искусство-(1338)История-(13644)Компьютеры-(11121)Косметика-(55)Кулинария-(373)Культура-(8427)Лингвистика-(374)Литература-(1642)Маркетинг-(23702)Математика-(16968)Машиностроение-(1700)Медицина-(12668)Менеджмент-(24684)Механика-(15423)Науковедение-(506)Образование-(11852)Охрана труда-(3308)Педагогика-(5571)Полиграфия-(1312)Политика-(7869)Право-(5454)Приборостроение-(1369)Программирование-(2801)Производство-(97182)Промышленность-(8706)Психология-(18388)Религия-(3217)Связь-(10668)Сельское хозяйство-(299)Социология-(6455)Спорт-(42831)Строительство-(4793)Торговля-(5050)Транспорт-(2929)Туризм-(1568)Физика-(3942)Философия-(17015)Финансы-(26596)Химия-(22929)Экология-(12095)Экономика-(9961)Электроника-(8441)Электротехника-(4623)Энергетика-(12629)Юриспруденция-(1492)Ядерная техника-(1748)
Введення лінійних, радіальних та діаметральних розмірів
|
|
|
|
За допомогою системи КОМПАС-3D можна створити в графічному документі будь-який з передбачених стандартом варіант розмірів. Можливе проставляння кількох типів лінійних, кутових, радіальних розмірів, діаметрального розміру, розмірів висоти і дуги. Крім того, доступний спеціальний спосіб проставляння розмірів, при якому тип розміру визначається автоматично.
Команди проставляння розмірів згруповані в меню Компактної панелі, а кнопки для виклику команд на панелі Розміри (рис. 3.7).
| Авторозмір |
| Лінійний розмір |
| Діаметральний розмір |
| Кутовий розмір |
| Розмір висоти |
| Розмір дуги кола |
| Радіальний розмір |

Рис. 3.7
Загальна послідовність дій при проставлянні розмірів:
1. Викликати команди розміру потрібного типу або команди автоматичного проставляння розмірів.
2. Вказати об'єкти, для яких потрібно проставити розміри.
3. Налаштувати зображення розміру за допомогою послуг Панелі властивостей.
4. Редагувати (при необхідності) розмірний напис і задати його положення.
Група розмірів, побудована за допомогою послуги Лінійний від загальної бази, не є єдиним об'єктом, це кілька простих лінійних розмірів, перші точки прив'язування яких співпадають.
Група розмірів, побудована за допомогою послуги Ланцюговий лінійний розмір, не є єдиним об'єктом, це ланцюг простих лінійних розмірів, складений за певними правилами (перша точка прив'язування кожного наступного розміру співпадає з другою точкою прив'язування попереднього; розмірні лінії розташовані на одній прямій).
Група розмірів, побудована за допомогою послуги Лінійний із загальною розмірною лінією, не є єдиним об'єктом, це ланцюг лінійних розмірів із співпадаючими першими точками прив'язування і спеціальним чином розташованими розмірними написами.
Якщо у всіх розмірів ланцюга послуги Лінійний від загальної бази або Ланцюговий лінійний розмір або Лінійний із загальною розмірною лінією повинні бути однакові параметри (наприклад, розташовані на полиці написи або стрілки певного типу), необхідно після налаштувань першого розміру включити опцію За замовчуванням.
Завдання №1 (рис.3.8)

Рис. 3.8
1. Із точки 10, використовуючи глобальне привязування, провести дві дотичні до кола з центром в точці А.
2. Із точки В (центр кола), використовуючи локальні привязування, провести відрізок прямої до середини відрізка прямої 4-5.
3. Із точки С (центр кола), використовуючи локальні привязування, провести відрізок до середини відрізка прямої 7-8 і нормаль до неї.
4. Використовуючи клавіатурні привязування, встановити курсор на точку А.
Як заготовку до даного завдання можна використати креслення виконане на попередньому занятті. З креслення потрібно вилучити штрихування та центрові лінії, для чого слід використати послугу Виділити → За типом → Штрихування, Позначення центра → Ок та натиснути [Delete].
1. Натисканням кнопки Встановити глобальні прив'язування (рис.3.3), відкрити допоміжне вікно Встановлення глобальних прив’язувань (рис.3.9)
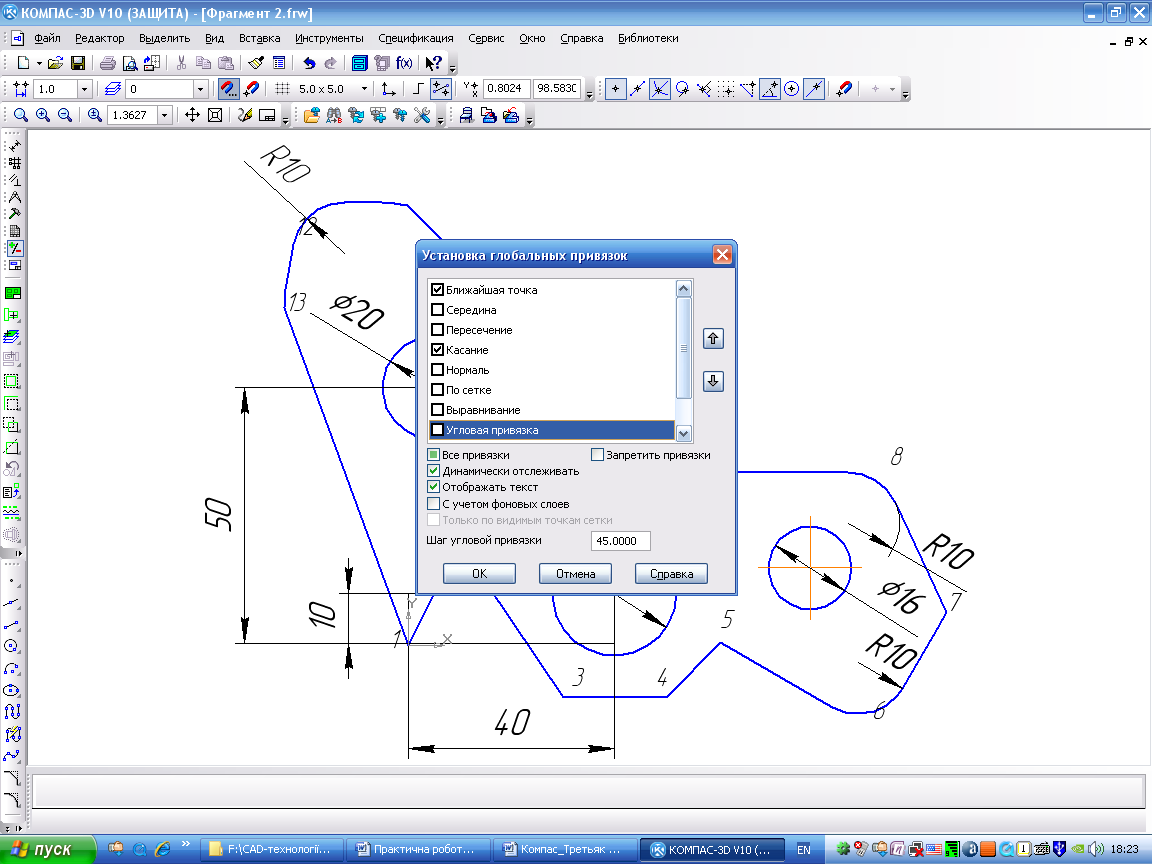
Рис. 3.9
Для виконання завдання достатньо двох прив’язувань: Найближча точка і Дотична, всі інші прив’язування повинні бути відключені. На панелі Геометрія потрібно вибрати послугу Відрізок, на Панелі параметрів відрізка – стиль Тонка (рис.1.11).
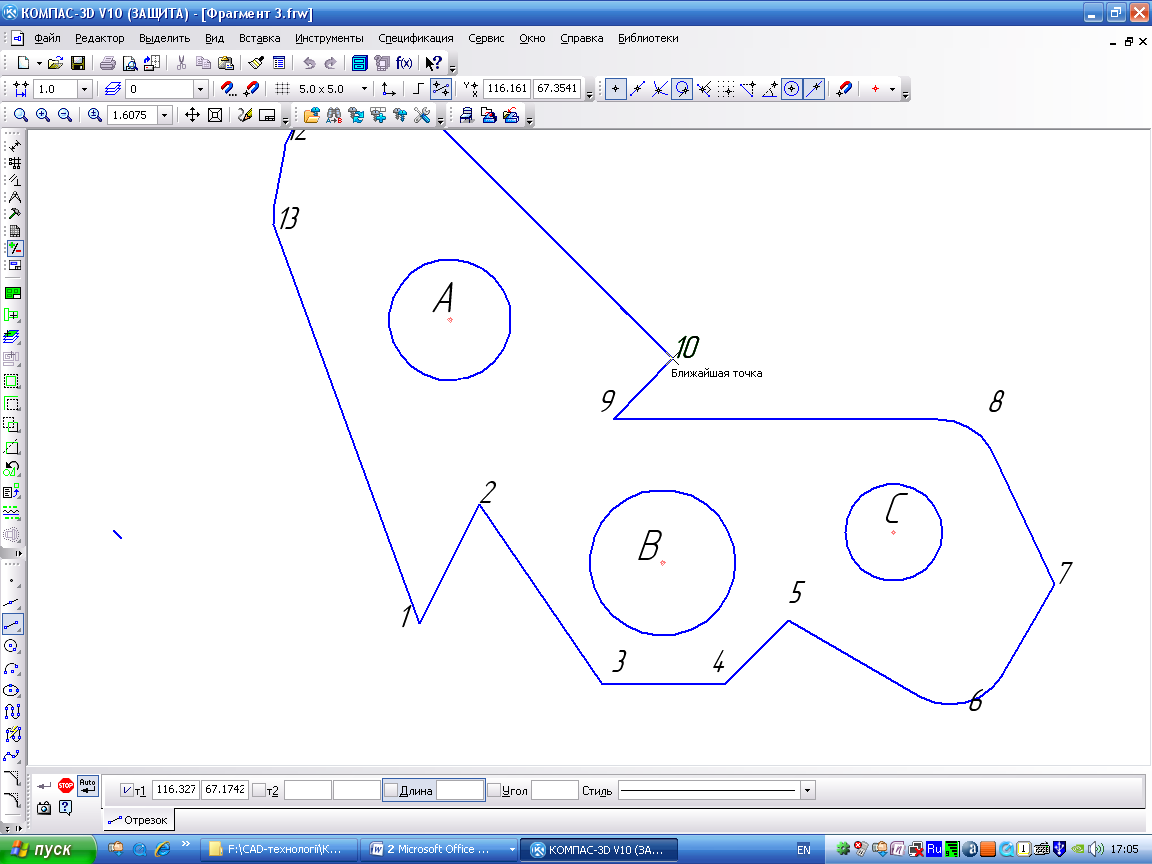
Рис. 3.10
Потім встановимо курсор мишки у точці 10, з’явиться напис Найближча точка (рис. 3.10), зафіксуємо точку 10, навівши курсор мишки на неї і натиснувши ліву кнопку мишки. Із даної точки потрібно провести дві прямі. В цьому випадку потрібно при фіксації точки 10 включити послугу Запам'ятати стан 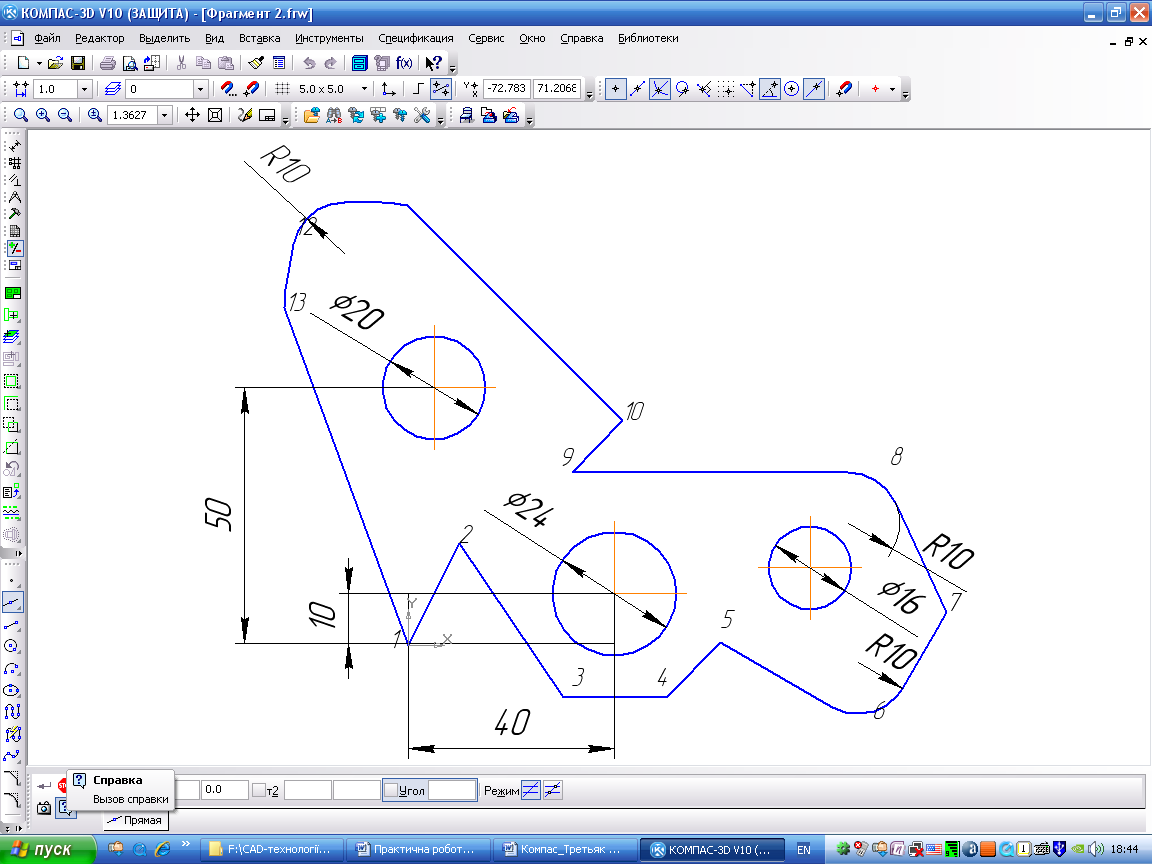 , розміщену на панелі спеціального управління. Далі підвести курсор до тієї частини кола, де пряма дотикатиметься до кола, і при появі напису Дотична (рис. 3.11) зафіксувати положення дотичної потім підвести курсор мишки до іншої точки кола та зафіксувати другу точку дотику і натиснути кнопку
, розміщену на панелі спеціального управління. Далі підвести курсор до тієї частини кола, де пряма дотикатиметься до кола, і при появі напису Дотична (рис. 3.11) зафіксувати положення дотичної потім підвести курсор мишки до іншої точки кола та зафіксувати другу точку дотику і натиснути кнопку  .
.

Рис. 3.11
2. На панелі Геометрія вибрати команду Відрізок, зафіксувати початкову точку відрізка в точці В і використовуючи меню локальних прив’язувань встановити прив’язування Середина. Потім підвести курсор до довільної точки відрізка 4-5 і натиснути ліву кнопку мишки. Відрізок побудований.
3. Для побудови відрізків прямих із точки С потрібно зафіксувати точу С, запам’ятати початкову точку відрізка скориставшись послугою Запам'ятати стан 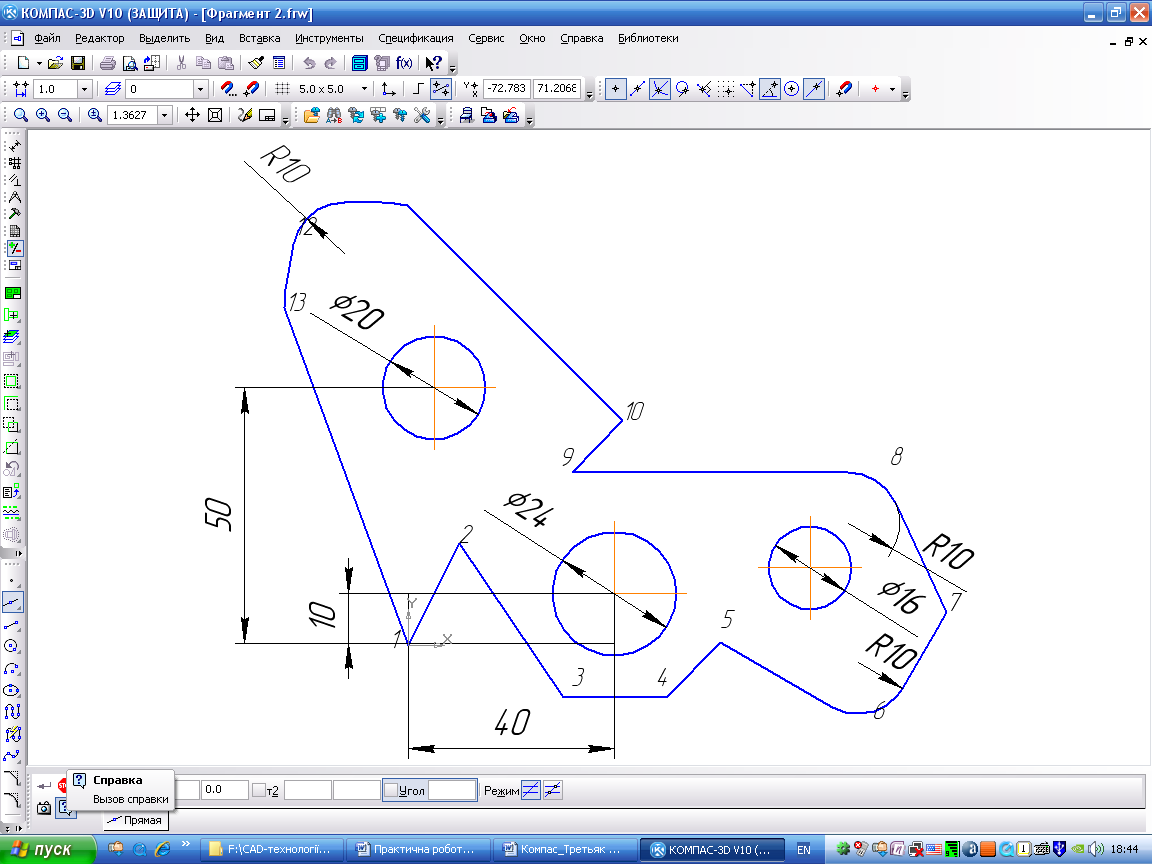 , побудувати два відрізки, використовуючи локальні прив’язування Середина, Нормаль і натиснути кнопку
, побудувати два відрізки, використовуючи локальні прив’язування Середина, Нормаль і натиснути кнопку  .
.
4. Підвести курсор мишки до центра кола А і натиснути <Shift> + <Ctrl> + <5>, курсор розміститься точно в центрі кола.
5. Зберегти креслення у файлі з назвою Завдання 3_1.frw
Завдання №2 (рис.3.12)
1. Проставити лінійні розміри:
– 10, 15, 50 способом «Від загальної бази»
– 5,35,38 способом «Лінійний ланцюговий»
2. Проставити радіальні розміри:
– R10 – в автоматичному режимі;
– R10 – тип розміру – «Радіальний розмір не від центра кола», параметри: стрілка зовні, розміщення тексту «На полиці вправо».
3. Проставити діаметральні розміри:
– Ø 20 – розміщення тексту автоматичне;
– Ø16 – в параметрах розміщення тексту «на полиці вправо»;
– Ø24 – тип діаметрального розміру «Розмірна лінія з розривом», в параметрах – розміщення тексту «Ручне».
4. Ввести текст(рис.3.8)
– текст «1» кут нахилу - 0°, текст із шаблону;
– текст «2» кут нахилу - 90°, номер шрифта – 5;
– текст «3» кут нахилу визначається за допомогою геометричного калькулятора, номер шрифта 7.

Рис. 3.12
Для шаблону використати креслення, побудоване при роботі з завданням №1. Відкрити креслення та вилучити побудови, виконані тонкою лінією за допомогою послуги: Виділити→ За стилем кривої→ Тонка → [Delete]. Побудувати центрові лінії на трьох колах та виконати штрихування замкненої поверхні, встановивши при цьому необхідні параметри (практична робота №2, завдання №2, п.2, п.7).
1. Вибрати на Компактній панелі послугу Розміри  . На панелі Розміри звернутися до послуги Лінійний від загальної бази ( рис.3.13 ).
. На панелі Розміри звернутися до послуги Лінійний від загальної бази ( рис.3.13 ).
| Лінійний, ланцюговий |
| Діаметральний розмір |
| Радіальний розмір |
| Лінійний від загальної бази |

Рис. 3.13
– На запит системи Вкажіть базову точку потрібно підвести курсор до точки 1 і натиснути ліву кнопку мишки, потім підвести курсор до кола з центром В та вказати другу точку (рис.3.14). В полі тексту розмірного напису автоматично повинен встановлюватися розмір 10. Оскільки базова точка фіксована, то вказати потрібно на другу точку, якою визначається положення кола з центром А. Аналогічно проставляється розмір, за яким визначається положення кола С.
| Друга точка |
| Базова точка |
| Вертикальний розмір |
| Горизонтальний розмір |
| Розмірна лінія |
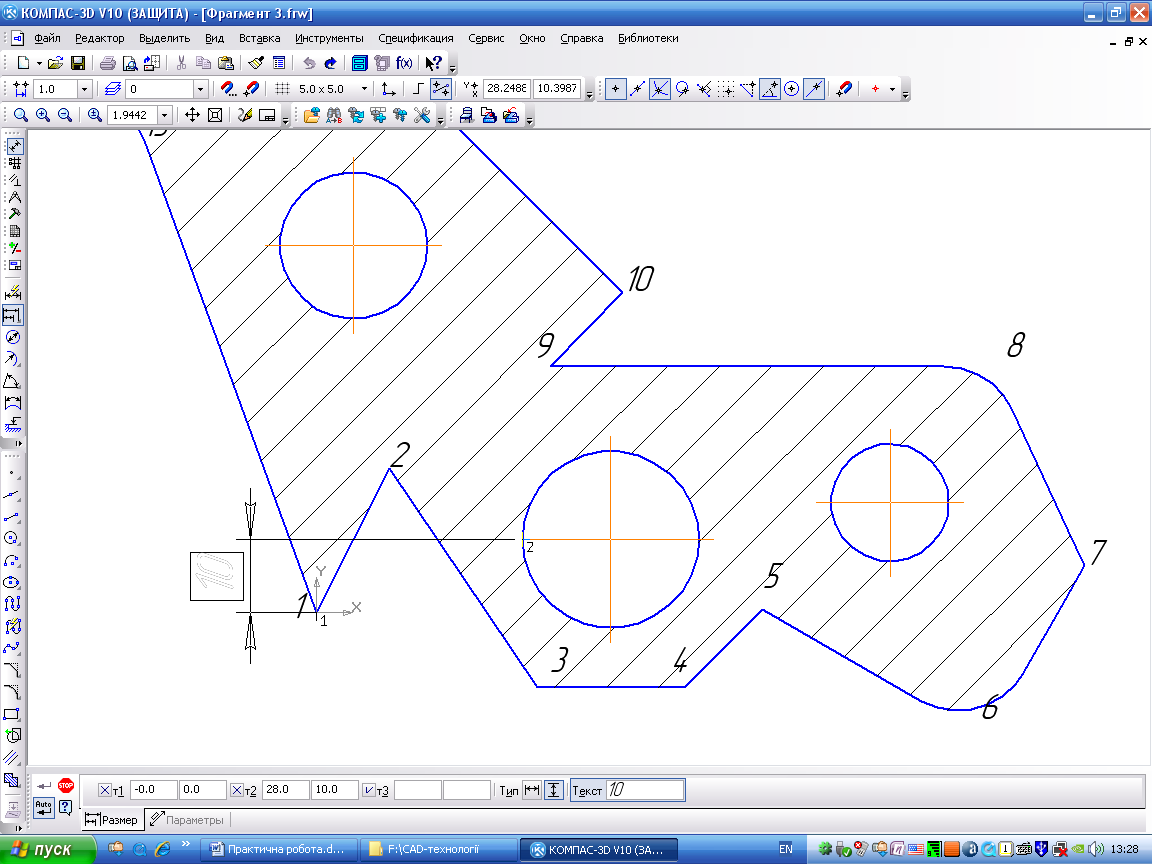
Рис. 3.14
– На панелі Розміри звернутись до послуги Лінійний ланцюговий (рис.3.13). В рядку параметрів вибрати горизонтальний розмір. Зафіксувати точку 1 і вказати положення кола з центром А, проставити горизонтальний розмір, потім вказати другу точку – точку кола з центром В, та третю – точку кола з центром С. (рис.3.15)
| Друга точка |
| Перша точка |
| Третя точка |
| Четверта точка |

Рис. 3.15
2. Щоб проставити радіальні розміри на панелі Розміри, потрібно звернутися до послуги Радіальний розмір (рис.3.13)
– Щоб проставити розмір радіусом 10, потрібно встановити курсор мишки на дузі, клацнути лівою кнопкою мишки і розмістити розмір згідно рис.3.12.
– Щоб проставити розмір радіусом 6, потрібно встановити курсор мишки на дузі, клацнути лівою кнопкою мишки та вибрати команду Радіальний розмір не від центра кола, що розміщується у Рядку параметрів (рис.3.16).
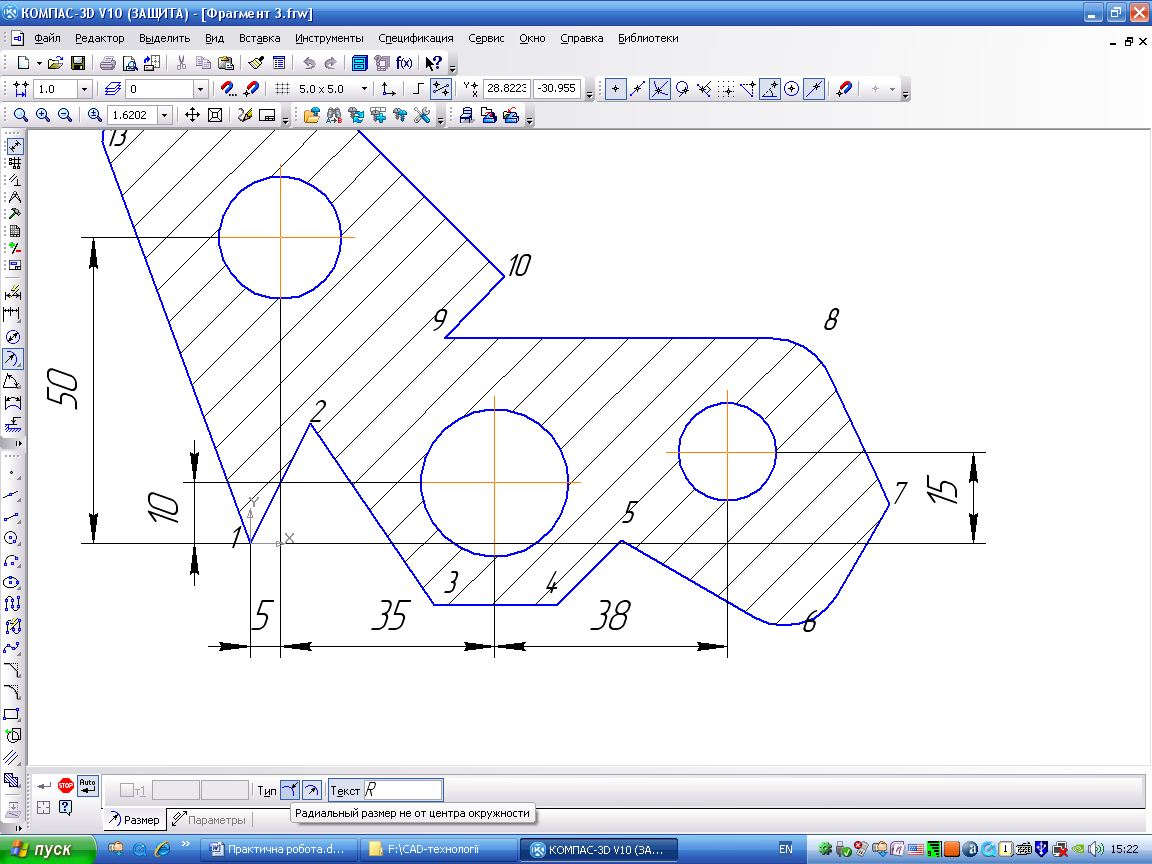
Рис. 3.16
У закладці Параметри: в полі Розміщення тексту встановити На полиці вправо (рис.3.17), та розмістити розмір згідно рис.3.12, і натиснути кнопку  .
.

Рис. 3.17
3. Щоб проставити діаметральні розміри на панелі Розміри потрібно звернутися до послуги Діаметральний розмір (рис.3.13). Щоб числове значення розміру не перетиналося зі штрихуванням та осьовими лініями, необхідно виконати наступні налаштування: Сервіс → Параметри → Поточний фрагмент → Об'єкти, що перекриваються. В допоміжному вікні Параметри потрібно поставити маркер (рис.3.18).
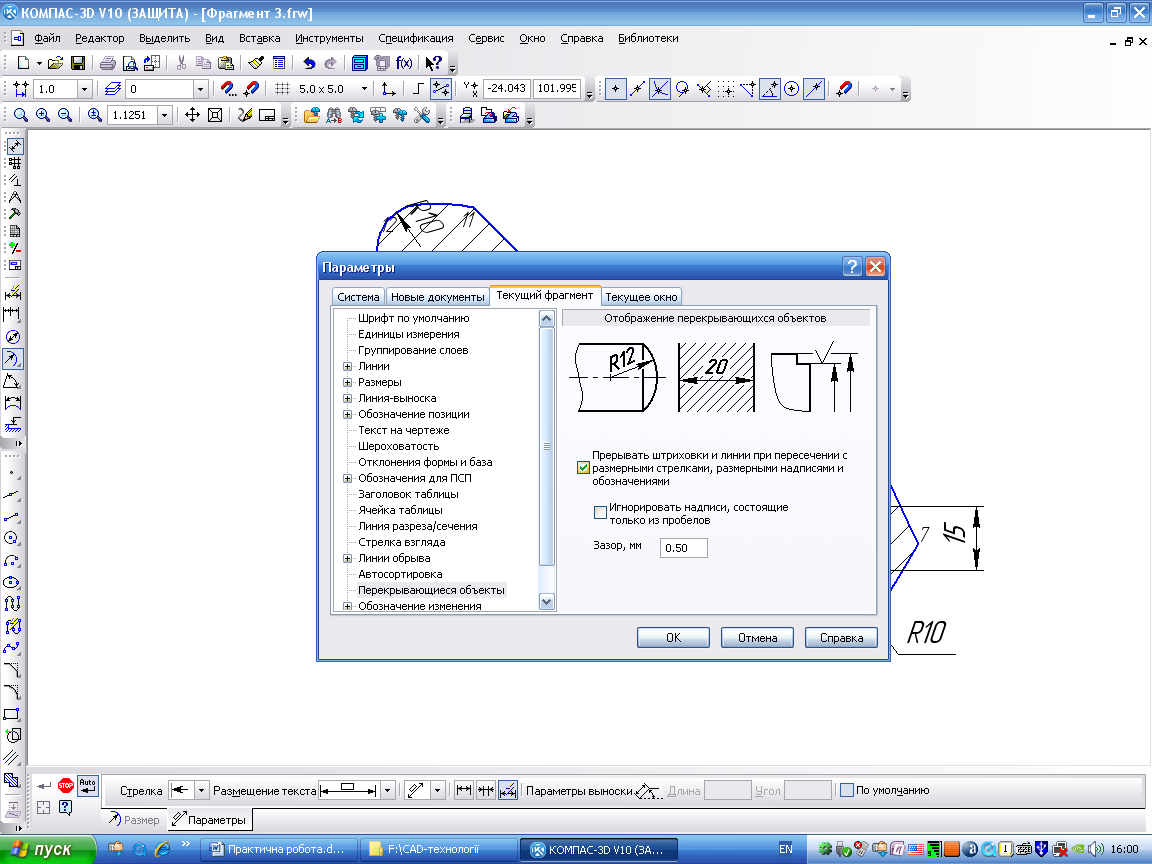
Рис. 3.18
– Щоб проставити діаметр Ø 20 в автоматичному режимі, потрібно встановити курсор мишки на колі, клацнути лівою кнопкою мишки і проставити розмір згідно зразка (рис.3.12);
– Щоб проставити діаметр Ø16 на полиці, потрібно встановити курсор мишки на колі, клацнути лівою кнопкою мишки, звернутися до послуги Параметри→ Розміщення тексту → На полиці вправо (рис.3.17) і проставити розмір згідно зразка (рис.3.12);
– Щоб проставити діаметр Ø24 з розривом в ручному режимі, потрібно встановити курсор мишки на колі, клацнути лівою кнопкою мишки, та звернутися до послуги Розмірна лінія з розривом (рис.3.19).

Рис. 3.19
Далі виконати послугу Параметри → Розміщення тексту → Ручне і розмістити розмір згідно рис.3.12.
4. Ввести текст(рис.3.12)
– Звернутись до послуги Введення тексту в меню Інструменти. При цьому параметри тексту відобразяться в окремих полях Рядка параметрів, (рис.3.20).
| Кут нахилу тексту |
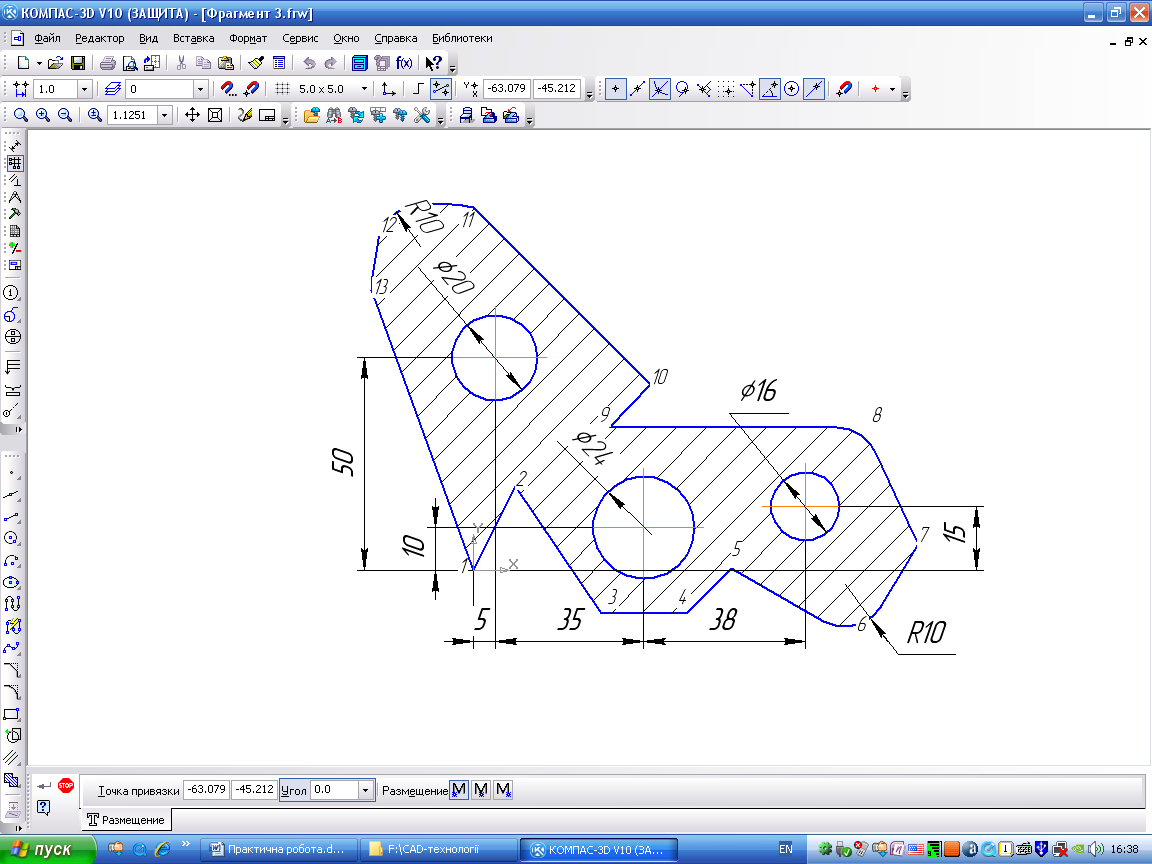
Рис. 3.20
Кут нахилу тексту рівний 0°, тому в рядку параметрів в полі Кут вводимо значення 0. Далі курсор мишки потрібно помістити в точку початку тексту і клацнути лівою кнопкою мишки, надрукувати слово Пластина і натиснути [Enter]. В рядку параметрів з’являться закладки Формат і Вставляння (рис.3.21)
| Тип шрифта |
| Міжрядковий інтервал |
| Вставляння |
| Висота символів |
| Звуження символів |
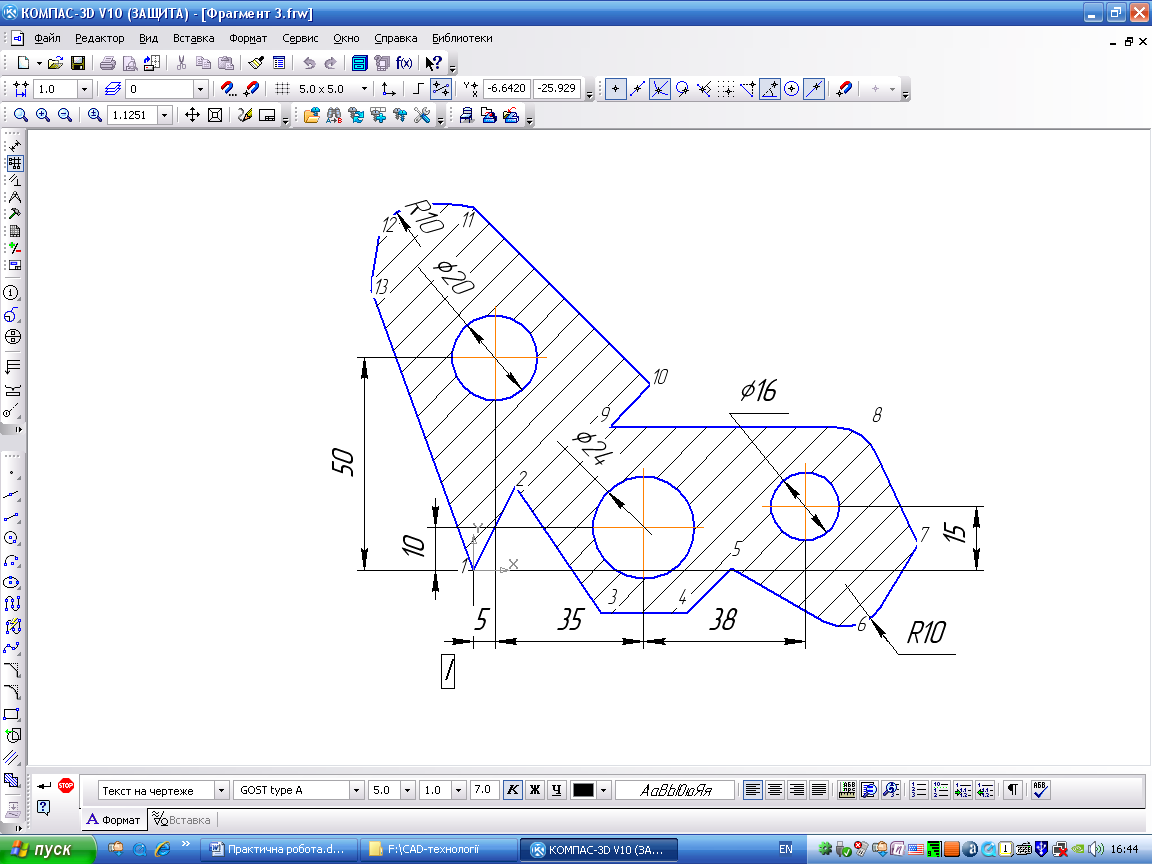
Рис. 3.21
Під надрукованим словом потрібно вставити текст, використавши шаблон технічних вимог. Для цього слід відкрити закладку Вставляння і вибрати послугу Вставити текстовий шаблон (рис.3.22).
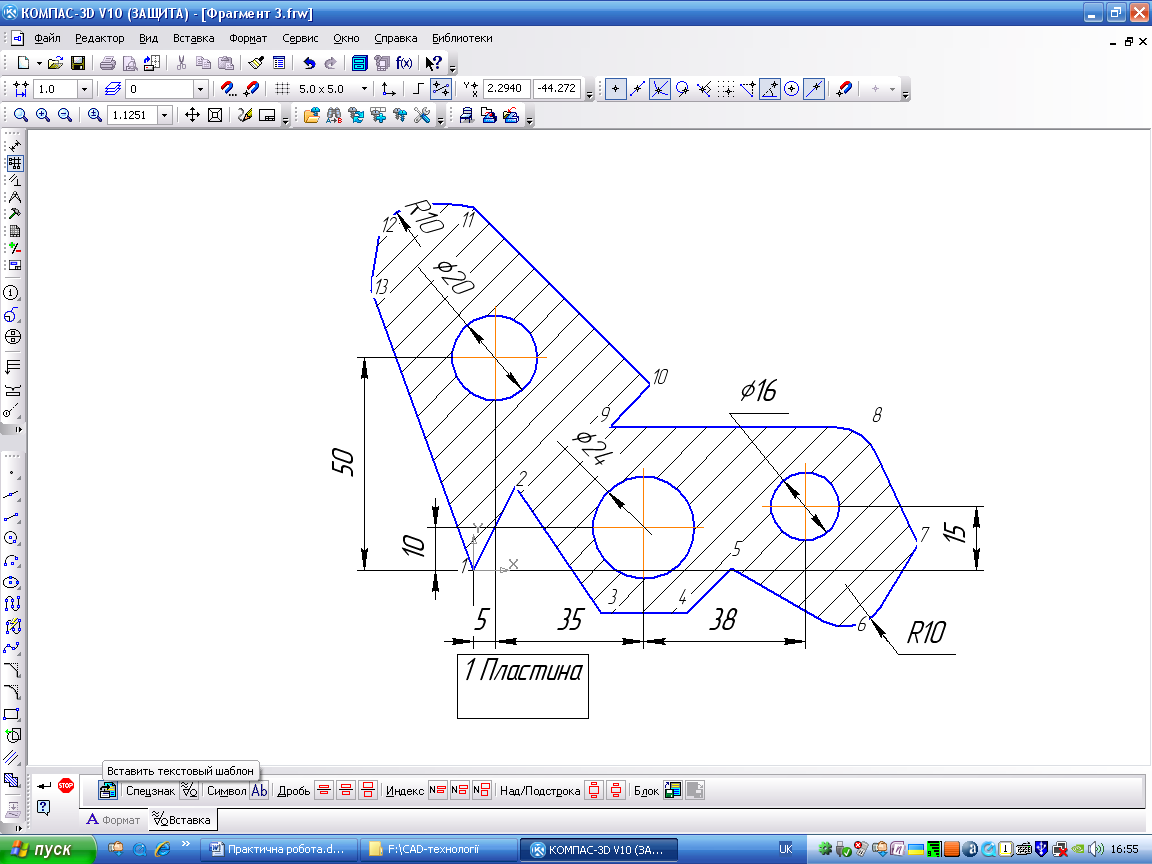
Рис. 3.22
Після цього на екрані з’явиться вікно текстових шаблонів (рис.3.23). У вікні відкрити папку Технічні вимоги та вибрати Загальні ТВ. Потім потрібно поставити маркер на документі Глибина сліду від виштовхувача не більш, і двічі клацнути лівою кнопкою мишки та натиснути кнопку Створити об'єкт  .
.

Рис. 3.23
– Щоб написати текст під кутом 90°, потрібно в полі введення значення кута набрати 90° і натиснути [Enter], потім помістити курсор в точку початку тексту і клацнути лівою кнопко мишки. Надрукувавши слово Пластина, слід натиснути кнопку Створити об'єкт  .
.
– Щоб виконати напис, розміщений за напрямом прямої, слід скористатися Геометричним калькулятором. Для цього потрібно помістити курсор мишки в поле величини кута (рис.3.24), натиснути праву кнопку мишки і вибрати команду За 2 точками(з віссю Х).
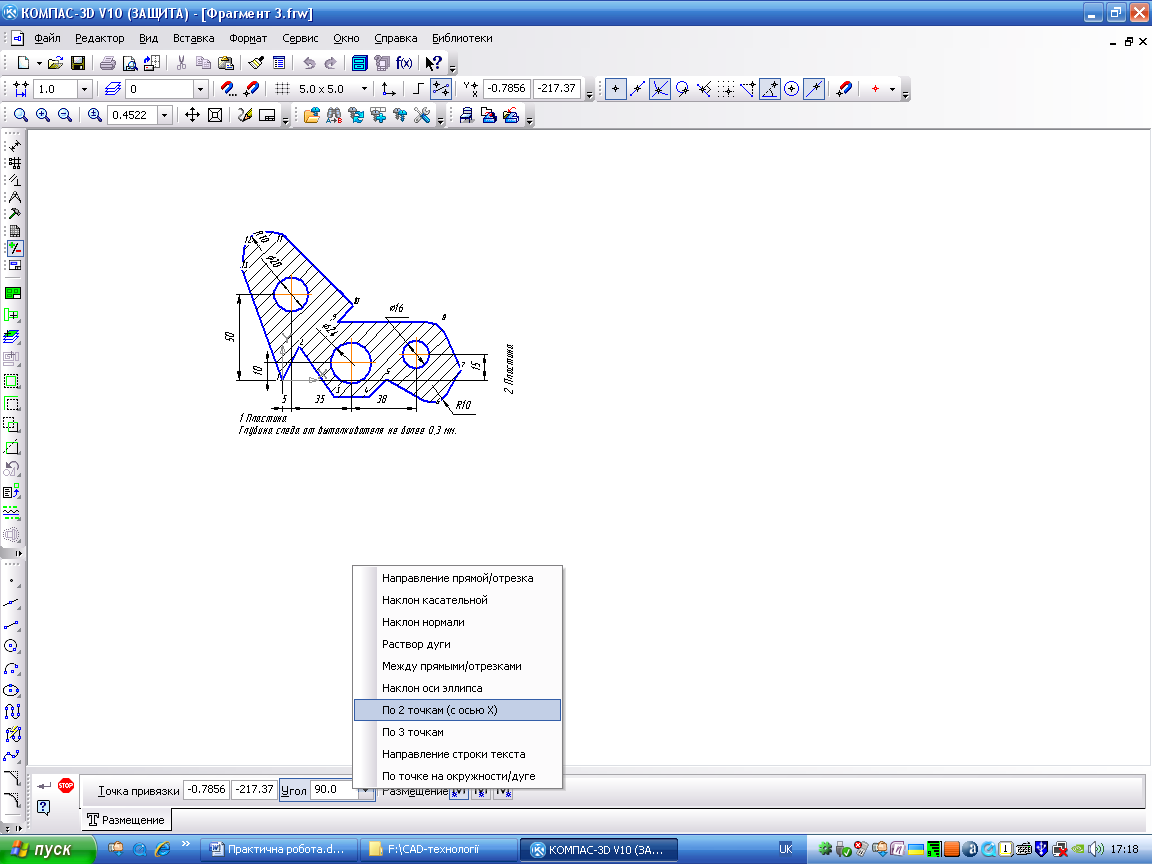
Рис. 3.24
Потім вказати початкову і кінцеву точки відрізка, вздовж якого повинен розміститися текст, встановити висоту символів 7мм, надрукувати слово Пластина, послідовно натиснути кнопку Створити об'єкт  та кнопку Припинити виконання операцій
та кнопку Припинити виконання операцій  . Напис буде виконаний.
. Напис буде виконаний.
|
|
|
|
|
Дата добавления: 2014-11-29; Просмотров: 1276; Нарушение авторских прав?; Мы поможем в написании вашей работы!