
КАТЕГОРИИ:
Архитектура-(3434)Астрономия-(809)Биология-(7483)Биотехнологии-(1457)Военное дело-(14632)Высокие технологии-(1363)География-(913)Геология-(1438)Государство-(451)Демография-(1065)Дом-(47672)Журналистика и СМИ-(912)Изобретательство-(14524)Иностранные языки-(4268)Информатика-(17799)Искусство-(1338)История-(13644)Компьютеры-(11121)Косметика-(55)Кулинария-(373)Культура-(8427)Лингвистика-(374)Литература-(1642)Маркетинг-(23702)Математика-(16968)Машиностроение-(1700)Медицина-(12668)Менеджмент-(24684)Механика-(15423)Науковедение-(506)Образование-(11852)Охрана труда-(3308)Педагогика-(5571)Полиграфия-(1312)Политика-(7869)Право-(5454)Приборостроение-(1369)Программирование-(2801)Производство-(97182)Промышленность-(8706)Психология-(18388)Религия-(3217)Связь-(10668)Сельское хозяйство-(299)Социология-(6455)Спорт-(42831)Строительство-(4793)Торговля-(5050)Транспорт-(2929)Туризм-(1568)Физика-(3942)Философия-(17015)Финансы-(26596)Химия-(22929)Экология-(12095)Экономика-(9961)Электроника-(8441)Электротехника-(4623)Энергетика-(12629)Юриспруденция-(1492)Ядерная техника-(1748)
Automatic scanning (автоматическое сканирование)
|
|
|
|
Настройки Windows Defender
Для просмотра и изменения параметров работы Защитника Win-dows на панели инструментов выберите «Tools» (Сервис) (рис. 2.20) и в появившейся странице (см. рис. 2.21) выберите пункт «Options».
Настройки Защитника Windows состоят из пяти разделов:
• Automatic scanning (автоматическое сканирование) (рис. 2.22).
• Default actions (действия по умолчанию) (рис. 2.23).

Рис. 2.21 Страница «Tools» (Сервис)
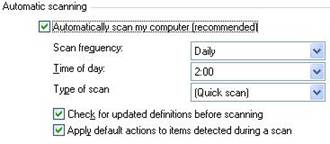
Рис. 2.22 Настройки автоматического сканирования
• Real-time protection options (настройки постоянной защиты или защита в реальном времени) (рис. 2.24).
• Advanced options (расширенные настройки) (рис. 2.25).
• Administrator options (настройки Администратора) (рис. 2.26).
Если Вы измените любой из параметров, то для сохранения этих
изменений, необходимо нажать кнопку «Save» внизу экрана. Рассмотрим каждый из этих разделов более подробно.
В этом разделе сосредоточены настройки планирования проверки компьютера на наличие программ-шпионов и других потенциально нежелательных программ. Параметр «Automatically scan my computer (recommended)» (Автоматически сканировать мой компьютер [реко мендуется])
позволяет включить автоматическую проверку компьютера (рис. 2.22).
Параметр «Scan frequency:» (частота сканирования) позволяет за-дать периодичность автоматического сканирования. Доступны вари-анты: «Daily» (ежедневно), «Понедельник», «Вторник», …, «Воскре-сенье».
Параметр «Time of day:» (время дня) определяет время начала сканирования.
Параметр «Type of scan:» (тип сканирования) позволяет выбрать, какая проверка будет выполняться: «Quick scan» (быстрая проверка) или «Full system scan» (полная проверка системы). При быстрой про-верке проверяются те области компьютера, которые наиболее под-вержены воздействию нежелательного программного обеспечения. При полной проверке системы проверяются все файлы на жестком диске и все выполняемые в данный момент программы. При этом возможно замедление работы компьютера до завершения сканирова-ния. Microsoft рекомендует запланировать ежедневную быструю про-верку, а в случае подозрения на заражение компьютера программами-шпионами – выполнять полную проверку системы [11].
Параметр «Check for updated definitions before scanning» позволяет перед сканированием компьютера проверить наличие обновлений ин-формации о нежелательных программах на сервере обновлений Win-dows.
Параметр «Apply default actions to items detected during a scan» по-
зволяет при обнаружении нежелательного программного обеспечения выполнять действия по умолчанию заданные в следующем разделе (см. след. пункт). Если этот параметр выключен, то при обнаружении программ- шпионов и других потенциально нежелательных программ Защитник Windows будет запрашивать у пользователя что необходи-мо сделать с обнаруженным подозрительным объектом.
|
|
|
|
|
Дата добавления: 2014-11-29; Просмотров: 567; Нарушение авторских прав?; Мы поможем в написании вашей работы!