
КАТЕГОРИИ:
Архитектура-(3434)Астрономия-(809)Биология-(7483)Биотехнологии-(1457)Военное дело-(14632)Высокие технологии-(1363)География-(913)Геология-(1438)Государство-(451)Демография-(1065)Дом-(47672)Журналистика и СМИ-(912)Изобретательство-(14524)Иностранные языки-(4268)Информатика-(17799)Искусство-(1338)История-(13644)Компьютеры-(11121)Косметика-(55)Кулинария-(373)Культура-(8427)Лингвистика-(374)Литература-(1642)Маркетинг-(23702)Математика-(16968)Машиностроение-(1700)Медицина-(12668)Менеджмент-(24684)Механика-(15423)Науковедение-(506)Образование-(11852)Охрана труда-(3308)Педагогика-(5571)Полиграфия-(1312)Политика-(7869)Право-(5454)Приборостроение-(1369)Программирование-(2801)Производство-(97182)Промышленность-(8706)Психология-(18388)Религия-(3217)Связь-(10668)Сельское хозяйство-(299)Социология-(6455)Спорт-(42831)Строительство-(4793)Торговля-(5050)Транспорт-(2929)Туризм-(1568)Физика-(3942)Философия-(17015)Финансы-(26596)Химия-(22929)Экология-(12095)Экономика-(9961)Электроника-(8441)Электротехника-(4623)Энергетика-(12629)Юриспруденция-(1492)Ядерная техника-(1748)
Лабораторная работа № 3. Примеры практического использования
|
|
|
|
Упражнение 6. Удаленная установка Антивируса Касперско-
Упражнение 5. Удаленная установка Антивируса Касперско-
Упражнение 4. Удаленная установка Агента администриро-вания
Упражнение 1. Установка MSDE 2000
Лабораторная работа № 2. Развертывание антивирус-ной защиты
В этой лабораторной работе на компьютер server01 вы установите
MSDE2000SP3, Kaspersky® Administration Kit, Антивирус Касперско-го® для Windows File Servers. На компьютер client01 вы удаленно ус-
тановите Агент администрирования и Антивирус Касперского® для
Windows Workstations.
Предварительные требования
Для выполнения данной работы необходимо наличие двух компь-ютеров (можно виртуальных) подготовленных в лабораторной работе №1. Необходимо наличие дистрибутивов MSDE 2000 SP3 (поставля-
ется в комплекте с Kaspersky® Administration Kit), Kaspersky® Ad-ministration Kit, Антивирус Касперского® для Windows File Servers,
Антивирус Касперского® для Windows Workstations. Необходимо на-личие лицензионных ключей для продуктов Антивирус Касперского® для Windows File Servers и Антивирус Касперского® для Windows Workstations.
На клиентском компьютере с ОС Windows XP SP2 должно быть включено исключение «Общий доступ к файлам и принтерам» и от-
крыт порт UDP 15000.
Лабораторная работа №2 выполняется на компьютере server01. Компьютер client01 должен быть включен.
Вы установите на компьютер server01 MSDE 2000 SP3.
1. Зарегистрируйтесь на компьютере server01 под доменной учетной записью Administrator с паролем P@ssw0rd.
2. Запустите на выполнение файл msde2ksp3ru.exe. Следуйте указа-ниям мастера установки. Все предлагаемые параметры нужно оста-вить без изменения. Если после установки потребуется перезагруз-ка - перезагрузите компьютер.
3.9.2. Упражнение 2. Установка Kaspersky® Administration Kit
Вы установите на компьютер server01 Сервер и консоль админи-
стрирования из комплекта Kaspersky® Administration Kit.
1. Зарегистрируйтесь на компьютере server01 под доменной учетной записью Administrator с паролем P@ssw0rd.
2. Запустите на выполнение файл установки. В нашем случае это бу-
дет kasp5.0.1152_adminkitru.exe.
3. В окне приветствия Мастера установки нажмите кнопку «Далее».
4. В появившемся окне выберите путь для сохранения распакованно-го дистрибутива и нажмите «Далее».
5. После появления приветствия Мастера установки, нажмите кнопку «Далее».
6. Ознакомьтесь с лицензионным соглашением и если Вы его прини-маете, нажмите кнопку «Да».
7. На следующей странице введите данные о пользователе и органи-зации обладающей лицензией на использование программы. На-жмите кнопку «Далее».
8. На странице «Каталог установки» нажмите кнопку «Далее».
9. На странице выбора компонентов включите компонент «Сервер администрирования» (Консоль администрирования устанавливает-ся автоматически). Нажмите кнопку «Далее».
10. На следующей странице выберите вариант «Учетная запись поль-зователя» и нажмите кнопку «Далее».
11. На следующей странице нажмите кнопку «Создать».
12. В появившемся окне укажите имя создаваемой учетной записи и пароль. Например, имя - KasperskyAdminKit, пароль – P@ssw0rd.
Нажмите кнопку «Далее».
13. В появившемся окне нажмите кнопку «Далее».
14. При появлении информационного сообщения о том какие права будут дополнительно присвоены указанной Вами учетной записи, нажмите кнопку «OK».
15. На следующей странице проверьте, что в поле «Имя SQL-сервера:» выставлено значение «(local)», в поле «Имя базы данных SQL-сервера:» - «KAV» и нажмите кнопку «Далее».
16. На странице выбора режима SQL-аутентификации, выберите вари-ант «Режим аутентификации Microsoft Windows» и нажмите кноп-ку «Далее».
17. На странице «Создание папки общего доступа», выберите вариант «Создать новую папку общего доступа». В поле «Имя папки обще-го доступа:» введите «AVPSHARE» и нажмите кнопку «Далее».
18. На следующей странице Вам будет предложено указать номера портов для подключения к Серверу администрирования. Если на компьютере, где установлен Сервер администрирования работает межсетевой экран (например, это компьютер под управлением ОС
Windows XP с Service Pack 2 или Windows Server 2003 R2), то не-
обходимо открыть указанные порты вручную для нормального функционирования Сервера администрирования. Нажмите кнопку «Далее».
19. На странице «Создание сертификата Сервера администрирования» выберите «Создать новый сертификат», выключите параметр «Сохранить резервную копию сертификата» и нажмите кнопку «Далее».
20. На странице «Просмотр параметров установки» нажмите кнопку «Далее».
21. После завершения установки, нажмите кнопку «Готово».
3.9.3. Упражнение 3. Настройка Kaspersky® Administration Kit.
Вы выполните первоначальную настройку Сервера администри-рования.
1. Зарегистрируйтесь на компьютере server01 под доменной учетной записью Administrator с паролем P@ssw0rd.
2. Запустите программу Kaspersky Administration Kit. Для этого вы-
полните «Пуск | Программы | Kaspersky Administration Kit | Kasper-sky Administration Kit».
3. Подключитесь к Серверу администрирования, нажав на значок  рядом с надписью «Сервер администрирования». При первом под-ключении, Вы увидите предложение запустить Мастер первона-чальной настройки. Нажмите кнопку «Запустить Мастер первона-чальной настройки». Если же окно с предложением запустить Мас-тер первоначальной настройки не появилось, вызовите контекстное меню для корневого узла «Сервер администрирования» и выполни-те команду «Мастер первоначальной настройки».
рядом с надписью «Сервер администрирования». При первом под-ключении, Вы увидите предложение запустить Мастер первона-чальной настройки. Нажмите кнопку «Запустить Мастер первона-чальной настройки». Если же окно с предложением запустить Мас-тер первоначальной настройки не появилось, вызовите контекстное меню для корневого узла «Сервер администрирования» и выполни-те команду «Мастер первоначальной настройки».
4. В окне приветствия Мастера первоначальной настройки нажмите кнопку «Далее».
5. Дождитесь завершения опроса сети. Щелкните по надписи «Про-смотреть результаты опроса сети» и убедитесь, что в ходе опроса были обнаружены компьютеры server01 и client01. Закройте окно с результатами опроса сети и на странице «Опрос сети» нажмите кнопку «Далее».
6. На странице «Логическая сеть» выберите вариант «Сформировать логическую сеть на основе Windows-сети» и нажмите «Далее».
7. На странице «Параметры уведомления» задайте адрес получателя
– admin@test.local, адрес почтового сервера – server01, номер SMTP-порта – 25 и нажмите кнопку «Далее».
8. На странице «Система антивирусной защиты» нажмите кнопку «Параметры» чтобы задать параметры Задачи получения обновле-ний.
9. В окне «Параметры» выберите «Загружать только выбранные об-новления». В качестве источника обновления задайте каталог об-
новлений «C:\update». Для этого нажмите кнопку «Добавить…». 10. В появившемся окне выберите источник обновления «Каталог об-новлений» и задайте адрес «C:\update». Нажмите кнопку «ОК». 11. Вернувшись в окно «Параметры», удалите источник обновления «Сервис обновлений Лаборатории Касперского». Для этого выде-
лите его и нажмите кнопку «Удалить». Нажмите кнопку «ОК». Вы вернетесь на страницу «Система антивирусной защиты» Мастера первоначальной настройки.
12. Нажмите кнопку «Далее». Дождитесь появления сообщения о за-вершении работы Мастера первоначальной настройки.
13. Отключите параметр «Запустить Мастер удаленной установки» и нажмите кнопку «Готово».
14. В Консоли администрирования Kaspersky Administration Kit раз-
верните узел «Группы» и папку «TEST». Окно Консоли админист-рирования Kaspersky Administration Kit должно выглядеть пример-но следующим образом (рис. 3.92):
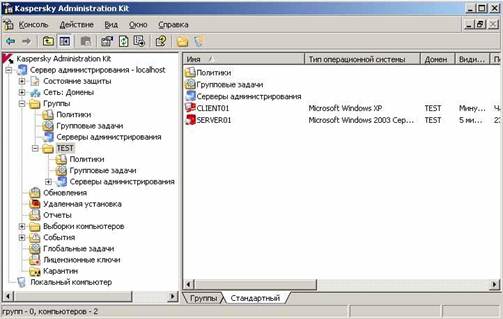
Рис. 3.92. Консоль администрирования
Вы выполните форсированную установку Агента администриро-вания на клиентский компьютер client01.
1. Зарегистрируйтесь на компьютере server01 под доменной учетной записью Administrator с паролем P@ssw0rd.
2. Запустите программу Kaspersky Administration Kit. Для этого вы-
полните «Пуск | Программы | Kaspersky Administration Kit | Kasper-sky Administration Kit».
3. Подключитесь к Серверу администрирования, нажав на значок  рядом с надписью «Сервер администрирования».
рядом с надписью «Сервер администрирования».
4. В левой части Консоли администрирования выберите узел «Уда-ленная установка». В правой части окна вызовите контекстное ме-
ню элемента «Инсталляционный пакет Агент администрирования»
и выполните команду «Установить».
5. После запуска Мастера создания задачи удаленной установки, на-жмите кнопку «Далее».
6. На следующей странице задайте имя для Задачи удаленной уста-новки (например, «Установка Инсталляционный пакет Агент ад-министрирования») и нажмите кнопку «Далее».
7. На странице «Метод установки» выберите «Форсированная уста-новка» и нажмите кнопку «Далее».
8. На странице «Настройки» включите параметр «Средствами Win-dows из папки общего доступа» и отключите параметр «С помо-щью Агента администрирования». Остальные параметры оставьте без изменения и нажмите кнопку «Далее».
9. На странице «Способ выбора клиентских компьютеров» выберите вариант «На основании данных, полученных в ходе опроса Win-dows-сети» и нажмите кнопку «Далее».
10. На следующей странице разверните раздел «Группы | TEST», от-метьте компьютер «Client01» и нажмите кнопку «Далее».
11. На следующей странице выберите вариант «Учетная запись по умолчанию» и нажмите кнопку «Далее».
12. На странице «Расписание запуска задачи» выберите вариант «Не-медленно» и нажмите кнопку «Далее».
13. На странице «Создание задачи» нажмите кнопку «Далее».
14. При появлении сообщения об успешности создания задачи «Уста-новка Инсталляционный пакет Агент администрирования», завер-шите работу Мастера, нажав кнопку «Готово».
15. В левой части Консоли администрирования выберите «Глобальные задачи». В правой части окна Вы увидите созданную задачу «Уста-новка Инсталляционный пакет Агент администрирования». Дож-дитесь завершения этой задачи (значок этой задачи изменится с  на
на  ). Вызовите контекстное меню этой задачи (см. рис. 3.46) и выполните команду «Результаты».
). Вызовите контекстное меню этой задачи (см. рис. 3.46) и выполните команду «Результаты».
16. Удостоверьтесь, что задача была успешно завершена на компью-тере client01 (в правой части окна будет присутствовать сообщение «Удаленная установка на клиентском компьютере успешно завер-шена»). Нажмите кнопку «Закрыть».
17. С помощью контекстного меню этой задачи вызовите окно свойств. Оно должно выглядеть примерно следующим образом
(рис. 3.93):
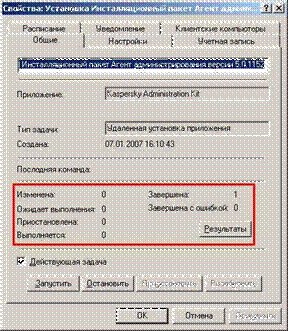
Рис. 3.93. Окно свойств задачи
го® для Windows Workstations
Вы создадите Инсталляционный пакет Антивируса Касперского 5.0 для Windows Workstation, а также задачу удаленной установки это-го пакета на клиентский компьютер client01.
1. Зарегистрируйтесь на компьютере server01 под доменной учетной записью Administrator с паролем P@ssw0rd.
2. Для создания Инсталляционного пакета Антивируса Касперского
5.0 для Windows Workstation вам понадобится распакованный ди-стрибутив этого продукта. Если у вас есть только упакованный ди-стрибутив (в виде единственного исполнимого файла), то для его распаковки выполните пункты 3-7. Иначе перейдите к пункту 8.
3. Запустите на выполнение файл установки Антивируса Касперского
5.0 для Windows Workstation. В нашем случае это будет kav5.0.712_winwksru.exe.
4. В окне приветствия программы «InstallShield Wizard» нажмите кнопку «Далее».
5. В окне «Папка для сохранения файлов» укажите путь для сохране-ния распакованного дистрибутива (C:\KAV\WinWorkstation\ Russian) и нажмите «Далее».
6. При появлении окна «Добро пожаловать в Мастер установки Ан-тивируса Касперского для Windows Workstation» нажмите кнопку «Отмена». На вопрос «Вы действительно хотите прервать установ-
ку Антивируса Касперского для Windows Workstation» нажмите кнопку «Да».
7. В окне «Установка прервана» нажмите «OK». Теперь в папке
«C:\KAV\WinWorkstation\Russian» находится распакованный дист-
рибутив Антивируса Касперского 5.0 для Windows Workstation.
8. Запустите программу Kaspersky Administration Kit. Для этого вы-
полните «Пуск | Программы | Kaspersky Administration Kit | Kasper-sky Administration Kit».
9. Подключитесь к Серверу администрирования, нажав на значок 
рядом с надписью «Сервер администрирования».
10. В левой части Консоли администрирования вызовите контекстное меню узла «Удаленная установка» и выполните команду «Создать | Инсталляционный пакет».
11. После запуска Мастера создания инсталляционного пакета, нажми-те кнопку «Далее».
12. На странице «Имя инсталляционного пакета» введите имя (напри-мер, «Инсталляционный пакет Антивирус Касперского для Win-dows Workstation») и нажмите кнопку «Далее».
13. На странице «Приложение» выберите «Создать инсталляционный пакет для приложения Лаборатории Касперского». С помощью кнопки «Обзор» укажите расположение файла workstations.kpd из распакованного дистрибутива Антивируса Касперского для Win-dows Workstation. После указания файла, нажмите кнопку «Далее».
14. На странице «Выбор лицензии» с помощью кнопки «Обзор…» укажите файл с лицензионным ключом и нажмите кнопку «Далее».
15. На странице «Загрузка инсталляционного пакета» нажмите кнопку «Далее».
16. Если во время загрузки инсталляционного пакета появится преду-преждение, показанное на рис. 3.94, нажмите кнопку «Открыть» и загрузка будет продолжена.

Рис. 3.94. Предупреждение ОС
17. На странице «Завершение работы Мастера…» нажмите кнопку «Готово».
18. С помощью контекстного меню инсталляционного пакета, выпол-ните команду «Свойства». Ознакомьтесь с содержимым всех за-кладок в окне свойств Инсталляционного пакета.
19. Закройте окно свойств Инсталляционного пакета.
20. Аналогично упражнению № 4 в этой Лабораторной работе, создай-те задачу удаленной установки на основе созданного нами инстал-ляционного пакета и выполните её.
21. Проверьте результаты выполнения созданной задачи. На рис. 3.95 представлен возможный результат.
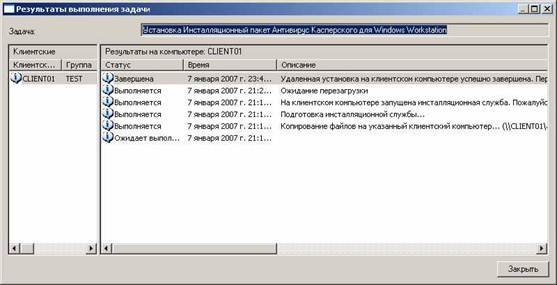
Рис. 3.95. Результаты успешного выполнения задачи
го® для Windows File Servers
Вы создадите Инсталляционный пакет Антивируса Касперского 5.0 для Windows File Servers,а также задачу удаленной установкиэтого пакета на компьютер server01.
Упражнение выполняется аналогично упражнению 5.
Не забудьте проверить успешность выполнения этой задачи. На рис. 3.96 представлен возможный результат.
В этой лабораторной работе Вы разберете примеры практического использования Антивирусных продуктов Лаборатории Касперского под управлением Сервера администрирования. Вы обновите антиви-русные базы на Сервере администрирования и распространите их на
компьютеры server01 и client01. Настроите параметры уведомления о событиях, ознакомитесь с реакцией на обнаружение тестового «виру-са» на диске и в почтовом сообщении. Просмотрите отчеты по раз-личным критериям. Настроите задачу резервного копирования данных сервера администрирования и выполните восстановление данных Сервера администрирования из резервной копии.

Рис. 3.96. Результаты выполнения задачи
Предварительные требования
Для выполнения данной работы необходимо наличие двух компь-ютеров (можно виртуальных) подготовленных в лабораторных рабо-тах №1 и №2. Необходимо наличие тестового «вируса» Eicar и свежих антивирусных баз.
Загрузить тестовый "вирус" можно с официального сайта органи-
зации EICAR: http://www.eicar.org/anti_virus_test_file.htm [8].
Лабораторная работа №3 выполняется на компьютерах server01 и client01.
|
|
|
|
|
Дата добавления: 2014-11-29; Просмотров: 652; Нарушение авторских прав?; Мы поможем в написании вашей работы!