
КАТЕГОРИИ:
Архитектура-(3434)Астрономия-(809)Биология-(7483)Биотехнологии-(1457)Военное дело-(14632)Высокие технологии-(1363)География-(913)Геология-(1438)Государство-(451)Демография-(1065)Дом-(47672)Журналистика и СМИ-(912)Изобретательство-(14524)Иностранные языки-(4268)Информатика-(17799)Искусство-(1338)История-(13644)Компьютеры-(11121)Косметика-(55)Кулинария-(373)Культура-(8427)Лингвистика-(374)Литература-(1642)Маркетинг-(23702)Математика-(16968)Машиностроение-(1700)Медицина-(12668)Менеджмент-(24684)Механика-(15423)Науковедение-(506)Образование-(11852)Охрана труда-(3308)Педагогика-(5571)Полиграфия-(1312)Политика-(7869)Право-(5454)Приборостроение-(1369)Программирование-(2801)Производство-(97182)Промышленность-(8706)Психология-(18388)Религия-(3217)Связь-(10668)Сельское хозяйство-(299)Социология-(6455)Спорт-(42831)Строительство-(4793)Торговля-(5050)Транспорт-(2929)Туризм-(1568)Физика-(3942)Философия-(17015)Финансы-(26596)Химия-(22929)Экология-(12095)Экономика-(9961)Электроника-(8441)Электротехника-(4623)Энергетика-(12629)Юриспруденция-(1492)Ядерная техника-(1748)
Лабораторная работа №9. Создание форм базы данных
|
|
|
|
ФОРМЫ
Данные могут быть представлены в виде форм. Формы – это электронный аналог бумажного бланка, предназначенный для просмотра, ввода и редактирования данных. Формы могут имитировать реальные документы. Формы позволяют организовать работу с одними полями таблицы и не показывать другие поля, что обеспечивает защиту данных. Поля таблицы можно представить в виде раскрывающегося списка, что делает редактирование данных более удобным. В форме можно разместить элементы управления, например, кнопки листания записей, фильтрации, печати. В форме могут быть представлены записи из нескольких таблиц.
Access позволяет создавать записи в нескольких режимах:
§ Конструктор – форма создается вручную;
§ Мастер форм – позволяет выбрать поля из одной или нескольких таблиц, их расположение, цвет формы. Поля будут представлены прямоугольными областями редактирования.
В режиме Конструктора форм существуют области формы:
- область заголовка,
- область данных,
- область примечаний формы.
Как форма в целом, так и каждый ее элемент обладает свойствами. Просмотреть свойства, можно используя контекстное меню элемента или используя меню Вид/Свойства после выделения нужного объекта.
Для того, чтобы вызвать окно свойств формы нужно дважды щелкнуть по квадратику на пересечении линеек в окне конструктора форм.
Существует панель Конструктора форм рис. 6.
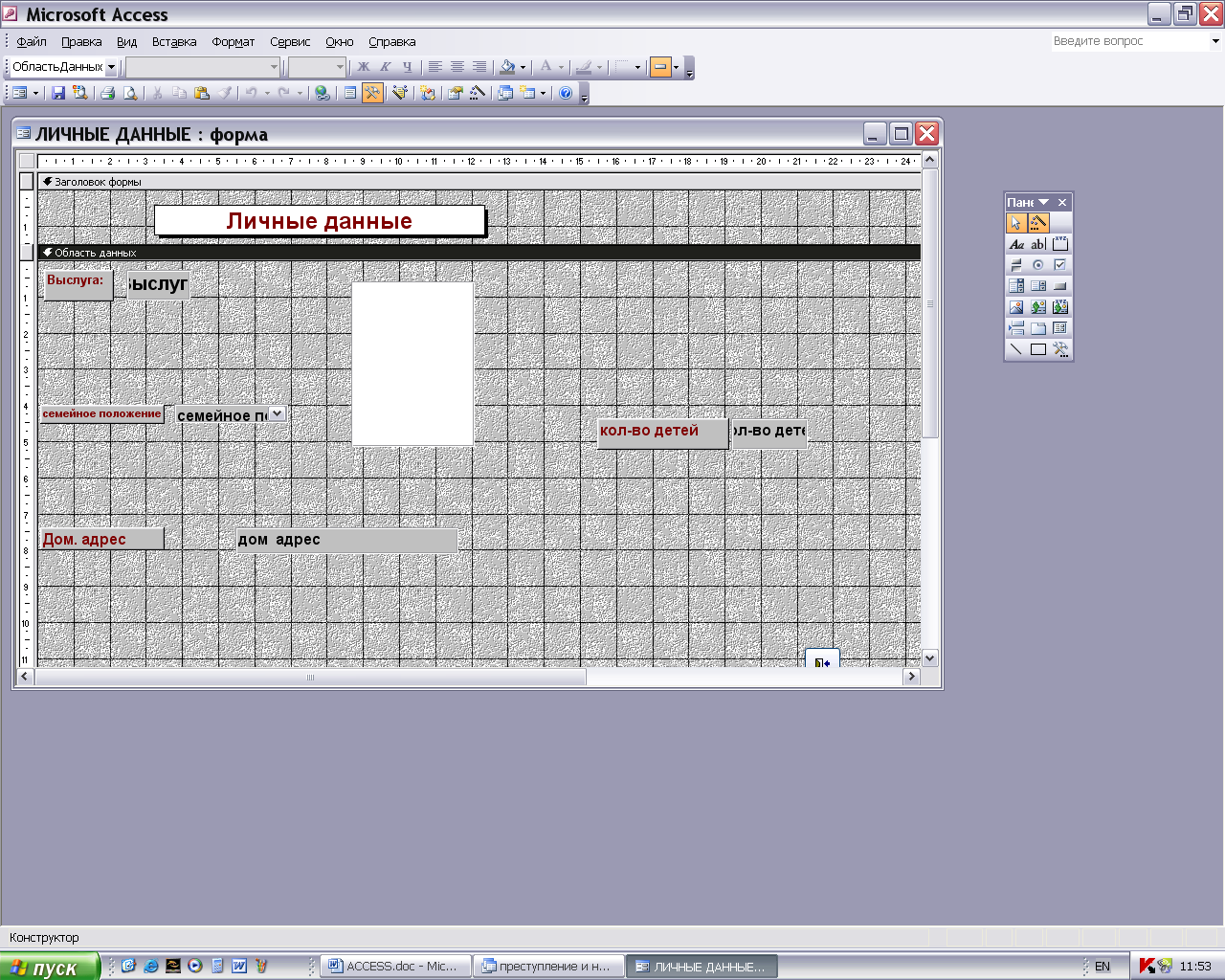 ,
,
Рис.6 Панель конструктора форм.
Наиболее часто используемые кнопки:
- панель элементов,
- список полей,
- окно базы данных,
- представления формы.
Форма на основе одной таблицы может быть построена, как самостоятельная для просмотра, ввода и корректировки таблицы, так и как вспомогательная для включения в составную форму.
Создайте формы для всех полей таблиц: "СЛЕДОВАТЕЛЬ", "ПРЕСТУПЛЕНИЕ», "ЛИЧНЫЕ ДАННЫЕ " следователя. Создайте форму, дающую полную информацию о следователе, т.е. его служебные, личные данные, а также показаны все дела, которые он расследует.
Порядок выполнения данного задания
1. Откройте базу данных.
2. Создайте форму для полей таблицы ПРЕСТУПЛЕНИЕ. Перейдите на вкладку Формы, выберите Создание формы с помощью мастера. В появившемся окне нужно выбрать таблицу ПРЕСТУПЛЕНИЕ, затем выбрать все поля. Нажав Далее выберите Внешний вид формы – В один столбец, затем Требуемый стиль, затем Задайте имя формы и нажмите Готово.
3. Поработайте с этой формой: измените данные, полистайте записи (воспользуйтесь кнопками листания в строке Запись). Сохраните изменения и закройте форму.
4. Аналогично создайте форму для всех полей таблицы ЛИЧНЫЕ ДАННЫЕ, только выбирая Внешний вид формы задайте Ленточный.
5. Создайте форму, дающую полную служебную информацию о следователе, т.е. его служебные данные, а также показаны все дела, которые он расследует. Для этого выбираем Форма, затем щелкаем по кнопке Создать. В окне диалога выберите Мастер форм, в качестве источника данных выберите таблицу СЛЕДОВАТЕЛЬ, затем ОК.
Мастер форм создает форму за несколько шагов:
- выбираем все поля из таблицы СЛЕДОВАТЕЛЬ,
- выбираем в этом же окне таблицу ПРЕСТУПЛЕНИЕ, добавляем все поля из этой таблицы, щелкаем по кнопке Далее,
- выбираем вид представления данных, должна быть выбрана таблица СЛЕДОВАТЕЛЬ и строка Подчиненная форма, щелкаем по кнопке Далее,
- в следующем окне выберите внешний вид подчиненной формы, например табличный, нажмите Далее,
- на следующих шагах выберите стиль формы, затем задайте имена для формы и подчиненной формы, щелкните Готово.
Получившаяся форма должна иметь приблизительно такой вид. (см.рис.7)
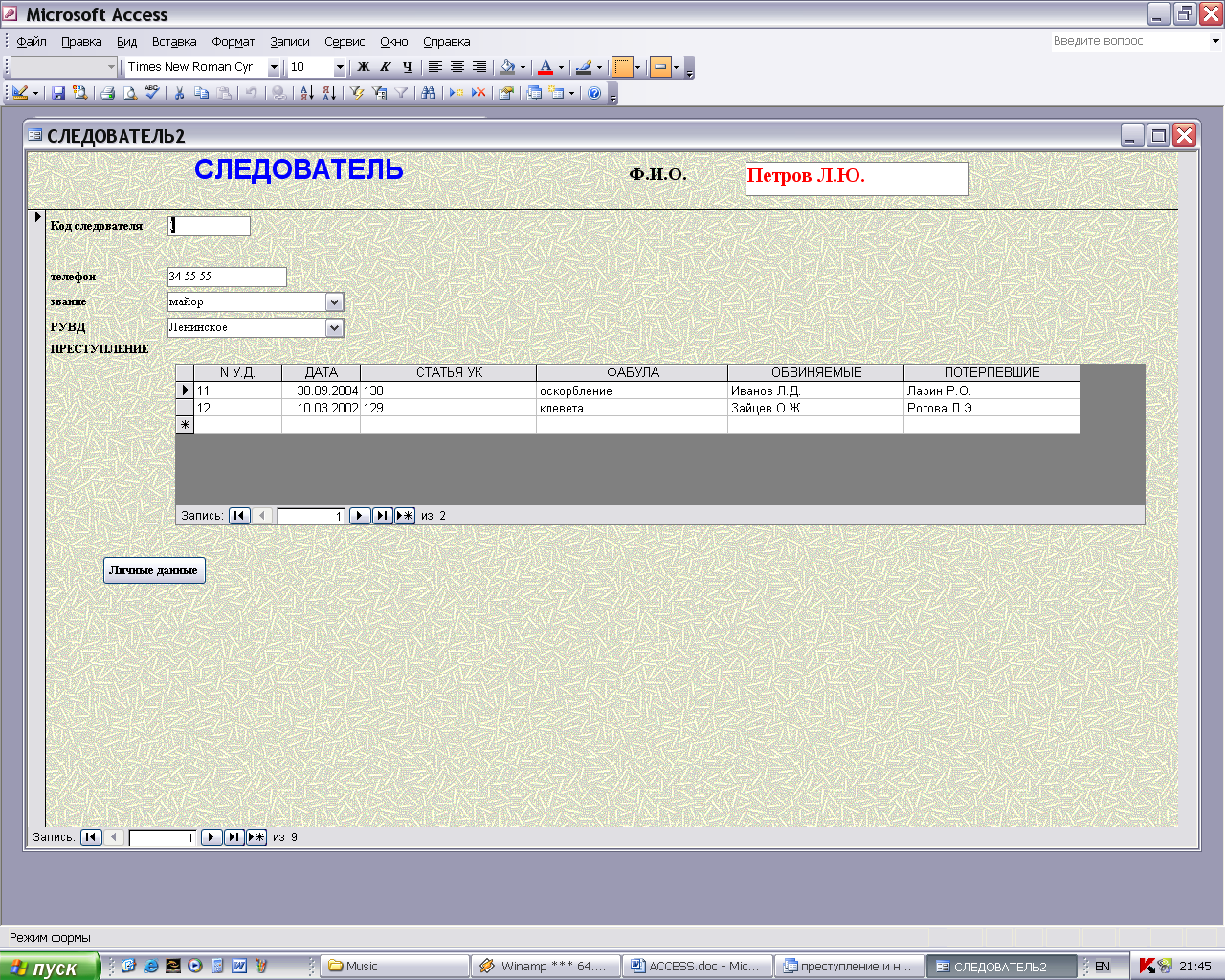
Рис.7 Форма полной служебной информации о следователях.
6. Для каждой формы в режиме конструктора осуществите красивое оформление с помощью кнопок на панели форматирования, панели элементов, используя свойства каждого элемента, используя возможность перетаскивания элементов. Передвиньте на нужное расстояние область данных, примечание формы.
7. В форму, созданную в п.5 добавим кнопку Личные данные, которая позволит при ее нажатии вызывать однотабличную форму ЛИЧНЫЕ ДАННЫЕ для конкретного следователя. Для этого в режиме конструктора на панели элементов выберите Кнопка и нарисуйте кнопку нужной величины, затем в появившемся окне:
- Выберите Работа с формой, Открыть форму. Нажмите Далее.
- Выберите форму, которая будет открываться нажатием этой кнопки, а именно ЛИЧНЫЕ ДАННЫЕ, нажмите Далее.
- Выберите Открыть форму для отобранных записей, затем Далее.
- Укажите поля, которые будут использоваться для отобранных записей, а именно Код следователя. Затем нажмите Далее.
- Напишите текст на кнопке Личные данные. Нажмите Готово.
8. Самостоятельно в формах сделайте кнопки, позволяющие закрывать форму, перелистывать записи. Используя свойства формы, удалите полосу прокрутки, область выделения, разделительные линии. Самостоятельно изучите возможность создания фонового рисунка в форме.
|
|
|
|
|
Дата добавления: 2014-11-29; Просмотров: 684; Нарушение авторских прав?; Мы поможем в написании вашей работы!