
КАТЕГОРИИ:
Архитектура-(3434)Астрономия-(809)Биология-(7483)Биотехнологии-(1457)Военное дело-(14632)Высокие технологии-(1363)География-(913)Геология-(1438)Государство-(451)Демография-(1065)Дом-(47672)Журналистика и СМИ-(912)Изобретательство-(14524)Иностранные языки-(4268)Информатика-(17799)Искусство-(1338)История-(13644)Компьютеры-(11121)Косметика-(55)Кулинария-(373)Культура-(8427)Лингвистика-(374)Литература-(1642)Маркетинг-(23702)Математика-(16968)Машиностроение-(1700)Медицина-(12668)Менеджмент-(24684)Механика-(15423)Науковедение-(506)Образование-(11852)Охрана труда-(3308)Педагогика-(5571)Полиграфия-(1312)Политика-(7869)Право-(5454)Приборостроение-(1369)Программирование-(2801)Производство-(97182)Промышленность-(8706)Психология-(18388)Религия-(3217)Связь-(10668)Сельское хозяйство-(299)Социология-(6455)Спорт-(42831)Строительство-(4793)Торговля-(5050)Транспорт-(2929)Туризм-(1568)Физика-(3942)Философия-(17015)Финансы-(26596)Химия-(22929)Экология-(12095)Экономика-(9961)Электроника-(8441)Электротехника-(4623)Энергетика-(12629)Юриспруденция-(1492)Ядерная техника-(1748)
Работа с найденными документами
|
|
|
|
Ознакомление с пиктографическим меню.
Пиктографическое меню (рис.12) состоит из следующих пунктов:
· Поиск (осуществляет переход в карточку поиска, правовой навигатор и др.);
· Сохранение документа из СПС;
· Вывод документа (списка документов) на печать;
· Предварительный просмотр выводимой на печать области;
· Знак копирования текста или выделенного фрагмента в MS Word;
· Поиск фрагмента в тексте или уточнение списка документов;
· Операции с Закладками;
· Операции с Папками;
· Постановка документа на контроль (снятие с контроля или переход к папке «документы на контроле»);
· Связи к документу или к выделенной части документа;
· Стрелки перехода к другим документам из списка построенных документов.

Рис.12. Пиктографическое меню
Рассмотрим структуру документа. После построения списка документов и выбрав из него необходимый, просмотреть текст документа возможно следующим образом: выделить документ и нажать на левую кнопку мышки.
Перед вами открылся текст документа (рис.13).

Рис.13. Окно с текстом документа
На полях документа находятся информационные значки i, представленные в трех вариантах.
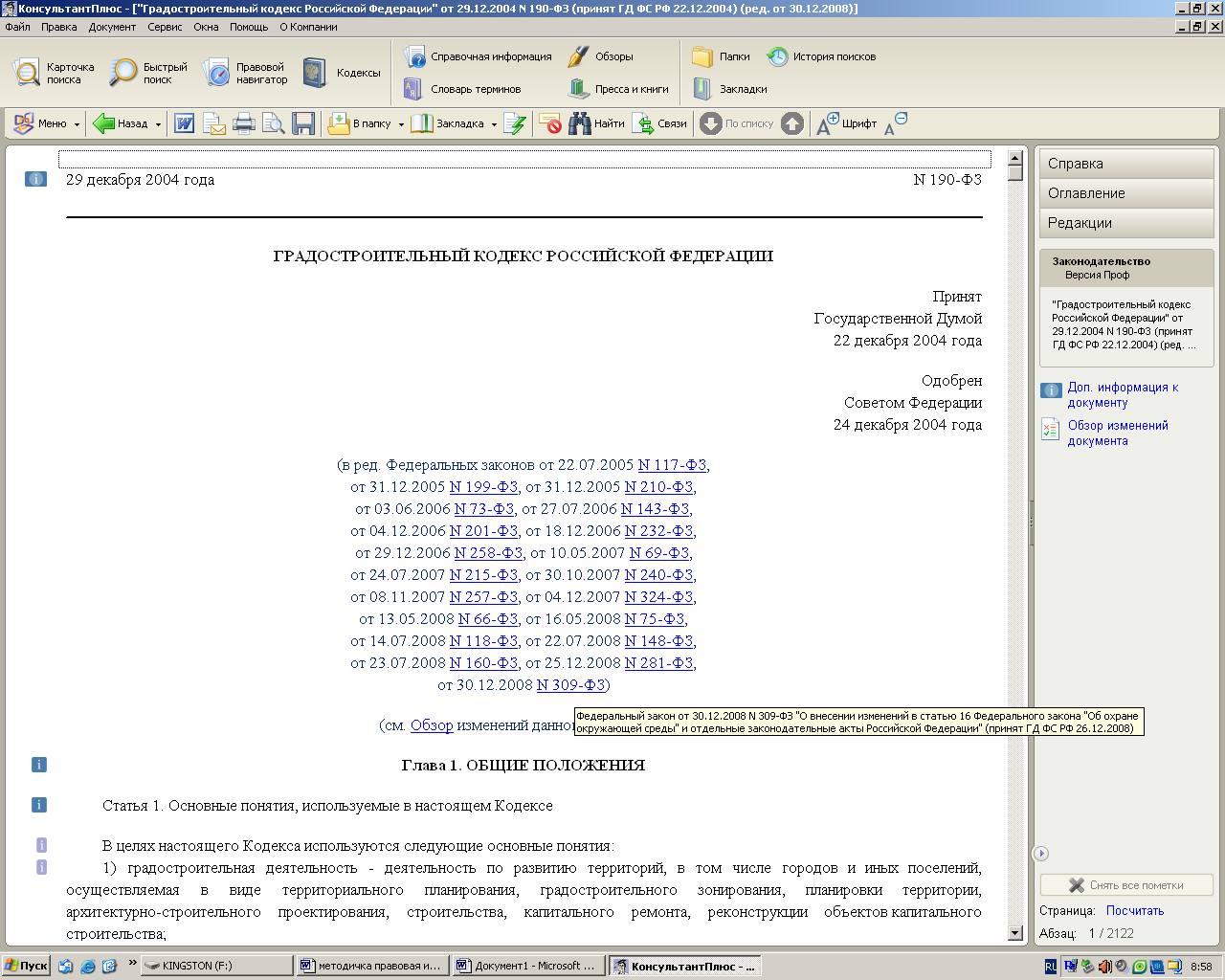 полезные связи к абзацу, на полях к которому он установлен;
полезные связи к абзацу, на полях к которому он установлен;
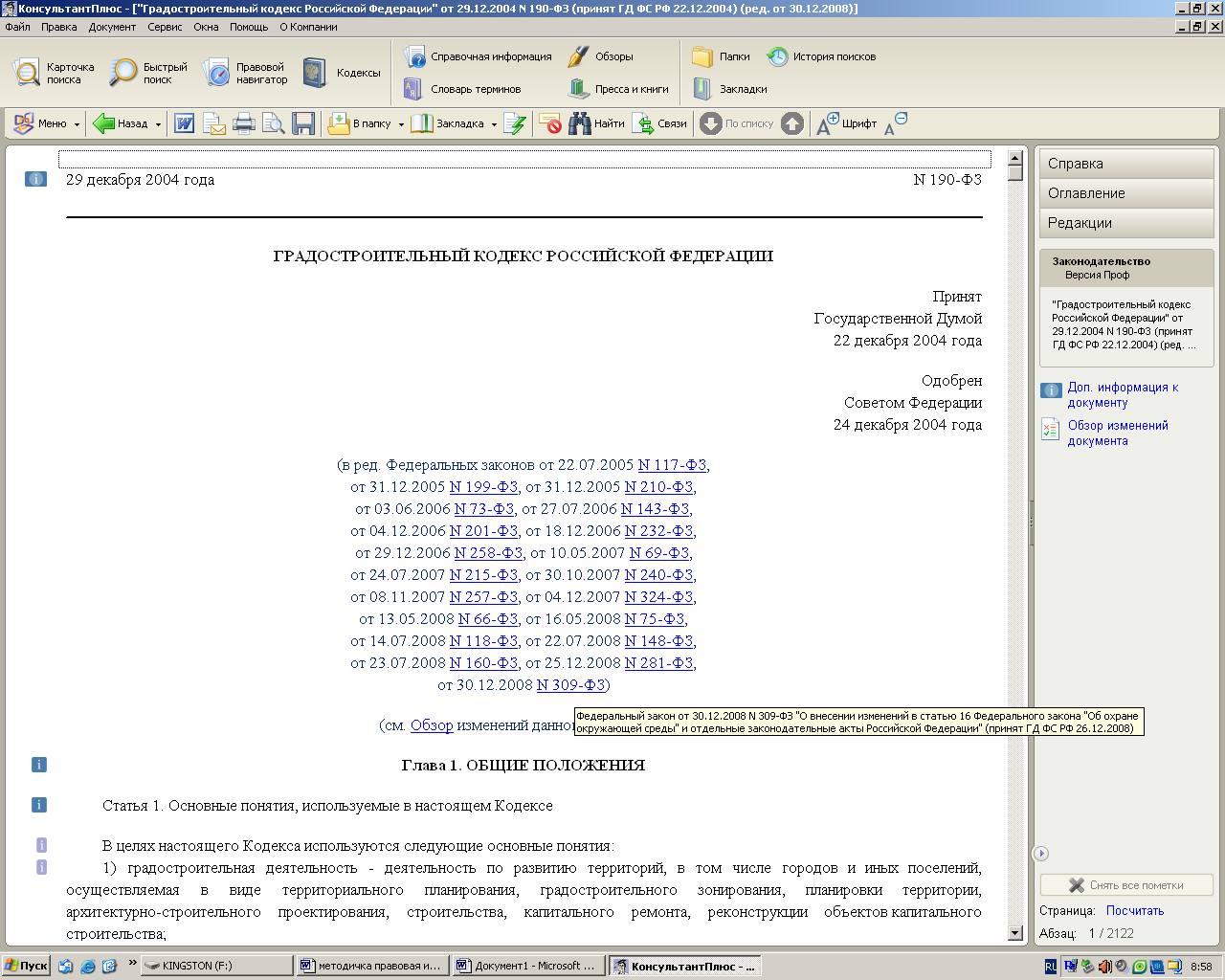 полезные связи к структурной единице (статья, раздел);
полезные связи к структурной единице (статья, раздел);
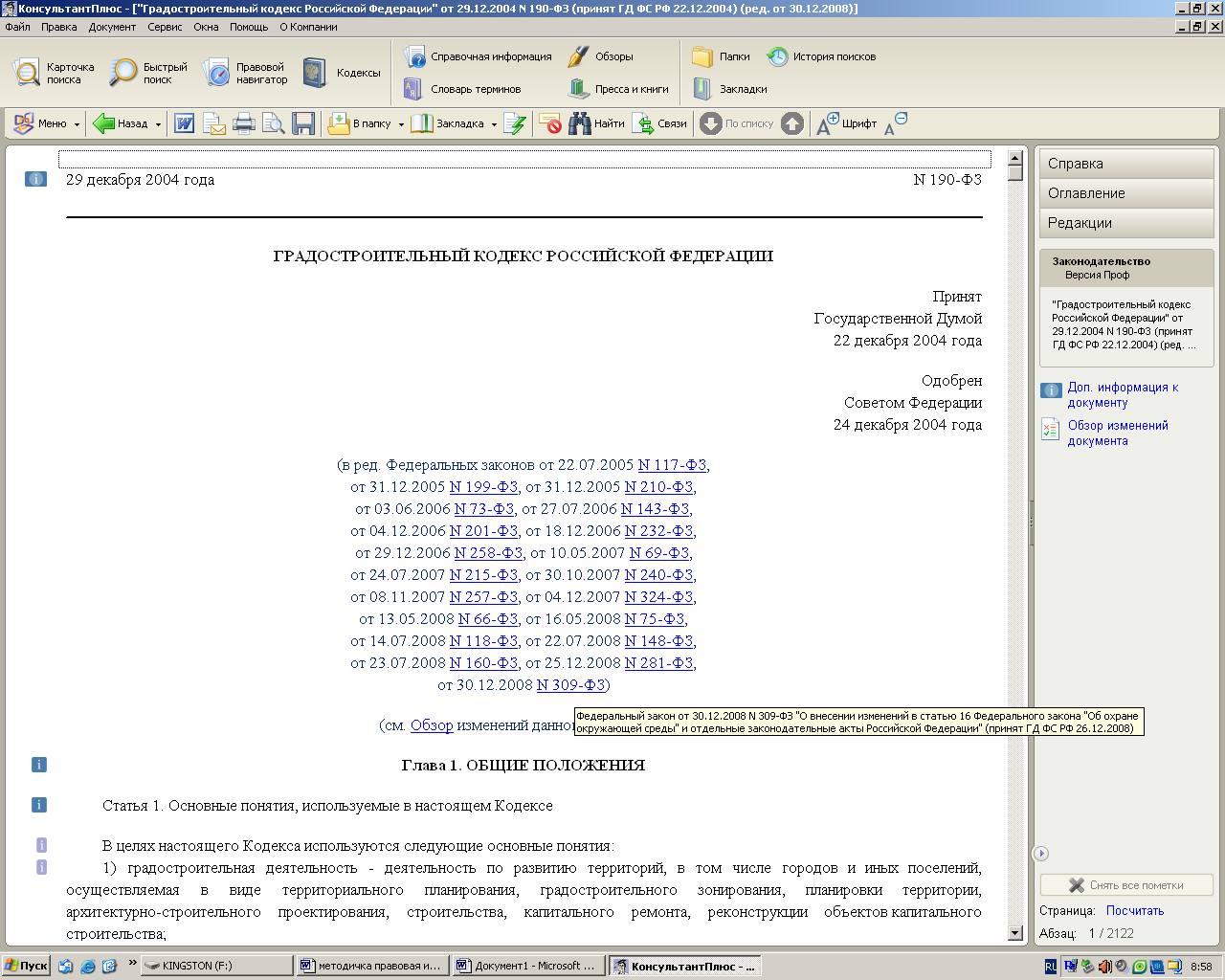 полезные связи ко всему документу.
полезные связи ко всему документу.
Активировав любой из вышеперечисленных информационных значков на экране появится список документов, отвечающих данному виду связи.
В тексте документа обратите внимание на выделенные слова (синим цветом)- это гипертекстовая ссылка на упомянутый документ, нажав на неё вы перейдете в документ о котором идет речь (если говорилось о какой-то конкретной части документа тогда при активации ссылки на экране появится упомянутая часть документа).
Флаг на полях документа говорит о том, что в документе поставлена закладка.
В правой части документа находятся: Справка, Оглавление и Редакции.
Справка содержит информацию о названии документа, о дате принятия, о публикации данного документа.
Оглавление есть только у документов которые имеют сложную структуру. Нажав на пункт в Оглавлении, осуществляется переход к выбранному пункту в тексте документа.
Редакции осуществляют переход к списку всех редакций документа.
В СПС Консультант Плюс существует возможность поставить документ на контроль. Данный сервис необходим для отслеживания изменений в законах. Система после обновления в случае изменений в документе поставленном на контроль оповещает пользователя о случившемся.
Еще одной важной и полезной функцией СПС является построение связей документов с информационным массивом. При нажатии в пиктографическом меню кнопки 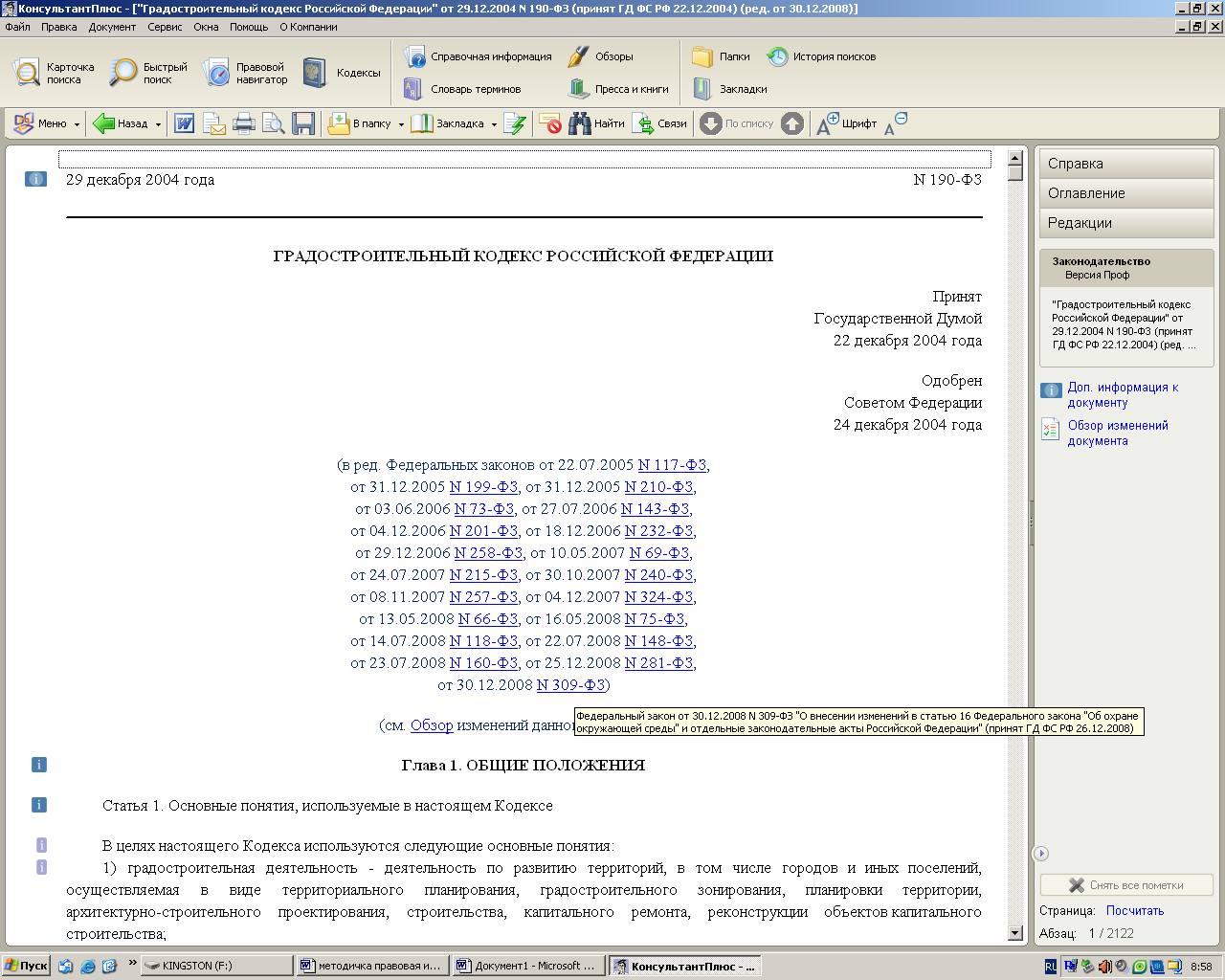 на экране появится окно с левой стороны которого будет отображено «дерево связей», с правой список документов относящийся к текущему пункту «дерева связей».
на экране появится окно с левой стороны которого будет отображено «дерево связей», с правой список документов относящийся к текущему пункту «дерева связей».
Дерево связей разделено на две группы ссылок: прямые и обратные. Прямые ссылки – содержат все документы, которые упоминаются в тексте документа, относительно которого были построены связи.
Обратные ссылки еще называются невидимыми связями, т.к. обнаружить в текущем документе самостоятельно их невозможно. Данная группа связей содержит все документы информационного массива, которые ссылаются на текущий документ.
Пример2. Необходимо найденный документ в примере 1, сохранить в папку, поставить на контроль, и построить связи с другими документами.
1. Находим документ как указано в примере 1. Выбираем в построенном списке закон «о защите прав потребителей».
2. В пиктографическом меню выбираем 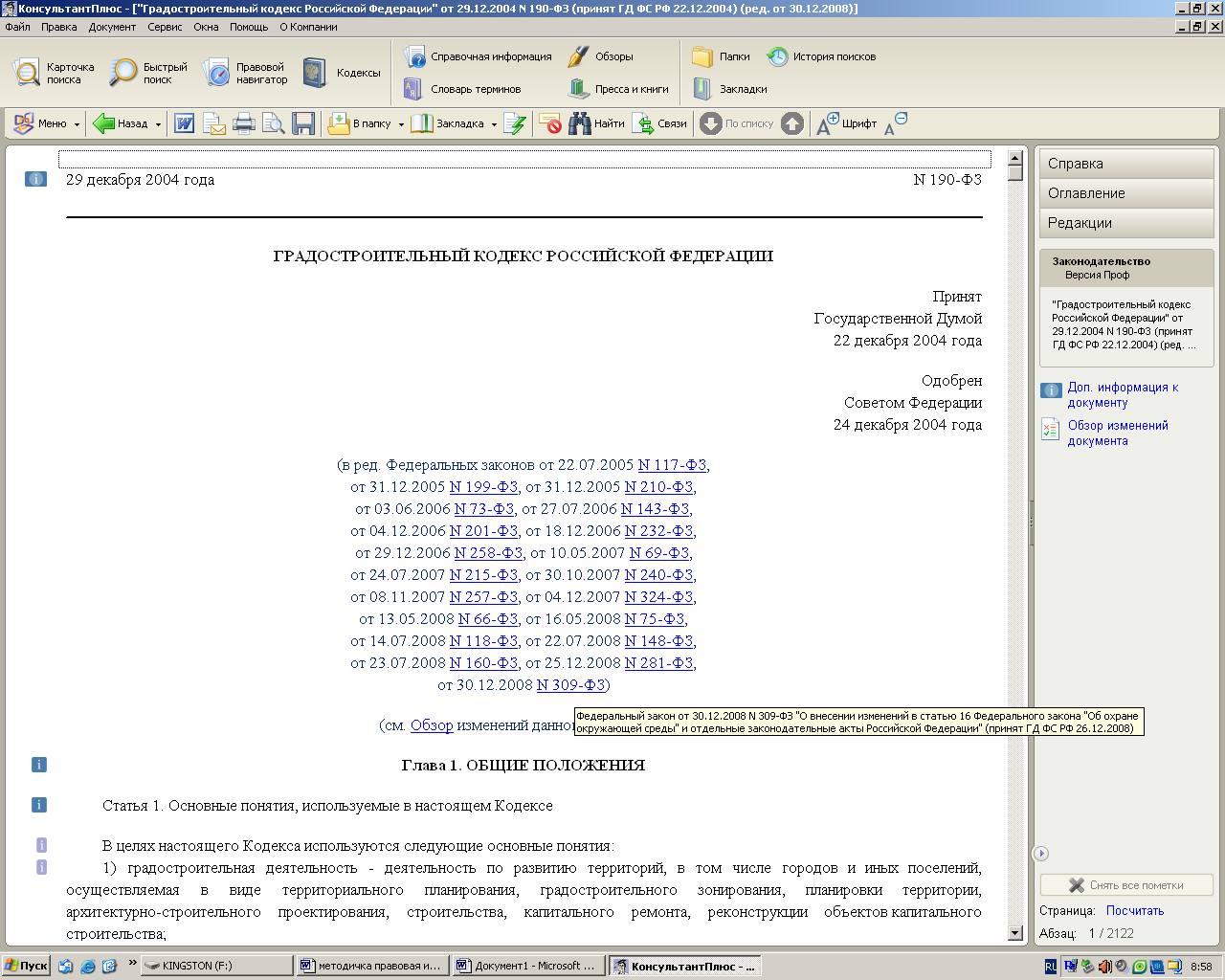 . Откроется выпадающее меню содержащее:
. Откроется выпадающее меню содержащее:
a. Занести в папку
b. Перейти к папкам пользователя
Выбираем «Занести в папку».
3. На экране появится окно рис.14. Необходимо создать свою папку. Нажимаем кнопку «Создать папку». Вводим название «Закон о защите прав потребителя».
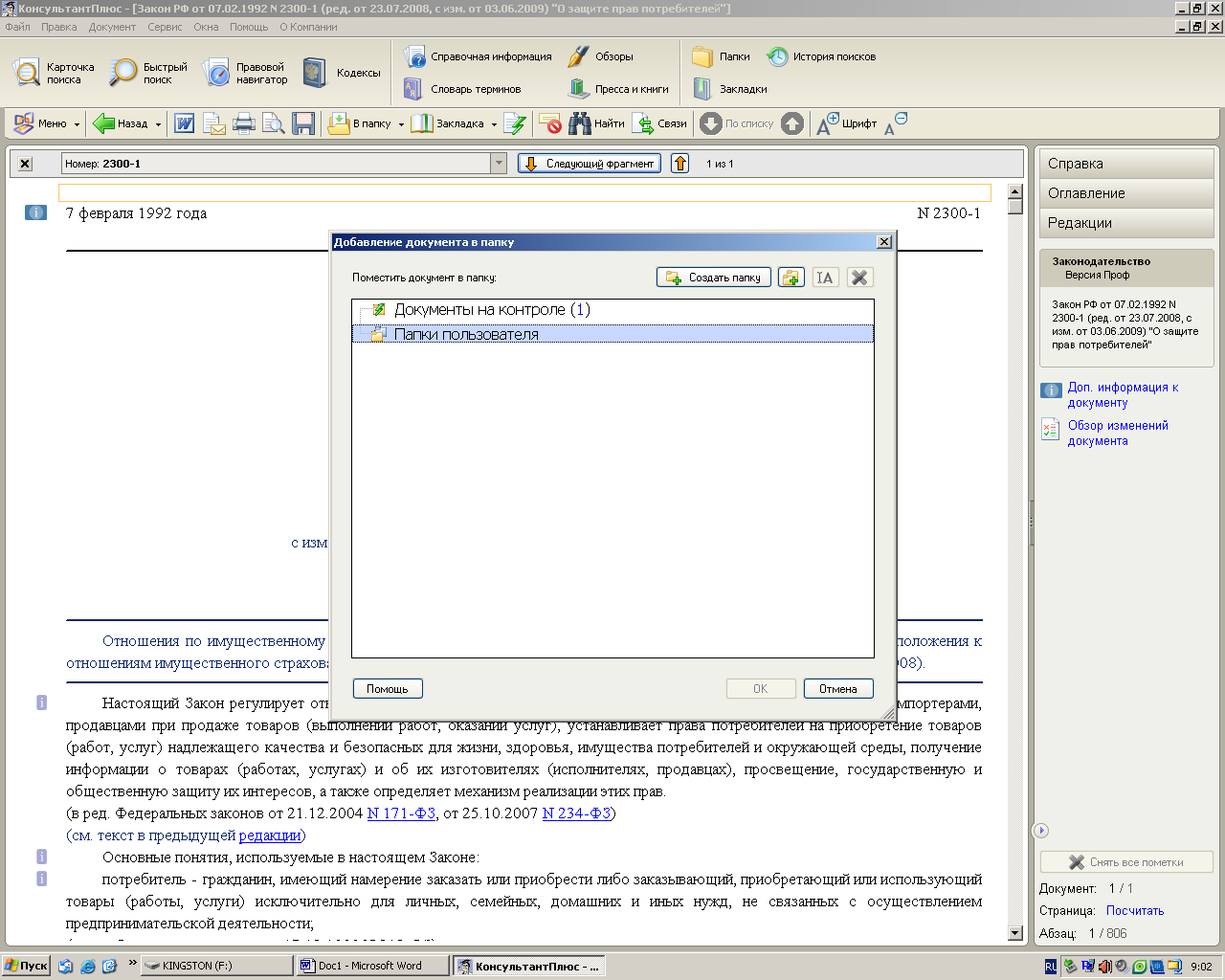
Рис.14. Окно добавления документа в папку
4. Нажимаем кнопку «ок».
5. Для того чтоб поставить документ на контроль в меню выбираем «Избранное». На экране появится окно в котором выбираем вкладку «На контроле» и нажимаем на кнопку «Добавить».
6. Для построения связи документа с информационным массивом необходимо выбрать в пиктографическом меню пункт 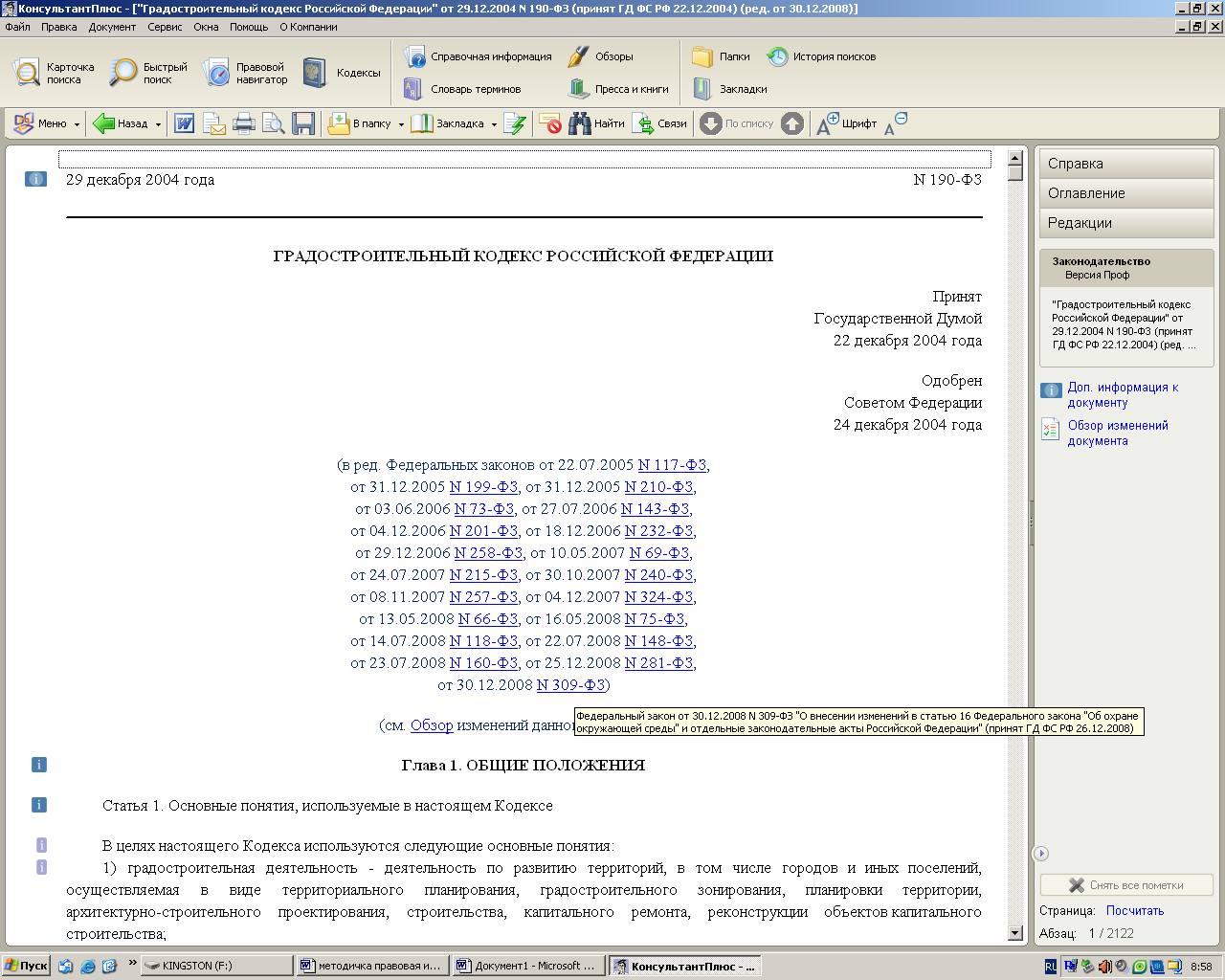 . И выбрать пункт «Связи ко всему документу».
. И выбрать пункт «Связи ко всему документу».
|
|
|
|
|
Дата добавления: 2014-11-29; Просмотров: 997; Нарушение авторских прав?; Мы поможем в написании вашей работы!