
КАТЕГОРИИ:
Архитектура-(3434)Астрономия-(809)Биология-(7483)Биотехнологии-(1457)Военное дело-(14632)Высокие технологии-(1363)География-(913)Геология-(1438)Государство-(451)Демография-(1065)Дом-(47672)Журналистика и СМИ-(912)Изобретательство-(14524)Иностранные языки-(4268)Информатика-(17799)Искусство-(1338)История-(13644)Компьютеры-(11121)Косметика-(55)Кулинария-(373)Культура-(8427)Лингвистика-(374)Литература-(1642)Маркетинг-(23702)Математика-(16968)Машиностроение-(1700)Медицина-(12668)Менеджмент-(24684)Механика-(15423)Науковедение-(506)Образование-(11852)Охрана труда-(3308)Педагогика-(5571)Полиграфия-(1312)Политика-(7869)Право-(5454)Приборостроение-(1369)Программирование-(2801)Производство-(97182)Промышленность-(8706)Психология-(18388)Религия-(3217)Связь-(10668)Сельское хозяйство-(299)Социология-(6455)Спорт-(42831)Строительство-(4793)Торговля-(5050)Транспорт-(2929)Туризм-(1568)Физика-(3942)Философия-(17015)Финансы-(26596)Химия-(22929)Экология-(12095)Экономика-(9961)Электроника-(8441)Электротехника-(4623)Энергетика-(12629)Юриспруденция-(1492)Ядерная техника-(1748)
Имя поля Тип данных
|
|
|
|
Создание базовых таблиц
Лабораторная работа № 4
Задания для самостоятельной работы
«Обработка данных в табличном процессоре MS Excel 2010»
1. Создайте таблицу-список согласно своему варианту задания. Варианты таблиц приведены в табл. 2 прил.1. (прил.).
2. Выполните сортировку таблицы. Параметры сортировки указаны в табл. 2 прил.
3. Постройте диаграмму. В качестве диапазона возьмите значения второго и последнего столбца таблицы.
4. Для данных последнего столбца таблицы вычислите: итоговое значение суммы, среднее значение, максимальное и минимальное значения.
5. С помощью фильтров составьте отдельные списки. В качестве критериев отбора выберите следующие:
• Значения второго столбца таблицы, равное Значение 1;
• Значения четвертого столбца таблицы, равное Значение 2;
• Значения последнего столбца таблицы, отвечающие условию >=Значение 3 и <= Значение 4;
Данные для фильтрации (Значение 1, Значение 2, Значение 3, Значение 4) выбрать самостоятельно в соответствии с содержанием таблицы. Полученные списки разместите на отдельных рабочих листах.
Практическая работа в СУБД MICROSOFT ACCESS 2010
Цель работы: приобретение навыков работы с базами данных в СУБД Access 2010.
Задание
Создайте, основанную на двух таблицах, базу данных торгового предприятия, реализующего научную литературу. Первая таблица содержит данные, которые могут отображаться для клиентов при оформлении закупки, — в ней указаны розничные цены на книги. Вторая таблица предназначена для анализа результатов деятельности предприятия — в ней содержатся закупочные оптовые цены и краткая информация о поставщиках (покупатели не имеют доступа к данным этой таблицы). Сконструируйте запросы и проведите поиск данных по заданным условиям.
1. Запустите Microsoft Office Access: Пуск→Все программы→Microsoft Office→ Microsoft Office Access 2010. Появится представление Backstage.
2. В группе Доступные шаблоны щелкните элемент Пустая база данных. Справа в разделе Пустая база данных в поле Имя файла введите имя файла «Книготорговля». Нажмите кнопку Создать. Будет создана новая база данных и открыта новая таблица.
3. Создайте структуру таблицы в режиме конструктора. Для этого выберите команды Главная→Режим→Конструктор. В открывшемся диалоговом окне Сохранение введите имя таблицы: Книги в продаже. Откроется бланк создания структуры таблицы в режиме Конструктора.
4. Таблица должна содержать следующие поля:
| Имя поля | Тип данных |
| Наименование | Текстовый |
| Автор | Текстовый |
| Объем | Числовой |
| Цена | Денежный |
| Примечание | MEMO |
5. Для создания первого столбца в строке Имя поля введите: Наименование, для перехода к столбцу Тип данных нажмите клавишу Tab. C помощью кнопки 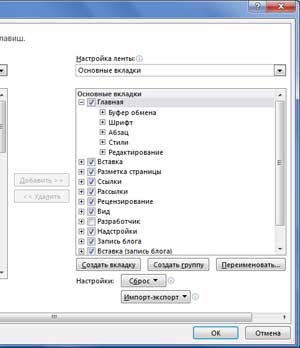 найдите в раскрывающемся списке тип данных: Текстовый.
найдите в раскрывающемся списке тип данных: Текстовый.
6. В окне Свойства поля введите следующие данные:
Размер поля: 50;
Обязательное поле: Да;
Пустые строки: Нет;
Индексированное поле: Нет.
7. Задайте поле Наименование ключевым. Для этого выделите поле Наименование ищелкните на кнопке Ключевое поле. Это необходимо для связи с будущей таблицей поставщиков.
8. Перейдите к описанию следующего поля Авто р, щелкнув мышью вторую строку в столбце Имя пол я, повторяя действия, описанные выше.
9. Для поля Объем задайте свойство Число десятичных знаков: 0, а для поля Цена: Размер пол я: Одинарное с плавающей точкой; Число десятичных знаков: 2.
10. Нажмите кнопку Сохранить и закройте окно Конструктора.
11. Для создания второй таблицы выполните команды Создание→Конструктор таблиц. Повторив действия пунктов 5-10, создайте структуру таблицы Поставщики, в которую входят следующие поля:
Н аименование Текстовый
Автор Текстовый
Цена оптовая Денежный
Поставщик Текстовый
Телефон Текстовый
Адрес Текстовый
Примечание MEMO
Ключевое поле— Наименование.
12. В окне Книготорговля: база данных откройте по очереди созданные структуры таблиц и наполните их экспериментальным содержанием (8-10 записей). Для этого переходите с помощью клавиши Tab от одного столбца к другому, и вводите произвольные данные. Закончив работу, сохраните и закройте таблицы.
|
|
|
|
|
Дата добавления: 2014-11-29; Просмотров: 583; Нарушение авторских прав?; Мы поможем в написании вашей работы!