
КАТЕГОРИИ:
Архитектура-(3434)Астрономия-(809)Биология-(7483)Биотехнологии-(1457)Военное дело-(14632)Высокие технологии-(1363)География-(913)Геология-(1438)Государство-(451)Демография-(1065)Дом-(47672)Журналистика и СМИ-(912)Изобретательство-(14524)Иностранные языки-(4268)Информатика-(17799)Искусство-(1338)История-(13644)Компьютеры-(11121)Косметика-(55)Кулинария-(373)Культура-(8427)Лингвистика-(374)Литература-(1642)Маркетинг-(23702)Математика-(16968)Машиностроение-(1700)Медицина-(12668)Менеджмент-(24684)Механика-(15423)Науковедение-(506)Образование-(11852)Охрана труда-(3308)Педагогика-(5571)Полиграфия-(1312)Политика-(7869)Право-(5454)Приборостроение-(1369)Программирование-(2801)Производство-(97182)Промышленность-(8706)Психология-(18388)Религия-(3217)Связь-(10668)Сельское хозяйство-(299)Социология-(6455)Спорт-(42831)Строительство-(4793)Торговля-(5050)Транспорт-(2929)Туризм-(1568)Физика-(3942)Философия-(17015)Финансы-(26596)Химия-(22929)Экология-(12095)Экономика-(9961)Электроника-(8441)Электротехника-(4623)Энергетика-(12629)Юриспруденция-(1492)Ядерная техника-(1748)
Типи даних, введення та форматування даних у ЕТ
|
|
|
|
Типи даних. У клітинки користувач вводить дані трьох основних типів: числа, тексти, а також формули для виконання дій з даними.
Текстові дані використовують, зокрема, для оформлення назв таблиць і назв рядків, а також стовпців даних, вони можуть містити будь-які символи.
Числові дані використовуються для введення числових значень у різному відображенні, для цього використовують цифри від 0 до 9 та спеціальні символи "+", "-", "Е", "е", "(", ")", ".", ",", "%", "/" i позначення грошових одиниць.
Формули призначені для виконання дій над вмістом клітинок (над даними) згідно з умовою конкретної задачі. Усі формули починаються символом " = ". У формулах можна використовувати такі операції: додавання "+", віднімання"-", множення "*", ділення "/", піднесення до степеня "^". Операндами у формулі можуть бути числа, адреси клітинок, функції або заголовки стовпців (рядків) таблиці. Для зміни стандартного порядку виконання операції застосовують круглі дужки.
За замовчуванням після введення формули у клітинці відображається результат обчислень, а формулу можна побачити лише у Строке Формул.
Щоб побачити всі формули у таблиці, треба задати режим відображення формул у клітинках Сервис à Параметры… à вкладка Вид à опція Параметры окна à Формулы
(à OpenOffice.org Calc à Вид à Формулы ).
Щоб знову побачити результати обчислень, потрібно вимкнути режим відображення формул (Рис.4.3).
Введення даних. Щоб виконати якусь дію над клітинкою чи її даним, клітинку потрібно виокремити (вибрати, активізувати). Це роблять за допомогою клавіш зі стрілками або миші. Активна (виокремлена) клітинка має рамку з маркером, який є у правому нижньому куті. З нею можна виконувати дії, визначені в головному чи контекстному меню: ввести чи вилучити дане, скопіювати чи перемістити дане в буфер обміну, очистити клітинку, відформатувати дане чи клітинку, вставити примітку тощо. Виокремлювати можна не лише одну, але й декілька клітинок (рядків чи стовпців).
Щоб увести в клітинку дане, її виокремлюють, набирають дане на клавіатурі та натискають на клавішу вводу Enter або на клавішу клавішу Tab або кнопку Ввод у Строка формул.
Дані активної клітинки та її адреса відображаються у Строка формул. Під час введення дане можна редагувати. Уведений у клітинку текст (до 255 символів) автоматично вирівнюється до лівого краю, а числа — до правого. Якщо почати вводити нове дане у клітинку, то старе пропадає.
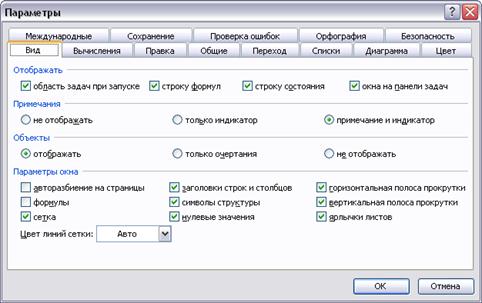

Рис.4.3. Вікно команди Параметры програм Excel та Calc.
Якщо poзмip тексту перевищує розмір клітинки, то для його відображення використовують клітинки, розміщені праворуч. Зберігається текст тільки в одній клiтинці. Його відображення в сусідніх клітинках зникає, якщо в ці клітинки вводяться дані. Для відображення в одній клітинці кількох рядків тексту виконайте команду Формат à Ячейки... à вкладка Выравнивание à переносить по словам. Висота рядка збільшиться i текст розміститься на додаткових рядках всередині клітинки.
Якщо в клітинці вже є дане і його треба відредагувати, то клітинку вибирають і користуються одним із трьох способів:
- двічі клацають мишею;
- натискають на клавішу F2;
- застосовують рядок формул.
Вилучити з клітинки дане, примітку, формат даного можна Правка à Удалить содержимое … à Удалить все.
Діапазон клітинок можна заповнювати рядками, натискаючи клавішу Tab для переходу в клітинку праворуч, або стовпцями, натискаючи клавішу Enter для переходу в клітинку, що розміщується нижче заповненої.
Форматування даних. Числа в клітинку вводять звичайним способом, але вони можуть бути відображені як заокруглені, із символом грошової одиниці ($, грн), з комами чи пропусками, які відокремлюють тріади цифр тощо. Відображення даного залежить від формату його зображення (Рис.4.4).


Рис.4.4. Визначення формату даних у програмах Excel та Calc.
Формати чисел у вибраних клітинках задають командою Формат à Ячейки… à вкладка Числа à Числовые форматы вибрати потрібний формат. Якщо формат має додаткові параметри, то після його вибору на вкладці з'являються поля, в яких можна зазначити ці параметри.
Роздільником цілої та дробової частини в числах може бути крапка або кома залежно від налаштування операційної системи.
Общий (Calc - Все) формат відображає дані в такому вигляді, як вони вводяться.
Числовой формат дає змогу встановлювати кількість відображуваних десяткових знаків, змінювати вигляд від’ємних чисел (наприклад, виділяти їх червоним кольором).
Формат Денежный має вci можливості форматування формату Числовой, а також дає змогу вибирати грошову одиницю.
Фінансовий формат подібний до грошового, але має додаткові можливості щодо вирівнювання грошових одиниць відносно роздільника цілої i дробової частин.
Процентный формат при застосуванні до числа формату десяткова кома зміщується в числі на два знаки вправо, а в кінці числа виводиться знак відсотків "%".
Дробный формат дає змогу виводити числові значення у вигляді звичайних дробів. Вигляд дробу формату Дробный обирають зі списку Тип.
Экспоненциальный (Calc -Научный) формат. У форматі числа подаються у вигляді аЕ ± п, де а — ціле число або десятковий дріб (мантиса); п — ціле число (степінь, порядок). Зображення аЕ ± п означає, що в клiтинцi розміщується число а*10±п.
Текстовый формат. Застосування до клітинки формату означає, що записані в клітинцi число або формула вважатимуться текстом.
Дата та Время. Формати відображення дати або часу, Дату можна ввести в одному з форматів Д.М.ГГ, а час — в форматі Ч.ММ.СС.
Дополнительный формат (Calc -Пользовательский). Створюється користувачем, для таких даних, як номер телефону, індекс тощо.
Також до форматування відносяться такі дії, як: вирівнювання вмісту клітинок, варіанти розміщення даних у клітинці, все це задається у вікні Формат à Ячейки… à вкладка Выравнивание (рис. 4.5).


Рис.4.5. Можливості вирівнювання даних у програмах.
За замовчуванням для горизонтального вирівнювання застосовується варіант по значению, згідно з яким числові значення вирівнюються відносно правого краю клітинки, а текстові — відносно лівого. Серед решти шести вapiaнтiв відокремимо вирівнювання по центру выделения, згідно з яким текст центрується відносно вcix виділених праворуч незайнятих клітинок. Список по вертикали містить чотири варіанти вертикального вирівнювання тексту: по верхнему краю, по центру, по нижнему краю, по высоте.
Орієнтація тексту дає змогу повернути текст у клітинкі на будь-який кут відносно горизонталі, для цього потрібно скористатися стрілкою або полем-лічильником градусов.
Якщо ширини стовпця недостатньо для відображення вмісту клiтинок, її можна змінити одним з таких способів:
- помістіть курсор миші в рядку заголовків стовпців на лінію, що відокремлює стовпець від сусіднього стовпця праворуч; коли курсор набере вигляду перехрестя з двонапрямною стрілкою клацніть лівою кнопкою миші;
- виділіть будь-яку клітинку потрібного стовпця або весь стовпець, клацнувши на його заголовку, i виконайте команду Формат à Столбец àАвтоподбор ширины;
- ФорматàЯчейки…à вкладка Выравниваниеà Отображение àавтоподбор ширины (Calc – На странце àУменьшить по размеру ячейки).
В усіх випадках ширину стовпця буде встановлено для повного відображення найдовшого в ньому значення.
Щоб змінити висоту рядка, помістить курсор миші в області заголовка рядка на лінію під номером рядка. Коли курсор набере вигляду перехрестя з двонапрямною стрілкою, натисніть кнопку миші й перетягніть лінію, яка розділяє рядки, у нове місце.
Обрати параметр Отображение à переносить по словам, якщо треба переносити текст у клітинці.
Для об’єднання клітинок треба виділить клітинки, які об’єднуються à Формат ячеек... à вкладка Выравнивание діалогового вікна Формат ячеек à опцію Объединение ячеек.
В об’єднанні клітинкі зберігаються тільки дані верхньої лівої клітинки. Щоб зберегти дані інших клітинок, їх потрібно перед об’єднанням перенести до верхньої лівої клітинки.
Щоб застосувати обрамлення до окремих клітинок, групи клітинок або всієї таблиці, виконайте такі дії: виділіть потрібний діапазон клітинок à Формат à Ячейки… à вкладка Граница (Calc – Обрамление) виберіть тип i колір лінії обрамлення, зазначте вигляд обрамлення.
Щоб вибрати колір для виділених клітинок, на вкладці Вид (Calc – Фон) зазначте колір i/або візерунок тла.
|
|
|
|
|
Дата добавления: 2014-11-29; Просмотров: 7998; Нарушение авторских прав?; Мы поможем в написании вашей работы!