
КАТЕГОРИИ:
Архитектура-(3434)Астрономия-(809)Биология-(7483)Биотехнологии-(1457)Военное дело-(14632)Высокие технологии-(1363)География-(913)Геология-(1438)Государство-(451)Демография-(1065)Дом-(47672)Журналистика и СМИ-(912)Изобретательство-(14524)Иностранные языки-(4268)Информатика-(17799)Искусство-(1338)История-(13644)Компьютеры-(11121)Косметика-(55)Кулинария-(373)Культура-(8427)Лингвистика-(374)Литература-(1642)Маркетинг-(23702)Математика-(16968)Машиностроение-(1700)Медицина-(12668)Менеджмент-(24684)Механика-(15423)Науковедение-(506)Образование-(11852)Охрана труда-(3308)Педагогика-(5571)Полиграфия-(1312)Политика-(7869)Право-(5454)Приборостроение-(1369)Программирование-(2801)Производство-(97182)Промышленность-(8706)Психология-(18388)Религия-(3217)Связь-(10668)Сельское хозяйство-(299)Социология-(6455)Спорт-(42831)Строительство-(4793)Торговля-(5050)Транспорт-(2929)Туризм-(1568)Физика-(3942)Философия-(17015)Финансы-(26596)Химия-(22929)Экология-(12095)Экономика-(9961)Электроника-(8441)Электротехника-(4623)Энергетика-(12629)Юриспруденция-(1492)Ядерная техника-(1748)
Основные приемы форматирования документов
|
|
|
|
Ввод знаков препинания и некоторых символов
Знаки препинания в русской раскладке клавиатуры:
точка вводится клавишей, расположенной рядом с правой клавишей Shift;
запятая - этой же клавишей при нажатой клавише Shift.
Другие знаки препинания и некоторые полезные символы вводят, используя строку с цифрами, при нажатой клавише Shift:
Shift + 1!
Shift + 2 "
Shift + 3 №
Shift + 4;
Shift + 5 %
Shift + 6:
Shift + 7?
Форматирование документа – его оформление без изменения содержания, достижение максимальной выразительности и функциональности документа. Осуществляется форматирование средствами вкладки ГЛАВНАЯ.
Основные приемы форматирования включают форматирование символов и форматирование абзацев.
Форматирования символов (настройка шрифта)
· Выбор шрифта;
· Управление размером шрифта;
· Управление начертанием и цветом шрифта;
· Выбор различных видоизменений(эффектов) шрифта, интервалов между символами.
При настройке шрифта следует иметь в виду, что все изменения действуют только на выделенный текстовый фрагмент (или на то слово, где находится курсор ввода текста – мигающая вертикальная черта), и на вновь вводимый текст до очередной смены гарнитуры. Настройку шрифта: вид, размер (размер измеряется в полиграфических пунктах)[5], вариант начертания, цвет символов - выполняют с помощью команд вкладки ГЛАВНАЯ – группа Шрифт.
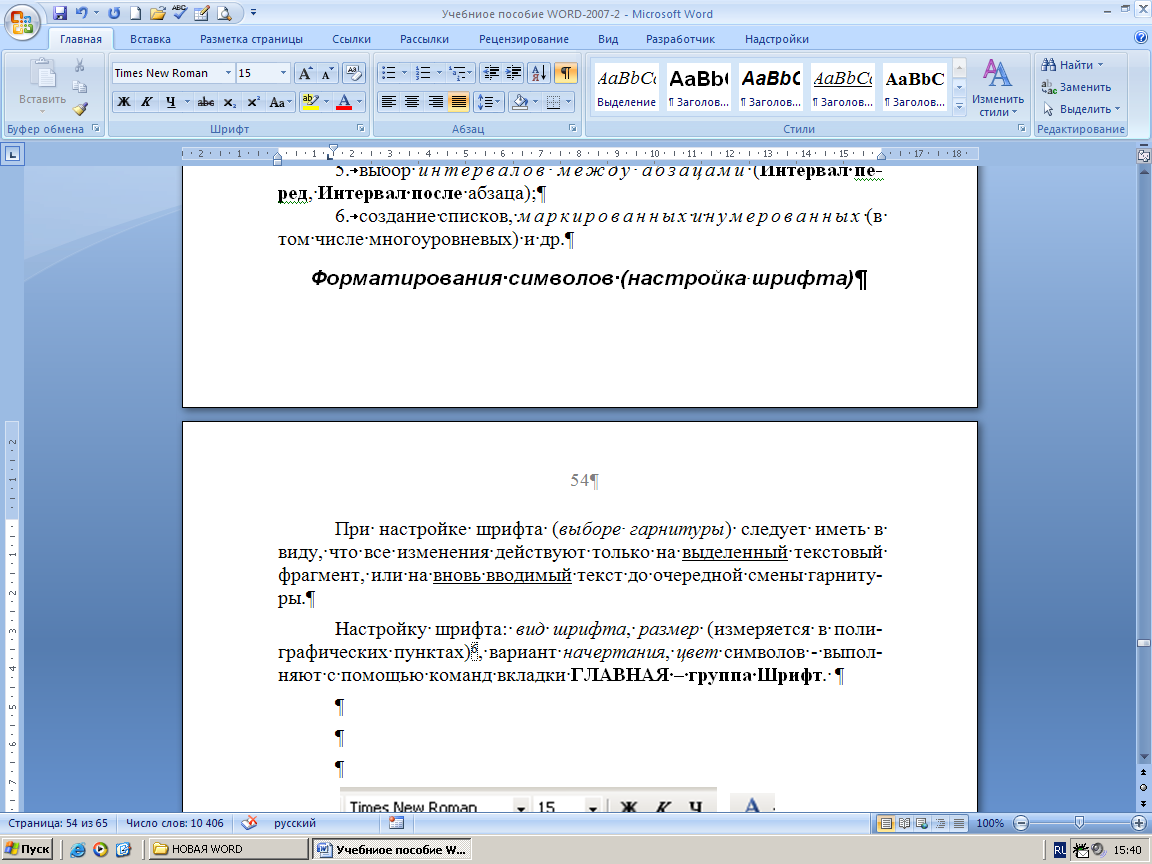
Настройку шрифта можно выполнить с помощью диалогового окна Шрифт, которое вызывается щелчком по кнопке дополнительной настройки группы Шрифт. Данное диалоговое окно имеет две вкладки: Отступы и интервалы, Положение на странице.

Настройку шрифта оперативно можно выполнять и с помощью накладной мини-панели, которая появляется при выделении любого фрагмента текста.

1. Выбор шрифта. При выборе шрифта следует иметь в виду, что существует две категории шрифтов: с засечками и без засечек (рубленые). Характерными представителями первой категории являются шрифты семейств Times, Cambria и др., а второй категории – шрифты семейств Arial, Candara и др.
 Шрифты, имеющие засечки, легче читаются в больших текстовых блоках – их рекомендуется применять для оформления основного текста.
Шрифты, имеющие засечки, легче читаются в больших текстовых блоках – их рекомендуется применять для оформления основного текста.
Шрифты, не имеющие засечек (рубленые шрифты), обладают другим полезным свойством – улучшенной различимостью символов, поэтому их рекомендуют использовать в заголовках, для оформления дополнительных материалов (врезок, примечаний и пр.), а также для оформления экранных материалов.
Большинство шрифтов являются пропорциональными. Это означает, что и ширина отдельных символов, и расстояние между соседними символами не являются постоянными величинами и динамически меняются так, чтобы сопряжение символов было наиболее благоприятным для чтения.
Особую группу представляют, так называемые, моноши-ринные шрифты. В них каждый символ вместе с окаймляющими его интервалами имеет строго определенную ширину. Такие шрифты применяют в тех случаях, когда надо имитировать шрифт пишущей машинки, а также при вводе текстов, представляющих листинги программ. Характерными представителями таких шрифтов являются шрифты семейства Courier.
В состав операционной системы Windows и пакета Microsoft Office входит несколько гарнитурных наборов специального назначения, таких как Symbol (для создания текстов научной направленности и ввода математических формул), Windings (для ввода различных пиктограмм) и др.
2. Управление размером шрифта. При выборе размера шрифта руководствуются назначением документа, а также вертикальным размером печатного листа. Для документов, готовящихся для печати на стандартных листах формата А4 (210х297 мм), выбирают размер 12 - 14 пунктов. При подготовке документов, предназначенных для передачи средствами факсимильной связи, применяют увеличенный размер – 14 пунктов (факсимильные документы часто воспроизводятся с искажениями, и увеличенный размер шрифта улучшает удобство их чтения).
Для электронных документов, распространяющихся в формате Microsoft Word, размер шрифта выбирают, исходя из разрешения экрана. В настоящее время наиболее распространены компьютеры, видеоподсистема которых настроена на экранное разрешение 1024х768 точек или 1152х864 точек. Для этих параметров целесообразно готовить электронные документы с размером шрифта 12 пунктов.
3. Управление начертанием и цветом шрифта. Выбор различных шрифтовых начертаний: курсив (наклонный), полужирный, подчеркивание относят к приемам жесткого выделения фрагментов текста, чтобы обратить на них внимание в документе.
Курсивное начертание – самое ненавязчивое выделение (например, новый термин, иноязычное слово).
Полужирное начертание – очень сильное выделение (например, заголовок, призыв, требование).
Полужирный курсив – сверхсильное выделение (например, заголовок, определение неопровержимых истин, законов).
Подчеркнутое начертание – навязчивое выделение (уместно в гиперссылках).
Использование прочих средств управления шрифтом (выделение цветом, видоизменений – различных эффектов) определяется стилевым решением документа.
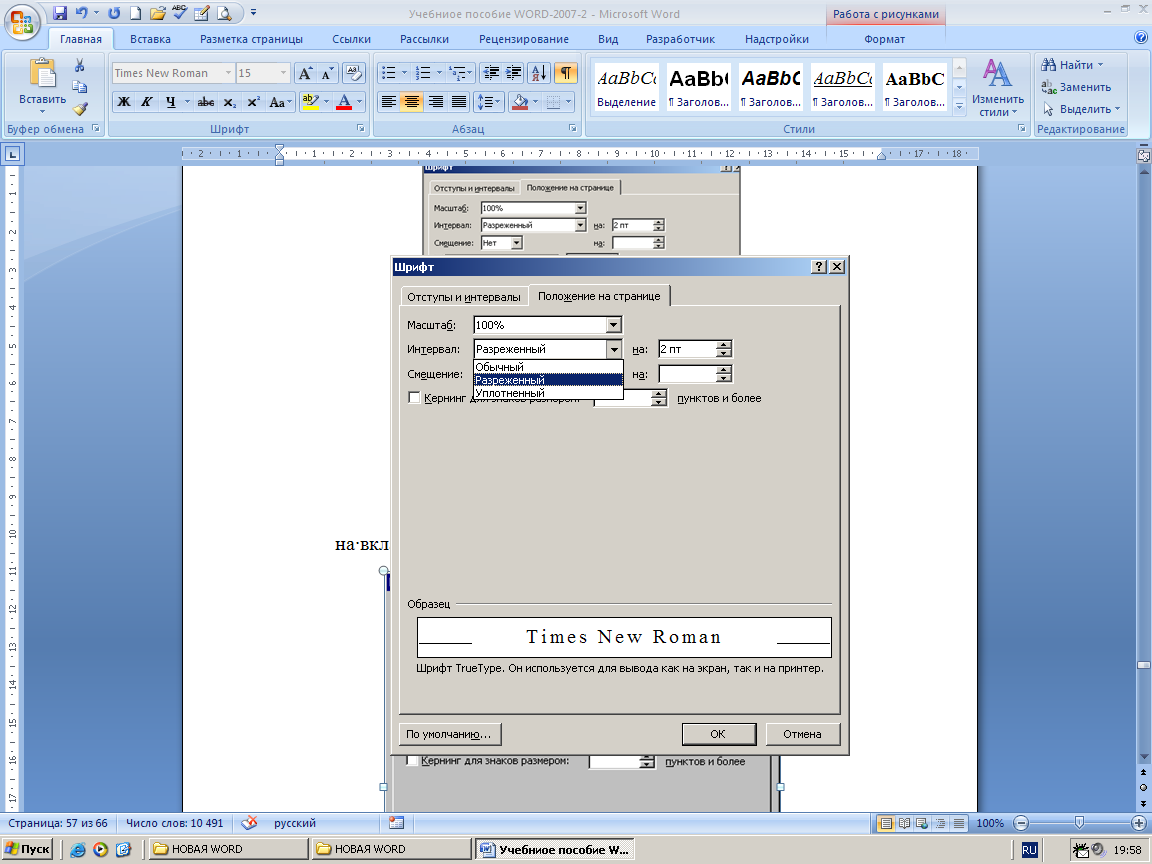 4. Выбор интервалов между символами. По умолчанию при наборе текста между символами устанавливается Обычный интервал. Но при желании можно задать Разреженный или Уплотненный интервалы, которые задаются путем выбора одного из значений на вкладке Положение на странице в диалоговом окне Шрифт.
4. Выбор интервалов между символами. По умолчанию при наборе текста между символами устанавливается Обычный интервал. Но при желании можно задать Разреженный или Уплотненный интервалы, которые задаются путем выбора одного из значений на вкладке Положение на странице в диалоговом окне Шрифт.
Разряженный интервал (например, 1,5 – 2 пункта) – можно использовать как средство так называемого гибкого выделения фрагмента в документе, чтобы обратить на него внимание читателя.
Кернинг – механизм управления интервалами между символами, позволяющий компенсировать визуальную неоднородность текста. Существуют сочетания пар символов, например, Г и А, для которых постоянный зазор выглядит больше, чем он есть на самом деле.
МНГА
Причем, чем крупнее шрифт, тем больше потребность в кернинге.
Форматирование абзацев (форматирование текста)
· Выбор способа выравнивания строк в абзацах.
· Управление отступом первой строки абзаца ("красной" строки).
· Выбор межстрочного интервала.
· Управление отступами от полей всего абзаца (Отступ слева, Отступ справа).
· Выбор интервалов между абзацами (Интервал перед, Интервал после абзаца).
· Создание списков, маркированных и нумерованных (в том числе многоуровневых) и др.
Абзац – основной объект документа, это фрагмент текста от одного символа конец абзаца до следующего символа конец абзаца. С функциональной точки зрения различают абзацы:
· основного текста,
· заголовков,
· элементов различных нумерованных или маркированных списков,
· ячеек вставленных таблиц.
Избранный метод форматирования абзацев действует на все выделенные абзацы, (или на тот, где курсор) и последующие вводимые абзацы.
Основные приемы настройка абзацев выполняют с помощью команд вкладки ГЛАВНАЯ – группа Абзац.

Настройку абзацев можно выполнить и с помощью диалогового окна Абзац, которое вызывается щелчком по кнопке дополнительной настройки группы Абзац. Данное диалоговое окно имеет три вкладки: Отступы и интервалы, Положение на странице, Азиатское оформление.

Локальную настройку абзаца (некоторые команды) оперативно можно выполнять и с помощью накладной мини-панели, которая появляется при выделении любых абзацев.
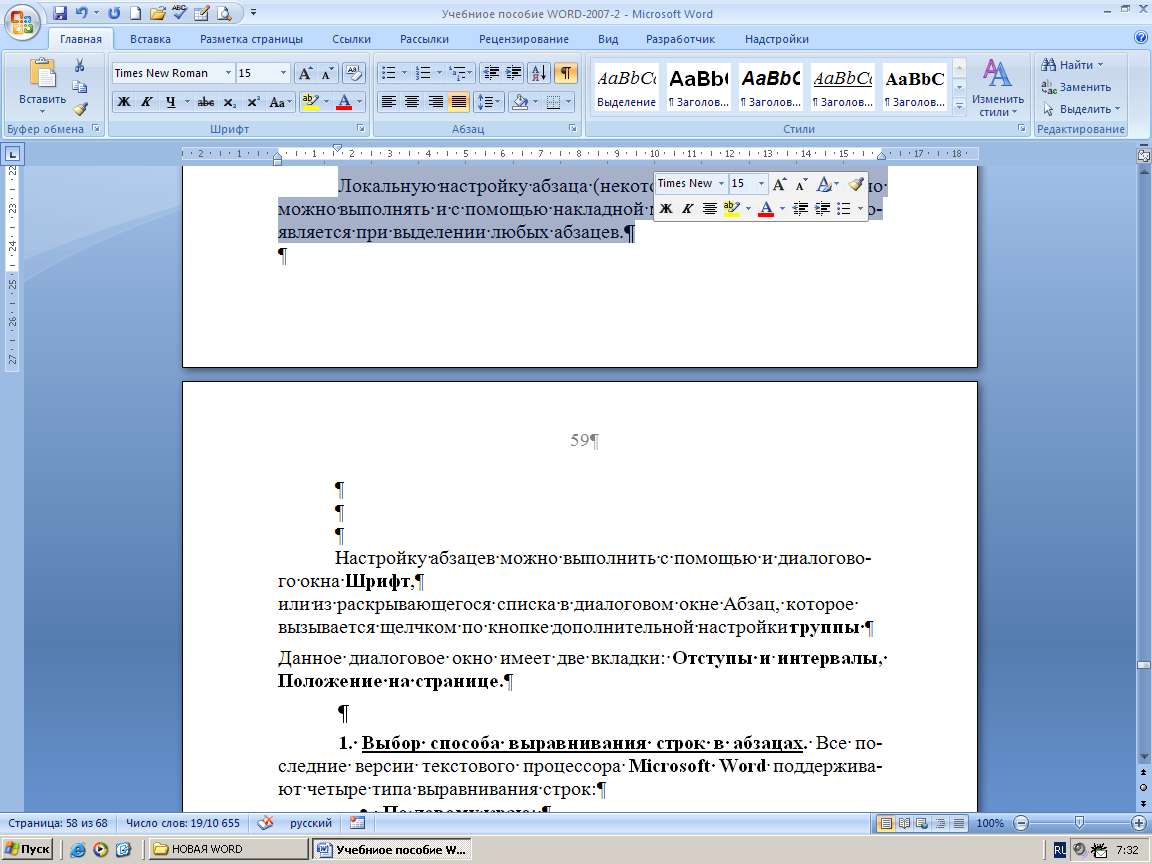
1. Выбор способа выравнивания строк в абзацах. Все последние версии текстового процессора Microsoft Word поддерживают четыре типа выравнивания строк:
· По левому краю;
· По центру;
· По правому краю;
· По ширине.
Выравнивания строк выполняют соответствующими кнопками на Инструментальной панели  (ГЛАВНАЯ – группа Абзац). Выбор способа выравнивания строк определяется назначением документа. Черновой набор текста осуществляется по умолчанию с выравниванием По левому краю. Для документов, передаваемых на последующую обработку, менять выравнивание не следует.
(ГЛАВНАЯ – группа Абзац). Выбор способа выравнивания строк определяется назначением документа. Черновой набор текста осуществляется по умолчанию с выравниванием По левому краю. Для документов, передаваемых на последующую обработку, менять выравнивание не следует.
Выравнивание по ширине используется для печатных документов, в основном тексте, которых рекомендуется использовать именно такое выравнивание, когда ровными становятся и левый и правый край текста. Выравнивание по ширинеосуществляется с помощью растягивания пробелов. Иногда это бывает причиной появления так называемых "жидких" строк, поэтому в этих случаях рекомендуется включать функции переноса слов (РАЗМЕТКА СТРАНИЦЫ – Расстановка переносов).
Примечание. Иногда при выравнивании текста По ширине приходится использовать нерастяжимые пробелы, или пробелы фиксированной ширины. Об этом мы будем говорить далее, при выполнений различных упражнений по форматированию документов.
Выравнивание по центру используется для заголовков, иногда в таблицах.
Выравнивание по правому краю используется редко, например, в ячейках таблиц, содержащих числовой материал.
2. Выбор межстрочного интервала (интерлиньяж). Чаще всего в документах используется одинарный межстрочный интервал (расстояние между строчками равно высоте символов), или полуторный. Выбор межстрочного интервала осуществляется в раскрывающемся списке щелчком по кнопке 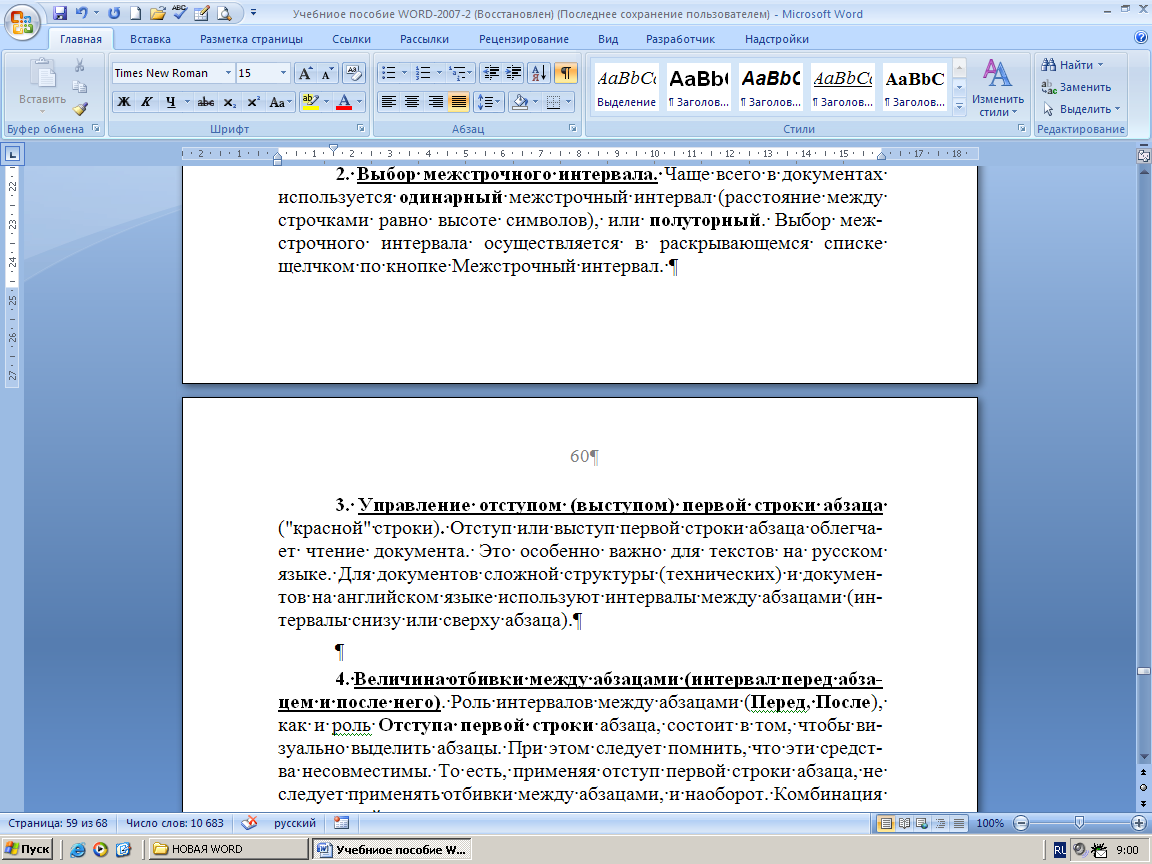 Межстрочный интервал, или в диалоговом окне Абзац.
Межстрочный интервал, или в диалоговом окне Абзац.
Абзацные отступы. Различают следующие виды отступов: отступы абзаца Справа (отступ от правого поля) и Слева (отступ от левого поля), а также Отступ или Выступ первой строки абзаца.
3. Управление отступом (выступом) первой строки абзаца ("красной" строки).
Отступ или выступ первой строки абзаца облегчает чтение документа. Это особенно важно для текстов на русском языке. Для документов сложной структуры (технических) и документов на английском языке используют интервалы между абзацами (интервалы снизу или сверху абзаца).

Отступ первой строки абзаца устанавливается с помощью команды Первая строка группы Оступ диалогового окна Абзац, с указанием на счетчике величины отступа, или с помощью буксировки маркера разметочной линейки.
| Отступ справа |
| Отступ первой строки |
| Выступ первой строки |
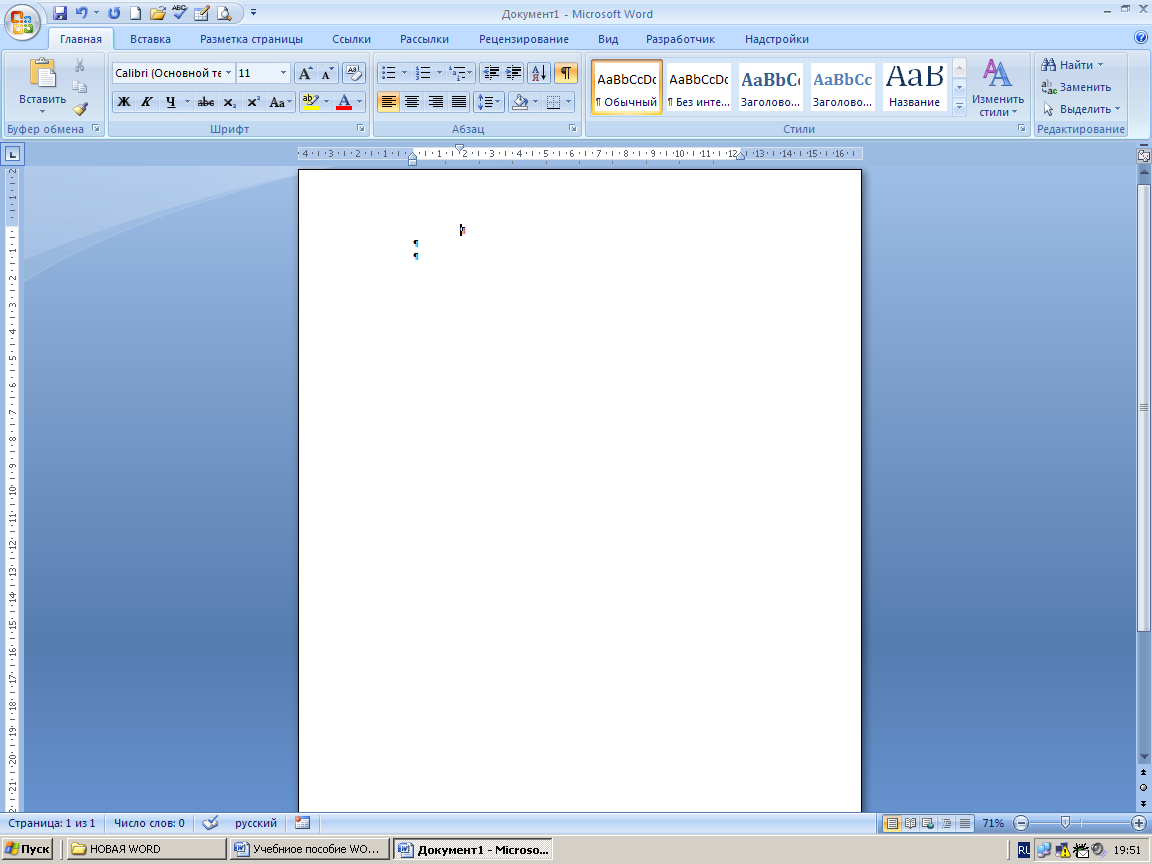
| Отступ слева |
На разметочной линейке темными областями указаны поля документа, белыми – область текста.
При использовании разметочной линейки удобно выводить на экран сетку (ВИД – Сетка).
4. Отступ слева, Отступ справа - отступ всего выделенного текста от левого поля или правого поля.
Для печатных документов величину Отступа слева (справа) для основного текста, как правило, не задают, необходимое положение текста определяется шириной полей, но ее задают для дополнительных материалов и заголовков, если они не выравниваются по центру.
Отступ слева или Отступ справа для выделенныхабзацев устанавливается с помощью команд группы Отступ диалогового окна Абзац, или с помощью маркеров разметочной линейки (см. выше).
Зеркальные отступы (новинка версии 2007) позволяет по-разному настраивать отступы четных и нечетных страниц.
5. Интервал Перед, и После абзаца - в еличина отбивки между абзацами.
Роль интервалов между абзацами (Перед, После), как и роль Отступа первой строки абзаца, состоит в том, чтобы визуально выделить абзацы. При этом следует помнить, что эти средства несовместимы. То есть, применяя отступ первой строки абзаца, не следует применять отбивки между абзацами, и наоборот. Комбинация этих стилей допускается только для маркированных и нумерованных списков (основной текст оформляется с отступом первой строки, а списки – без него, но с отбивкой между абзацами).
Интервал перед абзацем определяет расстояние от предыдущего абзаца, а интервал после – расстояние до следующего абзаца.
Основные средства настройки - счетчики Перед и После в группе Интервал диалогового окна Абзац.
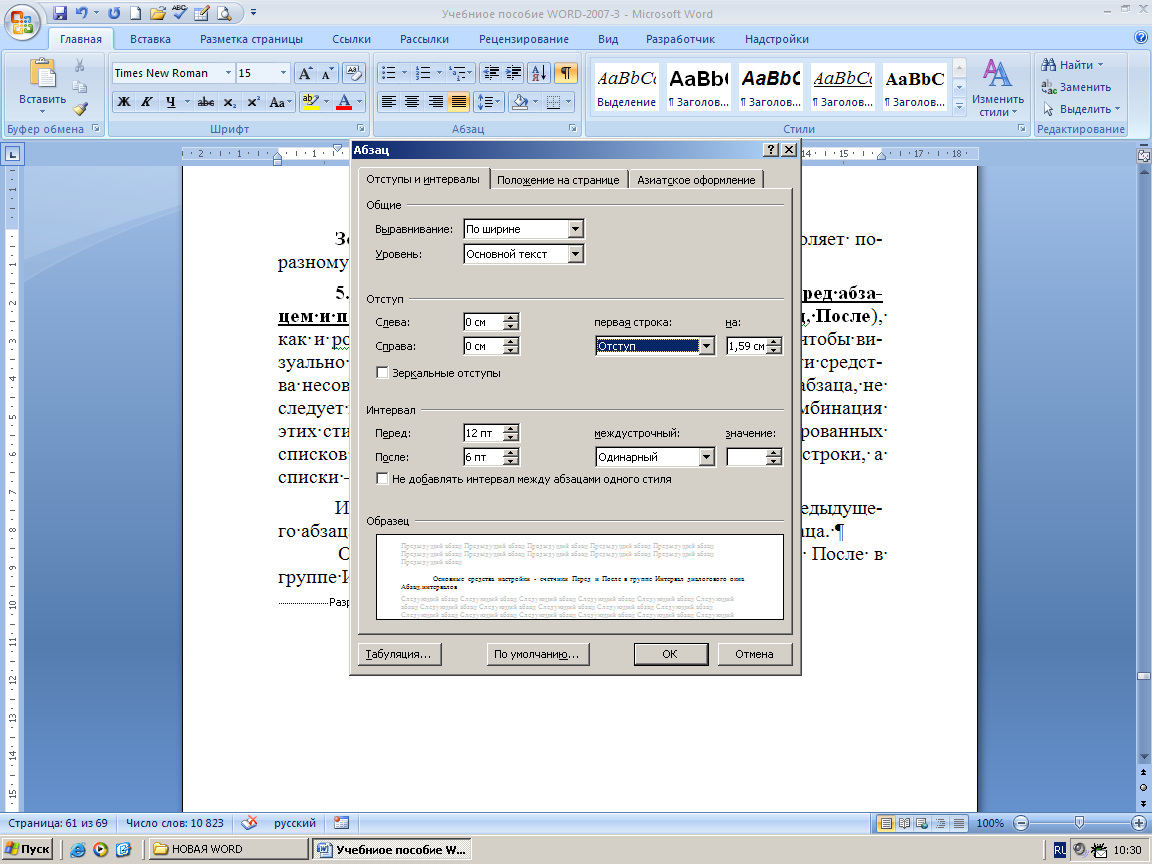
Оперативное средство настройки – счетчики До и После в группе Абзац на вкладке РАЗМЕТКА СТРАНИЦЫ.
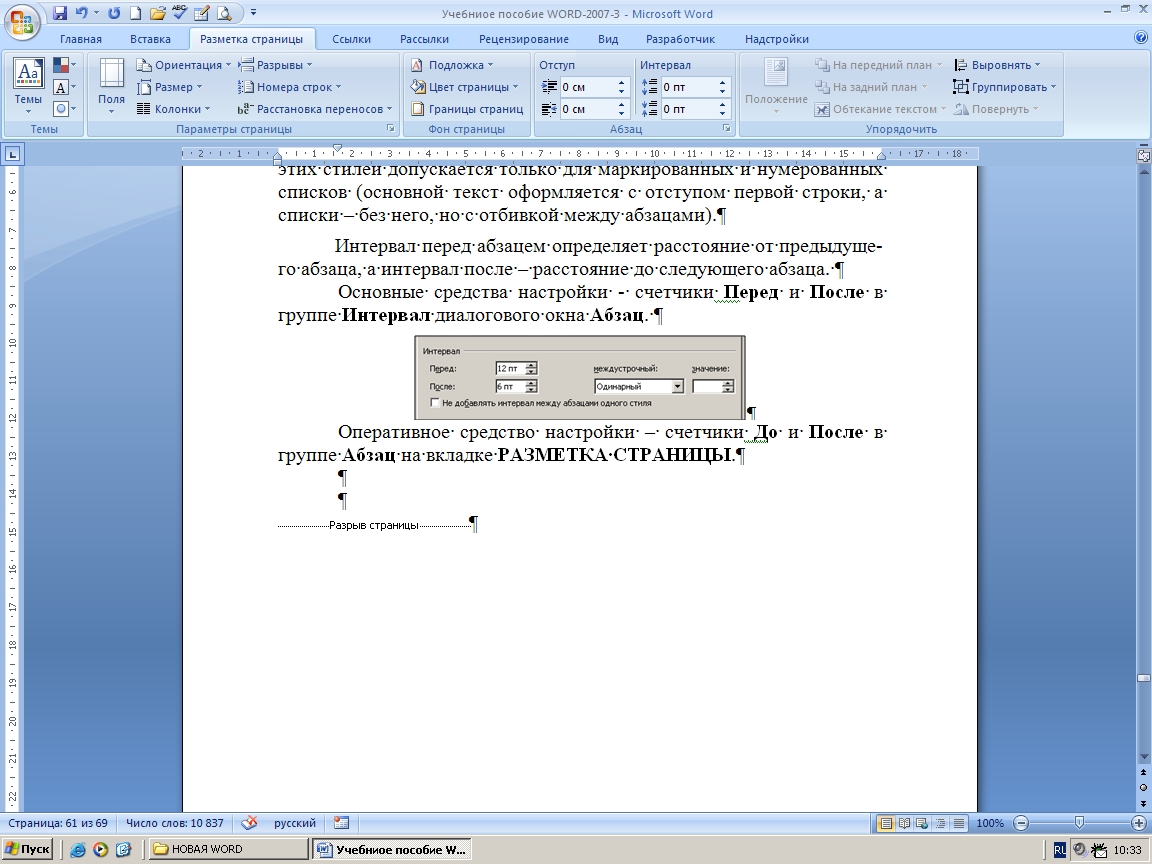
Пример форматирования документа
| УКАЗ Президента российской федерации "О государственной политике в области охраны авторского права и смежных прав" В связи с принятием закона Российской федерации "Об авторском праве и смежных правах" и созданием российскими авторами организации по управлению их имущественными правами на коллективной основе – Российского авторского общества (РАО) постановляю: < > Президент РФ Б.Ельцин Москва, Кремль 7 октября 1993 года |
| Поля документа |
| Интервал ПЕРЕД и ПОСЛЕ абзаца |
| ОТСТУП первой строки ("красной") абзаца |
| ОТСТУП слева |
6. Средства создания списков (маркированных, нумерованных, многоуров
невых).
Специальное оформление маркированных и нумерованных списков в служебных документах используется очень широко.
Имеется два способа создания списков: преобразование готового текста в список[6] или автоматическое форматирование вводимых абзацев. Первый способ предпочтителен.
Для оперативного преобразования выделенных абзацев в элементы списка удобно пользоваться кнопками группы Абзац на вкладке ГЛАВНАЯ. Здесь представлены три кнопки: Маркеры, Нумерация, Многоуровневый список.

 При каждой из кнопок имеется присоединенная кнопка со стрелкой открывающая библиотеку заготовок.
При каждой из кнопок имеется присоединенная кнопка со стрелкой открывающая библиотеку заготовок.
Например, библиотека заготовок для Маркированных списков, содержит коллекцию заготовленных маркеров.
Если назначенный маркер не устраивает, можно выбрать его из галереи маркеров.

При желании вместо заданного маркера можно использовать любой текстовый символ или заранее подготовленную иллюстрацию, выбрав команду Определить новый маркер.

Библиотека заготовок Нумерованных списков содержит варианты нумерации (арабские цифры, римские, алфавитная нумерация).
Дополнительные команды, расположенные после коллекции форматов нумерованных списков, позволяют:
изменить уровень для выделенных элементов списка (Изменить уровень списка);
изменить формат нумерации - выбрать шрифт, размер, начертание (Определить новый формат номера);
задать значение первого элемента списка (Задать начальное значение).
В Многоуровневом списке, элементы нумерации кроме порядкового номера обладают дополнительным свойством – уровнем. Уровень элемента списка определяет глубину вложения этого элемента данных в общую структуру. Максимальное количество уровней элементов списка – 9.
Уровень элемента желательно задавать на этапе ввода текста. Делается это нажатием клавиши Tab в начале строки. Каждое дополнительное нажатие на клавишу Tab дополнительно увеличивает глубину вложения списка. Затем нажать кнопку Многоуровневый список – результат сформируется  автоматически.
автоматически.
Библиотека заготовок Многоуровневых списков содержит различные варианты форматов списков.
Для настройки многоуровневых списков можно использовать команды дополнительной настройки:
|
|
|
|
|
Дата добавления: 2014-11-29; Просмотров: 3704; Нарушение авторских прав?; Мы поможем в написании вашей работы!