
КАТЕГОРИИ:
Архитектура-(3434)Астрономия-(809)Биология-(7483)Биотехнологии-(1457)Военное дело-(14632)Высокие технологии-(1363)География-(913)Геология-(1438)Государство-(451)Демография-(1065)Дом-(47672)Журналистика и СМИ-(912)Изобретательство-(14524)Иностранные языки-(4268)Информатика-(17799)Искусство-(1338)История-(13644)Компьютеры-(11121)Косметика-(55)Кулинария-(373)Культура-(8427)Лингвистика-(374)Литература-(1642)Маркетинг-(23702)Математика-(16968)Машиностроение-(1700)Медицина-(12668)Менеджмент-(24684)Механика-(15423)Науковедение-(506)Образование-(11852)Охрана труда-(3308)Педагогика-(5571)Полиграфия-(1312)Политика-(7869)Право-(5454)Приборостроение-(1369)Программирование-(2801)Производство-(97182)Промышленность-(8706)Психология-(18388)Религия-(3217)Связь-(10668)Сельское хозяйство-(299)Социология-(6455)Спорт-(42831)Строительство-(4793)Торговля-(5050)Транспорт-(2929)Туризм-(1568)Физика-(3942)Философия-(17015)Финансы-(26596)Химия-(22929)Экология-(12095)Экономика-(9961)Электроника-(8441)Электротехника-(4623)Энергетика-(12629)Юриспруденция-(1492)Ядерная техника-(1748)
Ход работы. Упражнение 1: создание новой консоли
|
|
|
|
Упражнение 1: создание новой консоли
Процедура создания новой консоли и добавления к ней оснасток Управление компьютером (Computer Management) и Сертификаты (Certificates).
1. В меню Пуск (Start) выберите пункт Выполнить (Run), введите mmc и нажмите кнопку ОК. откроется окно Консоль1 с пустой консолью (или административным инструментом).[1]
2. В меню Консоль (Console) выберите пункт Добавить/удалить оснастку (Add/Remove Snap-in). В открывшемся окне перечисляются изолированные оснастки и оснастки расширения, которые будут добавлены в консоль (или уже включены в неё). Оснастки можно добавлять к корню консоли управления или к уже имеющимся изолированным оснасткам (другим узлам дерева); это указывается в списке Оснастки (Snap-ins added to). В нашем случае оставьте значение по умолчанию – Корень консоли (Console Root).
3. Нажмите кнопку Добавить (Add). На экране появится окно Добавить изолированную оснастку (Add Stand-alone Snap-in) (Рис. 8.3) со списком изолированных оснасток, имеющихся в системе.
4. Выполните двойной щелчок на пункте Управление компьютером.
5. Оставьте переключатель в положении локальным компьютером (Local computer). Затем нажмите кнопку Готово (Finish).
6. В окне оснасток выберите пункт Сертификаты и нажмите кнопку Добавить.

Рис. 8.3. Окно со списком имеющихся оснасток
7. В следующем окне выберите переключатель ² Эта оснастка всегда будет управлять сертификатами для ²и поставьте в положение ² моей учётной записи пользователя ² (My user account). Нажмите кнопки Готово и Закрыть.
8. В окне Добавить/Удалить оснастку перейдите на вкладку Расширения (Extensions). Оставьте флажок Добавить все расширения (Add all extensions) (который ставится по умолчанию). Нажмите кнопку ОК.
9. Закройте окно добавления оснасток, нажав на ОК. теперь окно содержит две оснастки – Управление компьютером и Сертификаты.
10. Сохраните созданный инструмент, выбрав в меню Консоль пункт Сохранить как (Save As) и указав имя файла и папку (E:\T-991\моя консоль.msc), в которой будет сохранён файл консоли.
Упражнение 2: индивидуальная настройка окон оснасток.
После добавления оснасток можно развернуть окна оснасток, чтобы облегчить работу сними:
1. В левом подокне (в окне структуры) только что созданной консоли щёлкните правой кнопкой мыши на узле Управление компьютером и выберите в контекстном меню пункт Новое окно отсюда (New Window from Here).
2. Аналогичные действия выполните для узла Сертификаты. В новом окне выберите кнопку Скрытие или отображение дерева консоли или избранного (Show/Hide Console tree) на панели инструментов для того, чтобы скрыть панель структуры.
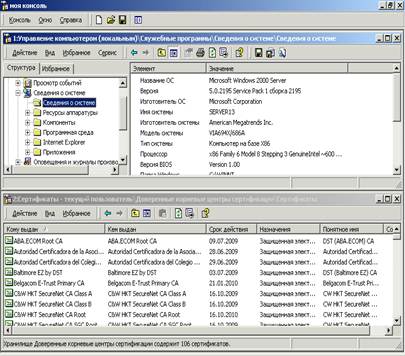
Рис. 8.4. Окна консоли с индивидуальной настройкой.
3. Закройте исходное окно, содержащее Корень консоли.
4. В меню Окно (Window) выберите команду Сверху вниз (Title Horizontally). Консоль будет выглядеть как на рис. 8.4
Упражнение 3: создание панели задач
Когда требуется создать файл консоли для другого пользователя, полезно предоставить пользователю упрощённый инструмент, позволяющий выполнить только несколько определённых задач. Таким инструментом является панель задач (taskpad). Панель задач является HTML-страницей, на которой могут быть размещены ярлыки (или задачи (task)), запускающие команды меню и программы или открывающие ссылки на веб-страницы.
Выберите в консоли элемент в дереве элемента Управление компьютером пункт Служебные программы/Просмотр событий/Система.
Для создания панели задач выполните следующее:

Рис. 8.5. Окно мастера создания панели задач.
1. В меню Действие (Action) или в контекстном меню любого узла в окне консоли выберите пункт Новый вид панели задач (New Taskpad View).
2. В открывшемся окне Мастера создания вида панели задач (New Taskpad View Wizard) нажмите кнопку Далее.
3. В следующем окне мастера выберите стиль отображения и размер панели задач как на рис. 8.5. В следующем окне введите имя ² Системный журнал ².
|
|
|
|
|
Дата добавления: 2014-11-29; Просмотров: 569; Нарушение авторских прав?; Мы поможем в написании вашей работы!