
КАТЕГОРИИ:
Архитектура-(3434)Астрономия-(809)Биология-(7483)Биотехнологии-(1457)Военное дело-(14632)Высокие технологии-(1363)География-(913)Геология-(1438)Государство-(451)Демография-(1065)Дом-(47672)Журналистика и СМИ-(912)Изобретательство-(14524)Иностранные языки-(4268)Информатика-(17799)Искусство-(1338)История-(13644)Компьютеры-(11121)Косметика-(55)Кулинария-(373)Культура-(8427)Лингвистика-(374)Литература-(1642)Маркетинг-(23702)Математика-(16968)Машиностроение-(1700)Медицина-(12668)Менеджмент-(24684)Механика-(15423)Науковедение-(506)Образование-(11852)Охрана труда-(3308)Педагогика-(5571)Полиграфия-(1312)Политика-(7869)Право-(5454)Приборостроение-(1369)Программирование-(2801)Производство-(97182)Промышленность-(8706)Психология-(18388)Религия-(3217)Связь-(10668)Сельское хозяйство-(299)Социология-(6455)Спорт-(42831)Строительство-(4793)Торговля-(5050)Транспорт-(2929)Туризм-(1568)Физика-(3942)Философия-(17015)Финансы-(26596)Химия-(22929)Экология-(12095)Экономика-(9961)Электроника-(8441)Электротехника-(4623)Энергетика-(12629)Юриспруденция-(1492)Ядерная техника-(1748)
Установка Windows XP
|
|
|
|
Чтобы установить операционную систему Windows XP с компакт-диска, следует вставить этот диск в дисковод CD/DVD-ROM и перезагрузить компьютер,
нажав комбинацию клавиш CTRL + ALT + DELETE или кнопку RESET(Перезагрузка) на лицевой панели системного блока. Компьютер загрузится с компакт-диска Windows XP. Чтобы загрузка с CD-ROM была возможна, напомним, в BIOS Setup должен быть включен режим запуска с компакт-диска.
После загрузки с компакт-диска автоматически будет запущена программа установки, которая проверит конфигурацию оборудования и загрузит необходимые файлы, после чего выведет на экран первый диалог Установка Windows XP Professional (Windows XP Professional Setup) с приветствием и предложением выбрать один из трех вариантов дальнейших действий (Рис. 8.1).
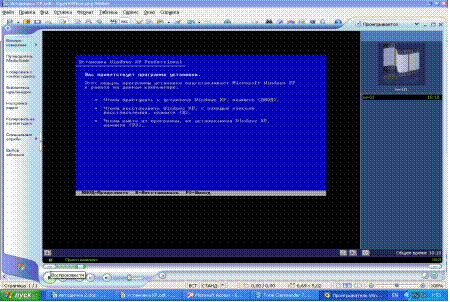
Рисунок 8.1.- Первый диалог Установка Windows XP Professional.
(Windows XP Professional Setup). Выбор установки или восстановления
Чтобы приступить к установке, следует нажать клавишу ENTER.
После этого программа установки выведет на экран Лицензионное соглашение Windows XP (Windows XP Licensing Agreement) (Рис. 8.2).
Для продолжения установки необходимо нажать клавишу F8.
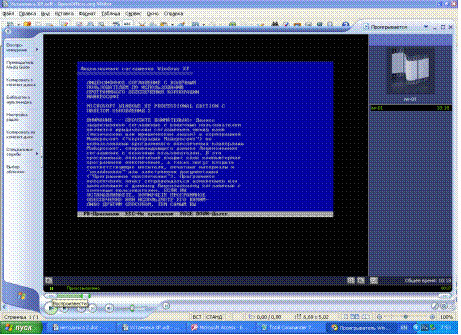
Рисунок 8.2- Лицензионное соглашение Windows XP
Создание разделов Жесткого диска
В следующем диалоге Установка Windows XP Professional (Windows XP Professional Setup) (Рис. 8.3) вам будет показан список имеющихся разделов жестких дисков и свободных областей для создания новых разделов.
Поскольку мы устанавливаем операционную систему на чистый диск, то все его пространство помечено, как Неразмеченная область (Unpartitioned space). И теперь в этой области необходимо создать разделы.
Учитывая сказанное, создадим на новом жестком диске два раздела: первичный - для операционной системы и приложений и расширенный - для данных. Размер первичного раздела зависит от размера операционной системы и программ, которые вы на него установите. Для установки и нормальной работы Windows XP нужно не менее 1.5 Гбайт дискового пространства. Размер расширенного раздела зависит от объема данных, которые вы предполагаете хранить на нем. В нашем примере, использующем жесткий диск размером 20 гигабайт, будут созданы два раздела с размерами, равными примерно половине емкости жесткого диска.
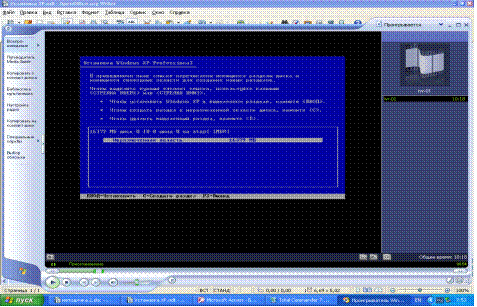
Рисунок 8.3- Второй диалог Установка Windows XP Professional
(Windows XP Professional Setup). Список имеющихся разделов жесткого диска и свободных областей
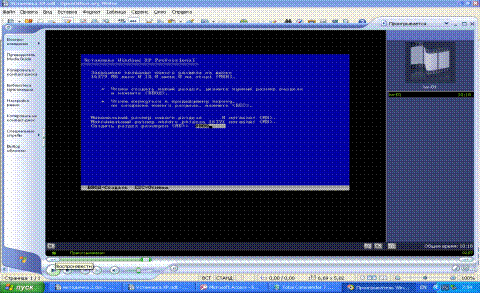
Рисунок 8. 4- Третий диалог Установка Windows XP Professional
(Windows XP Professional Setup). Указание размера раздела
Нажмите клавишу C. Откроется следующий диалог Установка Windows XP Professional (Windows XP Professional Setup) (Рис. 8.4).
Здесь указан Минимальный (The minimum size for the new partition is) и Максимальный размер нового раздела (The maximum size for the new partition is) в мегабайтах и предлагается Создать раздел размером (Create partition of size <in MB>), равным полному объему диска.• Воспользовавшись клавишей DELETE. удалите предлагаемое значение в поле ввода Создать раздел размером (Create partition of size <in MB>).
> Введите с клавиатуры размер первичного раздела в мегабайтах, который вы хотите создать, например 10000, и нажмите клавишу ENTER. Новый раздел указанного размера будет создан, и программа возвратит вас к предыдущему диалогу, в списке которого будет показан созданный Раздел 1 (Partitionl), назначенная ему буква (С:) и размер, а также размер оставшейся Неразмеченной области (Unpartitioned space) (Рис.8.5).

Рисунок 8.5- Первичный Раздел1 (Partitionl) создан
Подобным же образом создадим в оставшейся неразмеченной области диска расширенный раздел для хранения данных.
>• С помощью клавиши "стрелка вниз" выделите надпись Неразмеченная область (Unpartitioned space) и нажмите клавишу С. Появится диалог для создания нового раздела (Рис. 2.4), предлагающий использовать для него все оставшееся неразмеченное пространство.> Нажмите клавишу ENTER. чтобы согласиться с этим предложением. Снова откроется диалог с перечнем разделов, в котором вы увидите вновь созданный Раздел2 (Partition2).
Вы можете удалить любой из имеющихся разделов, выделив его с помощью клавиш "стрелка вверх" и "стрелка вниз" и нажав клавишу D.
Форматирование первичного раздела копирование файлов
После того как необходимые разделы созданы, можно продолжить установку Windows XP Professional.
> Убедитесь, что в списке разделов выделена строка С: Раздел1 [Новый <неформ.>] (Partititionl [New <Raw>]). В противном случае выделите эту строку.
> Нажмите клавишу [Enter]. Откроется следующий диалог Установка Windows
XP Professional (Windows XP Professional Setup) (Рис. 8.6) с сообщением о еобходимости отформатировать системный раздел.
Здесь же предлагается выбрать файловую систему для раздела - FAT или NTFS.
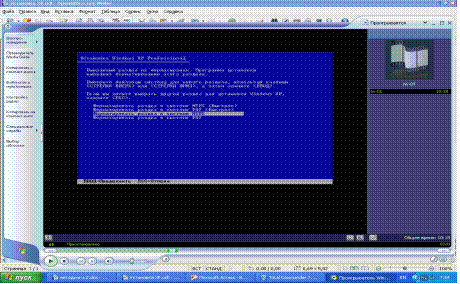
Рисунок 8. 6- Четвертый диалог Установка Windows XP Professional
(Windows XP Professional Setup). Выбор файловой системы
Если размер раздела превышает 2 Гбайта и требуется обеспечить доступ к файлам, находящимся на этом разделе, из операционных систем Windows 95 OSR2, Windows 98, Windows NT, то следует также выбрать FAT. При этом будет установлена файловая система FAT32.
Если на компьютере не предполагается использование вышеперечисленных операционных систем, то следует выбрать файловую систему NTFS. Это обеспечит максимальную безопасность данных и оптимальное использование дискового пространства.
> Убедитесь, что в диалоге (Рис. 6) выделена строка Форматировать раздел в системе NTFS (Format the partition using the NTFS file system), и нажмите клавишу ENTER ). Начнется процесс форматирования, ход которого будет отображаться в следующем диалоге Установка Windows XP Professional (Windows XP Professional Setup).
Когда форматирование раздела будет завершено, программа установки приступит к копированию на жесткий диск необходимых файлов (Рис. 8.7)
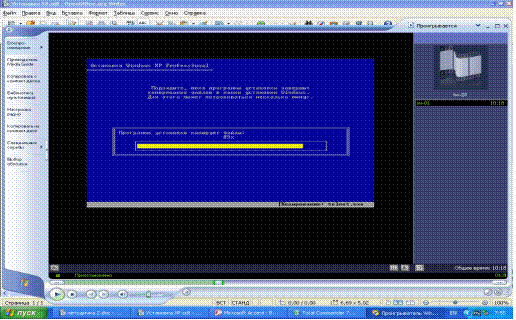
Рисунок 8.7- Копирование файлов на жесткий диск
Обратите внимание на то, что программа установки выполняет форматирование только диска С:, созданного в первичном разделе, и не позволяет отформатировать логический диск, автоматически созданный в расширенном (дополнительном) разделе. Поэтому после установки Windows XP, прежде чем вы сможете записывать данные на логический диск в расширенном разделе, этот раздел необходимо будет отформатировать.
После окончания копирования файлов появится сообщение: Подождите, пока будет выполнена инициализация конфигурации Windows XP (Please wait while Setup initializes your Windows XP configuration), после чего на экран будет выведено сообщение о завершении начального этапа инсталляции и необходимости перезагрузки. Если в течение 15 секунд вы не нажмете клавишу ENTER, то, когда указанное время истечет, компьютер будет перезагружен автоматически.
|
|
|
|
|
Дата добавления: 2014-12-07; Просмотров: 1010; Нарушение авторских прав?; Мы поможем в написании вашей работы!