
КАТЕГОРИИ:
Архитектура-(3434)Астрономия-(809)Биология-(7483)Биотехнологии-(1457)Военное дело-(14632)Высокие технологии-(1363)География-(913)Геология-(1438)Государство-(451)Демография-(1065)Дом-(47672)Журналистика и СМИ-(912)Изобретательство-(14524)Иностранные языки-(4268)Информатика-(17799)Искусство-(1338)История-(13644)Компьютеры-(11121)Косметика-(55)Кулинария-(373)Культура-(8427)Лингвистика-(374)Литература-(1642)Маркетинг-(23702)Математика-(16968)Машиностроение-(1700)Медицина-(12668)Менеджмент-(24684)Механика-(15423)Науковедение-(506)Образование-(11852)Охрана труда-(3308)Педагогика-(5571)Полиграфия-(1312)Политика-(7869)Право-(5454)Приборостроение-(1369)Программирование-(2801)Производство-(97182)Промышленность-(8706)Психология-(18388)Религия-(3217)Связь-(10668)Сельское хозяйство-(299)Социология-(6455)Спорт-(42831)Строительство-(4793)Торговля-(5050)Транспорт-(2929)Туризм-(1568)Физика-(3942)Философия-(17015)Финансы-(26596)Химия-(22929)Экология-(12095)Экономика-(9961)Электроника-(8441)Электротехника-(4623)Энергетика-(12629)Юриспруденция-(1492)Ядерная техника-(1748)
Практическая часть. Создание и запуск макросов
|
|
|
|
Теоретическая часть
Создание и запуск макросов
Лабораторная работа №1
VBA Excel
Цель работы: научиться записывать макросы и запускать их на исполнение различными способами, создавать пользовательские панели инструментов и пункты меню.
Работая в программах Microsoft Office можно заметить, что для получения тех или иных результатов каждый раз выполняется одна и та же последовательность операций. Очевидно, что возникает вопрос: «Можно ли сделать так, чтобы данная последовательность команд выполнялась одним щелчком мыши (одной командой)?».
Такая записанная последовательность команд называется макрокомандой (или просто макросом).
При записи макроса программа записывает все действия пользователя, включая ошибочные и лишние. Для записи макросов используется специальный язык программирования Visual Basic for Application (VBA). Начиная с Office 97 язык VBA встроен во все приложения.
Таким образом, работа макроса напоминает работу обычного магнитофона. После включения средства записи макросов оно будет записывать все команды, которые вы используете в приложении, до тех пор, пока не щелкнете на кнопке Остановить запись. После того как макрос записан, вы сможете воспроизводить его каждый раз, когда вам потребуется записанная в нем последовательность команд.
Задание 1. Создание макроса в автоматическом режиме
1. Создайте рабочую книгу в Microsoft Excel
2. Создайте таблицу «Студент» (рис.1)
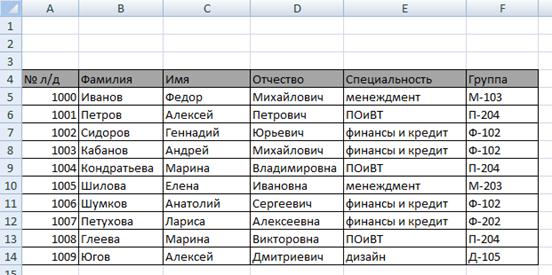
Рис. 1. Таблица «Студент»
3. Выполните расширенный фильтр по полю «Специальность» с копированием результата на новое место:
a. скопируйте шапку таблицы в первую строку;
b. введите в ячейку Е2 одну из специальностей;
c. перейдите на вкладку Данные и нажмите кнопку Дополнительно (рис.2)

Рис. 2. Панель Данные
d. при этом откроется диалоговое окно «Расширенный фильтр» (рис. 3);

Рис.3. Окно «Расширенный фильтр»
e. в разделе Обработкавыберите скопировать результат в другое место;
f. в Исходный диапазон определите ячейки исходной таблицы (А4:F14);
g. в Диапазон условий определите верхние ячейки A1:F2;
h. в Поместить результат в диапазон выберите ячейку справа от таблица (H1);
i. нажмите кнопку «ОК».
4. Начните запись макроса, выбрав вкладку Вид Þ Макрос Þ Запись макроса. Откроется диалоговое окно «Запись макроса» (рис. 4), в котором необходимо указать параметры макроса:

Рис. 4. Окно «Запись макроса»
- Текстовое поле Имя макроса. Начинается с буквы, но может содержать и цифры. В имени не допускается использовать пробелы и знаки пунктуации. По умолчанию предлагается стандартное название макроса, но лучше использовать более осмысленное, соответствующее действиям макроса.
- Текстовое поле Сочетание клавиш. Можно указать комбинацию клавиш с помощью которой макрос будет запускаться на выполнение. Это имеет смысл делать для часто используемого макроса. Комбинация клавиш – это «CTRL» и какой-нибудь символ. Например: CTRL+a.
- Список Сохранить в:. В этом списке надо выбрать, где будет храниться макрос. Если выбрать «Эта книга», то макрос запишется в текущей рабочей книге. Вариант «Личная книга макросов» позволит записать макрос в специальной книге под названием Personal.xls, которая открывается при каждом запуске Excel, т.е. макрос будет доступен разным рабочим книгам. Вы можете и не заметить, что книга Personal.xls открыта, т.к. по умолчанию она скрыта. Вариант «Новая книга» заставит Excel открыть новую книгу и сохранить в нее макрос, хотя активной останется прежняя книга и все действия будут применяться к ней.
- Текстовое поле Описание. В этом поле можно кратко описать назначение макроса и начальные условия его выполнения.
5. Выполните все действия, которые должны быть записаны в макросе:
a. выделите ячейки H1:M11;
b. нажмите клавишу Delete;
c. выберите команду меню Данные => Сортировка и фильтр => Дополнительно;
d. заполните диалоговое окно как на рис. 3;
e. нажмите кнопку «ОК»;
6. Остановить запись, выполнив команду Вид Þ Макрос Þ Остановить запись.
Теперь ваш макрос готов.
В пункте Макросы имеется еще одна кнопка – «Относительная ссылка». По умолчанию в макросы записываются абсолютные адреса ячеек, т.е. действия будут выполняться в одних и тех же областях рабочего листа.
Если выбрать «Относительная ссылка», то действия будут записываться в относительных адресах, т.е. с учетом текущего положения активной ячейки. Каждый щелчок на кнопке переводит режим в противоположный. Такое переключение можно выполнять в любой момент на протяжении записи макроса.
Созданный макрос будет записан в особой части рабочей книги, называемый модулем. Рабочая книга может содержать несколько модулей. В каждом модуле могут быть записаны несколько макросов. Модуль для записи макроса выбираются автоматически, а при необходимости создается новый. В каждом сеансе работы, если выполняется запись макроса, создается новый модуль. Модули рабочей книги имеют имена ModuleN, где N – порядковый номер модуля.
Задание 2. Запуск макроса на выполнение
1. Нажать комбинацию клавиш, назначенную при создании макроса (если комбинация была назначена).
2. Выполнить команду Вид Þ Макрос Þ Макросы. Откроется окно «Макрос», в котором пользователь должен выбрать макрос в списке и щелкнуть на кнопке «Выполнить».
3. Макрос можно назначить кнопке на панели быстрого доступа.
Для этого необходимо:
a. выполнить команду Кнопка «Office» Þ Параметры Excel Þ Настройка. Откроется окно настройки панели инструментов (рис. 5).

Рис. 5. Окно настройки панели инструментов
b. В списке Выберите команду из… выберите Макросы.
c. В левом списке выберите ваш макрос.
d. Затем щелкните на кнопке Добавить.
e. В правом списке выберите название вашего макроса и нажмите кнопку Изменить.
f. В появившемся окне Изменение кнопки (рис. 6) выберите вид кнопки и определите его имя

Рис. 6. Окно Изменение кнопки
g. Нажмите кнопку ОК.
h. Закройте окно Н астройка, нажав кнопку ОК.
Макрос добавиться на панель быстрого доступа (рис. 7). Запустите макрос на выполнения с помощью данной кнопки.

Рис. 6. Панель быстрого доступа
4. Макрос можно назначить любому графическому объекту, расположенному на рабочем листе. Это может быть рисунок из стандартного набора, автофигура или сгруппированный объект. Для этого:
a. щелкните на объекте правой кнопкой мыши и в контекстном меню выберите пункт Назначить макрос
b. в появившемся окне Назначить макрос объекту выберите нужный макрос и нажмите кнопку ОК.
Задания для самостоятельного выполнения
Выполнить свой вариант задания по записи макросов в автоматическом режиме. Назначить макрос уникальной кнопке на панели быстрого доступа(изменить значок на кнопке). Всплывающая подсказка должна соответствовать назначению кнопки.
Вариант 1
Для таблицы «Автомобили» (Марка, Год выпуска, Пробег, Цвет, Цена) создать расширенный фильтр с копированием на новый лист по выбору автомобилей определенной марки и года выпуска.
Вариант 2
Для таблицы «Товаров бытовой техники» (Модель, Тип, Стоимость, Цена, Количество, Прибыль) организовать итоги с выводом общих сумм прибыли и количества товаров по каждому из типов товаров.
Вариант 3
Для таблицы «Студенты» (ФИО, Группа, Факультет, Успеваемость) создать отчет в виде сводной таблицы на новом листе. В сводной таблицы данные о студентах должны быть скомпонованы по факультетам и группам. Должны быть отражены сведения о средней успеваемости в группе.
Вариант 4
Для таблицы «Магазин» (Наименование, Цена, Количество, Сумма, Срок годности, Фирма изготовитель) создать расширенный фильтр с копированием данных на новый лист. Расширенный фильтр должен осуществлять выбор товары по полю «Срок годности».
Вариант 5
Для таблицы «Товары» (Название товара, Фирма изготовитель, Стоимость, Цена, Количество, Прибыль) организовать итоги с выводом общих сумм прибыли и количества товаров по каждой из фирм поставщиков.
Вариант 6
Для таблицы «Продажа товаров» (Дата продажи, Тип товара, Марка, Магазин, Цена) создать отчет в виде сводной таблицы на новом листе. В сводной таблицы данные о товарах должны быть скомпонованы по магазинам и типам. Должны быть отражены сведения об общей сумме продаж для каждого типа товаров.
Контрольные вопросы:
1. Что такое макрос? Каково его назначение?
2. Для чего нужна кнопка Относительная ссылка?
3. Опешите последовательность действий при записи макроса.
4. Какие способы запуска макроса существуют?
5. Как добавить кнопку макроса на панель быстрого доступа?
|
|
|
|
|
Дата добавления: 2014-12-07; Просмотров: 1313; Нарушение авторских прав?; Мы поможем в написании вашей работы!