
КАТЕГОРИИ:
Архитектура-(3434)Астрономия-(809)Биология-(7483)Биотехнологии-(1457)Военное дело-(14632)Высокие технологии-(1363)География-(913)Геология-(1438)Государство-(451)Демография-(1065)Дом-(47672)Журналистика и СМИ-(912)Изобретательство-(14524)Иностранные языки-(4268)Информатика-(17799)Искусство-(1338)История-(13644)Компьютеры-(11121)Косметика-(55)Кулинария-(373)Культура-(8427)Лингвистика-(374)Литература-(1642)Маркетинг-(23702)Математика-(16968)Машиностроение-(1700)Медицина-(12668)Менеджмент-(24684)Механика-(15423)Науковедение-(506)Образование-(11852)Охрана труда-(3308)Педагогика-(5571)Полиграфия-(1312)Политика-(7869)Право-(5454)Приборостроение-(1369)Программирование-(2801)Производство-(97182)Промышленность-(8706)Психология-(18388)Религия-(3217)Связь-(10668)Сельское хозяйство-(299)Социология-(6455)Спорт-(42831)Строительство-(4793)Торговля-(5050)Транспорт-(2929)Туризм-(1568)Физика-(3942)Философия-(17015)Финансы-(26596)Химия-(22929)Экология-(12095)Экономика-(9961)Электроника-(8441)Электротехника-(4623)Энергетика-(12629)Юриспруденция-(1492)Ядерная техника-(1748)
Последовательность выполнения. Задание для самостоятельной работы
|
|
|
|
Задание для самостоятельной работы
Цель. Создание окон произвольной формы. Обработка сообщений «мыши», системного таймера.
Задание. Разработать MFC приложение, реализующее построение графических окон двух типов:
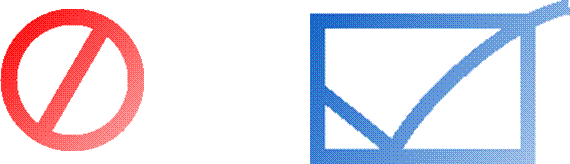
а) б)
Каждое окно должно иметь единую базовую функциональность и обеспечивать: задание цвета окна, перемещение окна при помощи указателя мыши, анимацию окна изменением цвета от 0 до 360 в цветовом пространстве HSV
- Создать проект MFC Application
- Выполнить: File – New – Project – Other Languages – Visual C++ – MFC – MFC Application
- На вкладке Overview Нажать Next
- На вкладке Application Type установить Application Type = Dialog Based и нажать Finish
- Запустить проект и убедиться в отсутствии ошибок
- Подключить GDI+
- Произвести стандартное подлкючение в stdafx.h, stdafx.cpp
- Запуск GDI+ произвести в файле Lab4.cpp, в методе CLab4App::InitInstance() после вызова функции AfxEnableControlContainer
- Останов GDI+ произвести в том же файле Lab4.cpp, в том же методе CLab4App::InitInstance() перед командой return
- Запустить проект и убедиться в отсутствии ошибок
- Добавить в проект новый класс, который будет обладать свойством перемещения и анимации
- Project – Add Class – MFC Class
- Задать Class name: Widget, тип наследуемого окна оставить CWnd и нажать Finish.
- Запустить проект и убедиться в отсутствии ошибок
- Создать обработчки метода OnPaint для нового класса Widget
- В окне Class View выделить класс Widget
- В окне Properties выбрать группу Messages
- Добавить обработчик для сообщения WM_PAINT
CPaintDC dc(this);
Graphics graphics(dc.GetSafeHdc());
RECT rect;
// Получение прямоугольной области окна
GetClientRect(&rect);
// Формирование изображения в памяти
Bitmap bmp(rect.right, rect.bottom);
// Контекст рисования в памяти
Graphics g(&bmp);
g.FillRectangle(&SolidBrush(Color(0, 0, 255)), Rect(0, 0, rect.right, rect.bottom));
// Вывод построенного изображения на экран
graphics.DrawImage(&bmp, 0, 0);
- Запустить проект и убедиться в отсутствии ошибок
- Создать и отобразить объекты
- В файле Lab4Dlg.cpp в методе CLab4Dlg::OnInitDialog() перед командой return добавить команды создания объекта (не забыть подключить необходимый заголовочный файл)
Widget *widget = new Widget();
widget->Create(NULL, L"MyWidget", WS_CHILD|WS_VISIBLE, CRect(0, 0, 100, 100), this, 1234);
- В файле Lab4Dlg.h объявить объект для хранения списка указателей, который будет содержать общий перечень объектов Widget.
CPtrList widgets;
- В файле Lab4Dlg.cpp в методе CLab4Dlg::OnInitDialog() после создания объекта Widget поместить его в общий перечень объектов.
widgets.AddTail(widget);
- Запустить проект и убедиться в отсутствии ошибок
- Реализовать удаление объектов widgets, определив обработчик метода OnClose для CLab4Dlg
- В окне Class View выделить класс CLab4Dlg
- В окне Properties выбрать группу Messages
- Добавить обработчик для сообщения WM_CLOSE
while (widgets.IsEmpty() == false)
delete (Widget *)widgets.RemoveHead();
CDialog::OnClose();
- Запустить проект и убедиться в отсутствии ошибок
- Расширить интерфейс объекта Widget возможностями: удобного создания объекта, задания цвета объекта, изменения расположения объекта
- Определить более удобный метод создания объекта
int Widget::Create(CWnd *parent)
{
return CWnd::Create(NULL, L"MyWidget", WS_CHILD|WS_VISIBLE, CRect(0, 0, 100, 100), parent, 1234);
}
- Определить переменную для хранения цвета объекта
Color bkColor;
- Назначить цвет объекта по умолчанию в конструкторе класса Widget
bkColor.SetValue(Color::MakeARGB(255, 0, 0, 0));
- Поправить метод Widget::OnPaint таким образом, чтобы цвет кисти для закрашивания объекта соответствовал переменной bkColor
- Определить метод перемещения объекта в заданную точку с координатами x, y
void Widget::Move(int x, int y)
{
RECT rect;
GetWindowRect(&rect);
MoveWindow(x, y, rect.right - rect.left, rect.bottom - rect.top, TRUE);
}
- После проделанных манипуляций процедура создания и назначения свойств объекту widget может иметь следующий вид:
widget->Create(this);
widget->Move(150, 0);
widget->SetColor(Color(255, 0, 0));
- Запустить проект и убедиться в отсутствии ошибок
- Можно воспользоваться более интересным вариантом закрашивания прямоугольной области при помощи градиентной кисти
LinearGradientBrush linGrBrush(
PointF(0.0f, 0.0f),
PointF(rect.right*1.5, rect.bottom*1.5),
bkColor, Color(255, 255, 255));
- Реализовать возможность перемещения объекта Widget посредством указателя мыши
- Изменить метод Widget::OnPaint и добавить вывод текущих координат окна относительно родительского объекта
- Добавить объявление переменных в класс Widget
bool shouldMove;
CPoint clickPoint;
- Назначить значение параметра по умолчанию конструкторе класса Widget
shouldMove = false;
- Создать обработчик нажатия левой клавиши мыши
i. В окне Class View выделить класс Widget
ii. В окне Properties выбрать группу Messages
iii. Добавить обработчик для сообщения WM_LBUTTONDOWN
clickPoint = point;
// Включает отслеживание перемещений мыши данным объектом
SetCapture();
// Установить флаг "необходимо переместить"
shouldMove = true;
CWnd::OnLButtonDown(nFlags, point);
- Создать обработчик отжатия левой клавиши мыши
i. В окне Class View выделить класс Widget
ii. В окне Properties выбрать группу Messages
iii. Добавить обработчик для сообщения WM_LBUTTONUP
// Отключает отслеживание перемещений мыши
ReleaseCapture();
// Сбросить флаг "необходимо переместить"
shouldMove = false;
CWnd::OnLButtonUp(nFlags, point);
- Создать обработчик «отжатия» левой клавиши мыши
i. В окне Class View выделить класс Widget
ii. В окне Properties выбрать группу Messages
iii. Добавить обработчик для сообщения WM_MOUSEMOVE
if (shouldMove)
{
// Включает отслеживание перемещений мыши данным объектом
SetCapture();
RECT space;
// Получает параметры клиентской области родительского окна
GetParent()->GetClientRect(&space);
RECT rect;
// Получает параметры текущего окна в глобальных координатах
GetWindowRect(&rect);
// Переводит глобальные координаты текущего окна в координаты родительского окна
GetParent()->ScreenToClient(&rect);
int deltaX = point.x - clickPoint.x;
int deltaY = point.y - clickPoint.y;
// ограничивает перемещение объекта по Х внутри родительской области
if (rect.left + deltaX < space.top)
deltaX = space.left - rect.left;
else if (rect.right + deltaX > space.right)
deltaX = space.right - rect.right;
// ограничивает перемещение объекта по Y внутри родительской области
if (rect.top + deltaY < space.top)
deltaY = space.top - rect.top;
else if (rect.bottom + deltaY > space.bottom)
deltaY = space.bottom - rect.bottom;
// Перемещение окна в новую точку
Move(rect.left + deltaX, rect.top + deltaY);
// Перерисовка окна
Invalidate();
}
CWnd::OnMouseMove(nFlags, point);
- Запустить проект и убедиться в отсутствии ошибок
- Добавить возможность анимирования объекта. В качестве эффекта анимации применить изменение параметра цвет объекта от 0 до 360 в цветовом пространстве HSV
- Добавить объявление переменных в класс Widget
bool animationEnabled;
UINT_PTR timerId;
- Назначить значения параметров по умолчанию в конструкторе класса Widget
animationenabled = false;
timerId = 0;
- Поправить метод Widget::OnPaint таким образом, чтобы цвет кисти для закрашивания объекта соответствовал переменной bkColor
- Определить метод включения/отключения анимирования объекта
void Widget::SetAnimationEnabled(bool enable)
{
if (animationEnabled == enable)
return;
if (enable == false && timerId!= 0)
{
KillTimer(timerId);
timerId = 0;
}
if (enable == true && timerId == 0)
{
Hue = 0;
timerId = SetTimer(1, 100, NULL);
}
animationEnabled = enable;
}
- Запустить проект и убедиться в отсутствии ошибок
- Создать обработчик события срабатывания таймера
i. В окне Class View выделить класс Widget
ii. В окне Properties выбрать группу Messages
iii. Добавить обработчик для сообщения WM_TIMER
void Widget::OnTimer(UINT_PTR nIDEvent)
{
if (timerId)
{
// Команды, реализующие анимацию
...
// Произвести перерисовку объекта
Invalidate();
}
CWnd::OnTimer(nIDEvent);
}
- После проделанных манипуляций процедура включения анимирования объекта widget может иметь следующий вид:
widget->SetAnimationEnabled(true);
- Запустить проект и убедиться в отсутствии ошибок
- Создание графических окон произвольной формы
Для создания графического окна произвольной формы необходимо сформировать область при помощи класса Region из состава библиотек GDI+, а затем назначить методом SetWindowRgn форме очертание в соответствие с построенной областью.
- Добавить объявление переменных в класс Widget
GraphicsPath Path;
- Создать графическое окно следующего вида

i. В окне Class View выделить класс Widget
ii. В окне Properties выбрать группу Messages
iii. Добавить обработчик для сообщения WM_CREATE
if (CWnd::OnCreate(lpCreateStruct) == -1)
return -1;
// Создание объекта Graphics
Graphics g(this->m_hWnd);
const int edge = 70;
const int penWidth = 16;
// Выводит линию длиной = 2*edge - penWidth, толщиной = penWidth с началом в точке (penWidth/2, edge)
Path.AddLine(penWidth/2, edge, 2*edge - penWidth/2, edge);
// Объявление объекта матрицы преобразования
Matrix rotate;
// Создание матрицы поворота на -60 градусов относительно точки (edge, edge)
rotate.RotateAt(-60.0, PointF(edge, edge));
// Применение матрицы преобразования к объекту Path (то есть поворот линии на -60 градусов)
Path.Transform(&rotate);
// Окружность с радиусом = edge и координатой верхнего левого угла в точке (penWidth/2, penWidth/2)
Path.AddEllipse(penWidth/2, penWidth/2, 2*edge - penWidth, 2*edge - penWidth);
// Перо для отрисовки контура
Pen pen(Color(255, 0, 0, 0), penWidth);
// Расширение рисунка на толщину пера = penWidth
Path.Widen(&pen);
// Выделение из графического пути общего контура
Path.Outline();
// Объявление областей
Region rgn(&Path);
// Определение параметров области, занимаемой построенным объектом
Rect perfectRect;
rgn.GetBounds(&perfectRect, &g);
// Смешение области в точку с координатами (0, 0)
rgn.Translate(-perfectRect.X, -perfectRect.Y);
HRGN hrgn = rgn.GetHRGN(&g);
// Устанавливает контур окна на основе сформированной области hrgn
SetWindowRgn(hrgn, TRUE);
// Изменяет размеры объекта таким образом, чтобы они соответствовали области rgn
MoveWindow(lpCreateStruct->x, lpCreateStruct->y, perfectRect.Width, perfectRect.Height, FALSE);
return 0;
- Запустить проект и убедиться в отсутствии ошибок
- Самостоятельно создать графическое окно следующего вида

|
|
|
|
|
Дата добавления: 2014-12-07; Просмотров: 367; Нарушение авторских прав?; Мы поможем в написании вашей работы!