
КАТЕГОРИИ:
Архитектура-(3434)Астрономия-(809)Биология-(7483)Биотехнологии-(1457)Военное дело-(14632)Высокие технологии-(1363)География-(913)Геология-(1438)Государство-(451)Демография-(1065)Дом-(47672)Журналистика и СМИ-(912)Изобретательство-(14524)Иностранные языки-(4268)Информатика-(17799)Искусство-(1338)История-(13644)Компьютеры-(11121)Косметика-(55)Кулинария-(373)Культура-(8427)Лингвистика-(374)Литература-(1642)Маркетинг-(23702)Математика-(16968)Машиностроение-(1700)Медицина-(12668)Менеджмент-(24684)Механика-(15423)Науковедение-(506)Образование-(11852)Охрана труда-(3308)Педагогика-(5571)Полиграфия-(1312)Политика-(7869)Право-(5454)Приборостроение-(1369)Программирование-(2801)Производство-(97182)Промышленность-(8706)Психология-(18388)Религия-(3217)Связь-(10668)Сельское хозяйство-(299)Социология-(6455)Спорт-(42831)Строительство-(4793)Торговля-(5050)Транспорт-(2929)Туризм-(1568)Физика-(3942)Философия-(17015)Финансы-(26596)Химия-(22929)Экология-(12095)Экономика-(9961)Электроника-(8441)Электротехника-(4623)Энергетика-(12629)Юриспруденция-(1492)Ядерная техника-(1748)
Установка
|
|
|
|
Загрузите компьютер с установочного диска Windows 7. Для этого зайдите в меню настройки BIOS, как было сказано в предыдущей главе, и укажите первым загрузочным устройством привод DVD (см. рис. 3.3), а затем выйдите из меню настроек BIOS с сохранением.
Во многих современных компьютерах предусмотрен более простой и быстрый способ – Boot Menu (менюзагрузки). Если во время загрузки компьютера нажать определенную клавишу, вам тут же будет предложено выбрать устройство, с которого должна в этот раз загрузиться машина (рис. 4.1). Имеется ли в вашем ноутбуке такая функция и какую клавишу необходимо нажать для вызова меню загрузки, уточните в документации к компьютеру.

Рис. 4.1. Меню загрузки
Сразу после загрузки с установочного диска Windows 7 появится последовательность диалоговых окон установки. В каждом из них следует выбрать одно из возможных действий или ввести какие-либо данные. Для этого используйте клавиатуру и указывающее устройство – сенсорную панель. Водя пальцем по сенсорной панели, вы перемещаете указатель. Нажатие пальцем сенсорной панели аналогично щелчку кнопкой мыши. Две или три кнопки под или над сенсорной панелью соответствуют кнопкам мыши. Вполне возможно, что вы подключите к ноутбуку и обычную мышь, но в любом случае под привычными выражениями «кнопка мыши» и «правая кнопка мыши» понимаются левая и правая кнопки сенсорной панели ноутбука. Итак, для установки Windows 7 выполните следующие действия.
1. В появившемся диалоговом окне во всех трех раскрывающихся списках выберите значения Русский (рис. 4.2). Если вы пользуетесь дистрибутивом для России, то эти значения предлагаются по умолчанию. Нажмите кнопку Далее.

Рис. 4.2. Выбор языка и региональных параметров
2. В появившемся окне начала инсталляции щелкните на кнопке Установить и далее в отобразившемся окне примите условия лицензии, установив флажок Я принимаю условия лицензии. Щелкните на кнопке Далее.
3. Появится очередное диалоговое окно выбора типа установки операционной системы Windows 7. Укажите нужный вариант – обновление или полную установку (наш выбор – именно последний вариант) – и нажмите кнопку Далее (рис. 4.3).
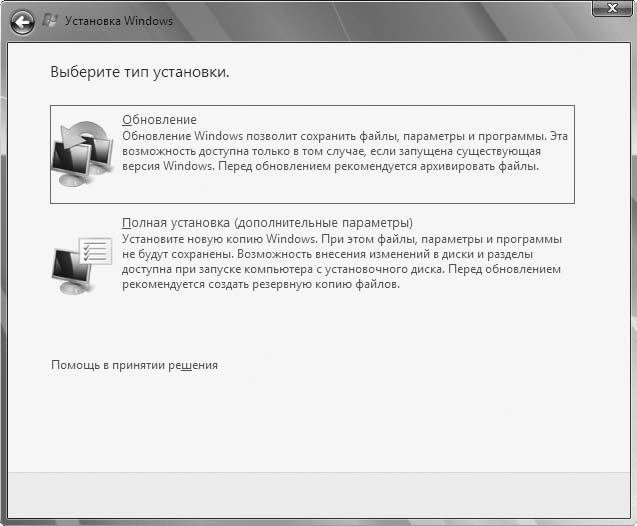
Рис. 4.3. Выбор типа установки операционной системы
4. В следующем окне задайте раздел диска, на который вы будете устанавливать систему (рис. 4.4).
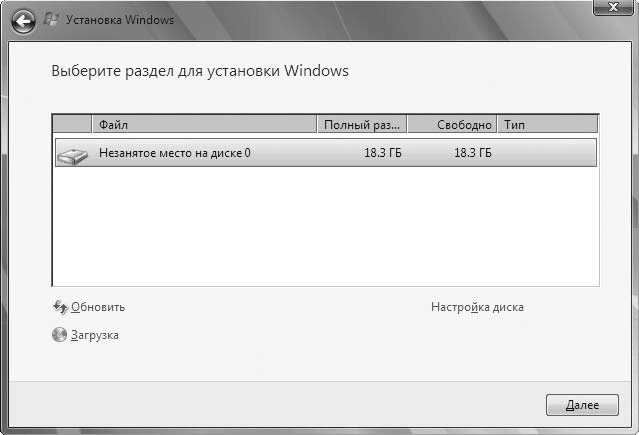
Рис. 4.4. Выбор раздела для установки операционной системы
5. Отобразится окно, в котором будет виден процесс установки системы в указанный раздел. После завершения установки компьютер перезагрузится и на экране отобразится окно задания учетной записи пользователя компьютера и имени компьютера. Введите эти данные в соответствующие поля и нажмите кнопку Далее (рис. 4.5).
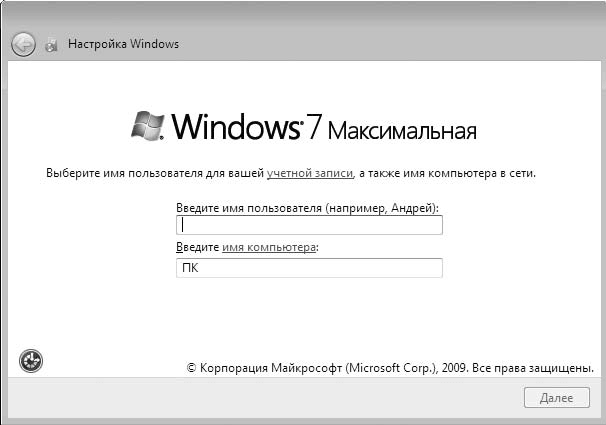
Рис. 4.5. Задание имени учетной записи пользователя и имени компьютера
6. В следующем окне укажите пароль учетной записи и выберите подсказку для его восстановления в случае утраты пароля. Нажмите кнопку Далее (рис. 4.6).
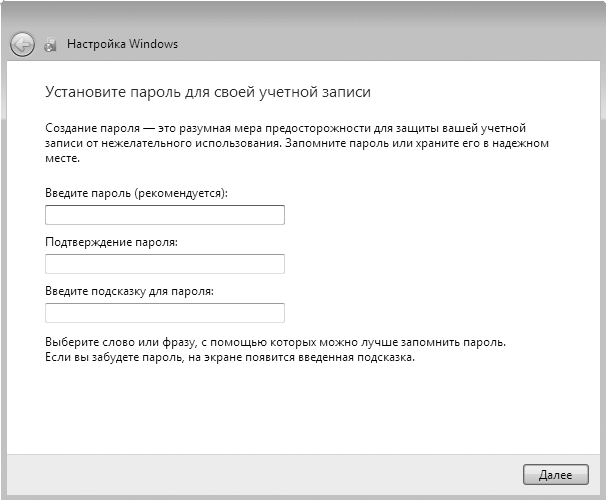
Рис. 4.6. Ввод пароля учетной записи
7. В отобразившемся окне введите ключ продукта вашей копии Windows 7, который должен быть указан на наклейке диска с дистрибутивом (рис. 4.7).
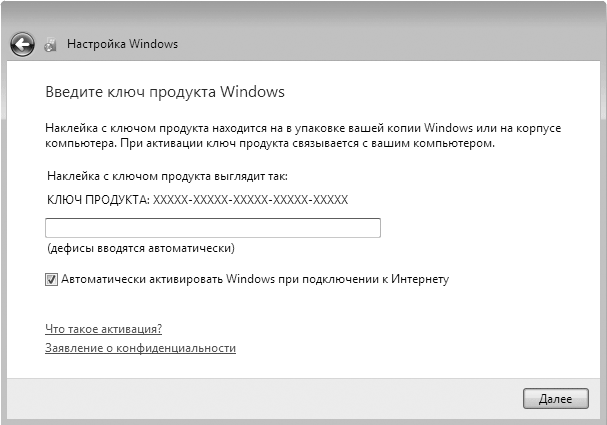
Рис. 4.7. Ввод ключа продукта
8. В следующем окне предлагается настроить средства защиты вашего компьютера. Выберите нужный вам вариант (я указал использование рекомендуемых параметров) и нажмите кнопку Далее (рис. 4.8).

Рис. 4.8. Выбор способа настройки защиты системы
9. В появившемся окне задайте текущие время и дату, а также ваш часовой пояс и нажмите на кнопку Далее (рис. 4.9).

Рис. 4.9. Ввод текущих даты и времени
10. В следующем окне можно выбрать принадлежность компьютера к одной из сетей: домашней, рабочей или публичной (рис. 4.10). Выберите нужный вам вариант, нажав соответствующую кнопку. Начнется процесс настройки сети, после чего автоматически запустится процедура настройки параметров Windows.
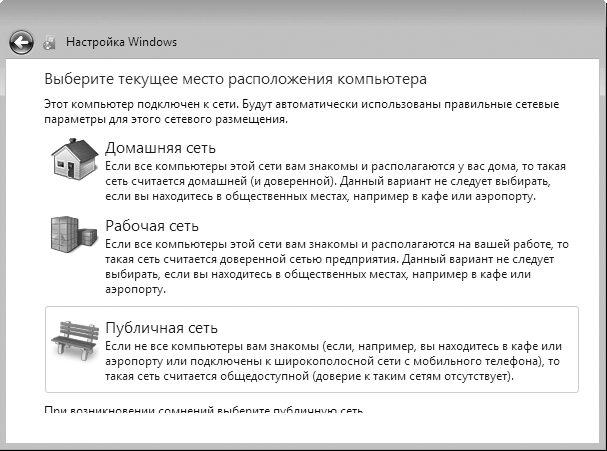
Рис. 4.10. Окно с информацией о процессе установки
11. По завершении процесса установки отобразится окно входа в систему. Введите в поле ввода указанный при инсталляции пароль учетной записи и щелкните на кнопке

справа от поля (рис. 4.11).

Рис. 4.11. Вход в систему Windows 7
12. Отобразится экран системы Windows 7. Он содержит все средства, с помощью которых пользователи выполняют действия с компьютером.
Мы начнем освоение операционной системы со знакомства с основами интерфейса Windows 7. Интерфейсом называется все, что вы видите на экране компьютера после загрузки операционной системы. Основа интерфейса Windows – Рабочий стол, окна и различные меню.
|
|
|
|
|
Дата добавления: 2014-11-29; Просмотров: 396; Нарушение авторских прав?; Мы поможем в написании вашей работы!