
КАТЕГОРИИ:
Архитектура-(3434)Астрономия-(809)Биология-(7483)Биотехнологии-(1457)Военное дело-(14632)Высокие технологии-(1363)География-(913)Геология-(1438)Государство-(451)Демография-(1065)Дом-(47672)Журналистика и СМИ-(912)Изобретательство-(14524)Иностранные языки-(4268)Информатика-(17799)Искусство-(1338)История-(13644)Компьютеры-(11121)Косметика-(55)Кулинария-(373)Культура-(8427)Лингвистика-(374)Литература-(1642)Маркетинг-(23702)Математика-(16968)Машиностроение-(1700)Медицина-(12668)Менеджмент-(24684)Механика-(15423)Науковедение-(506)Образование-(11852)Охрана труда-(3308)Педагогика-(5571)Полиграфия-(1312)Политика-(7869)Право-(5454)Приборостроение-(1369)Программирование-(2801)Производство-(97182)Промышленность-(8706)Психология-(18388)Религия-(3217)Связь-(10668)Сельское хозяйство-(299)Социология-(6455)Спорт-(42831)Строительство-(4793)Торговля-(5050)Транспорт-(2929)Туризм-(1568)Физика-(3942)Философия-(17015)Финансы-(26596)Химия-(22929)Экология-(12095)Экономика-(9961)Электроника-(8441)Электротехника-(4623)Энергетика-(12629)Юриспруденция-(1492)Ядерная техника-(1748)
Главный монитор (Main monitor)
|
|
|
|
Live
Онлайн-конфигурации (Live configuration)
DST
Шаг 1: войдите в конфигурацию системы (system configuration) à базовая конфигурация (basic configuration) à DST; см. Рис 4-6:
Шаг 2: в этом интерфейсе, включить режим летнего времени, настройка смещения времени, режим, время начала и конца месяца / недели / дата и т.д.
Шаг 3: нажмите кнопку "по умолчанию", чтобы вернуть настройки по умолчанию, нажмите кнопку "Применить", чтобы сохранить настройки, нажмите кнопку "Выход" для выхода из текущего интерфейса.

Онлайн конфигурация включает в себя четыре подменю: live, основной монитор, место (spot) и маска.
В этом интерфейсе пользователь может настроить имя камеры, настроить цвета: яркость, цветовой тон, насыщенность и контрастность.
Шаг 1: введите в конфигурацию системы (system configuration)à live configurationàlive,
см. Рис 4-7:
Примечание: Щелкните имя камеры, чтобы увидеть экранную клавиатуру. Пользователь может самостоятельно определить название камеры. Нажмите Shift, кнопки для ввода заглавных букв и некоторых символов, нажмите Shift, кнопки для ввода строчных букв, цифровые и другие символы.
Шаг 2: поставить галочку в графе «Show name» (Показать имя), для отображения названия камеры.
Шаг 3: Нажмите кнопку "Настройка", чтобы отобразить окно как показано на рис 4-8: 
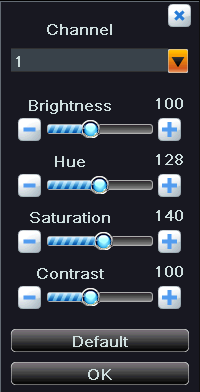
Рис. 4-7 Рис.4-8
Шаг 4: В этом интерфейсе, пользователь может настроить яркость, цветовой тон, насыщенность и контрастность изображения при живом просмотре, нажмите кнопку "по умолчанию", чтобы вернуть настройки по умолчанию, нажмите кнопку "ОК", чтобы сохранить настройки.
Шаг 5: поставить галочку «Запись Статуса» (Recording Status): в верхнем левом углу экрана появится зеленый квадрат иконки при записи в ручном режиме записи или триггера.
Шаг 6: пользователь может настроить все каналы с теми же параметрами, поставив галочку в графе "все", а затем сделать соответствующие настройки.
Шаг 7: нажмите кнопку "по умолчанию", чтобы вернуть настройки по умолчанию, нажмите кнопку "Применить", чтобы сохранить настройки, нажмите кнопку "Выход" для выхода из текущего интерфейса.
Шаг 1: войдите в конфигурацию системы (system configuration) à live configuration à основной монитор (main menu); см. Рис 4-9:
Шаг 2: Выбор режима дисплея и канала. Варианты отображения режима синхронизируются с настройками устройства.
Шаг 3: Время задержки: интервал времени, в течение которого сменяется изображение с одной камеры на другую.
Шаг 4: выберите режим отображения, а затем настройте текущую группу изображений.
Нажмите кнопку  , чтобы настроить предыдущую группу каналов задержавшейся картинки (dwell picture), нажмите кнопку
, чтобы настроить предыдущую группу каналов задержавшейся картинки (dwell picture), нажмите кнопку  чтобы настроить последнюю группу каналов задержавшейся картинки (dwell picture).
чтобы настроить последнюю группу каналов задержавшейся картинки (dwell picture).
Шаг 5: Нажмите кнопку "по умолчанию", чтобы вернуть настройки по умолчанию, нажмите кнопку "Применить", чтобы сохранить настройки, нажмите кнопку "Выход" для выхода из текущего интерфейса.

Fig 4-9 live configuration-main monitor
|
|
|
|
|
Дата добавления: 2014-12-23; Просмотров: 446; Нарушение авторских прав?; Мы поможем в написании вашей работы!