
КАТЕГОРИИ:
Архитектура-(3434)Астрономия-(809)Биология-(7483)Биотехнологии-(1457)Военное дело-(14632)Высокие технологии-(1363)География-(913)Геология-(1438)Государство-(451)Демография-(1065)Дом-(47672)Журналистика и СМИ-(912)Изобретательство-(14524)Иностранные языки-(4268)Информатика-(17799)Искусство-(1338)История-(13644)Компьютеры-(11121)Косметика-(55)Кулинария-(373)Культура-(8427)Лингвистика-(374)Литература-(1642)Маркетинг-(23702)Математика-(16968)Машиностроение-(1700)Медицина-(12668)Менеджмент-(24684)Механика-(15423)Науковедение-(506)Образование-(11852)Охрана труда-(3308)Педагогика-(5571)Полиграфия-(1312)Политика-(7869)Право-(5454)Приборостроение-(1369)Программирование-(2801)Производство-(97182)Промышленность-(8706)Психология-(18388)Религия-(3217)Связь-(10668)Сельское хозяйство-(299)Социология-(6455)Спорт-(42831)Строительство-(4793)Торговля-(5050)Транспорт-(2929)Туризм-(1568)Физика-(3942)Философия-(17015)Финансы-(26596)Химия-(22929)Экология-(12095)Экономика-(9961)Электроника-(8441)Электротехника-(4623)Энергетика-(12629)Юриспруденция-(1492)Ядерная техника-(1748)
Основные теоретические положения
|
|
|
|
ЛАБОРАТОРНАЯ РАБОТА №2
РАБОТА СО СТАНДАРТНЫМИ ПРИЛОЖЕНИЯМИ WINDOWS
Цель работы:
Закрепить основные ключевые понятия:
- элементы окна;
- управление окнами;
- принципы обмена между программами
и научиться работать в стандартных программах:
- WordPad;
- Paint;
- Блокнот;
- Калькулятор.
@ Задания и порядок выполнения лабораторной работы
1. Изменить вид окна Проводник.
1.1. Открыть приложение Проводник (изучить все способы открытия).
1.2. Установить/убрать Панели инструментов и Строку состояния.
1.3. Убрать все ветви вложенных папок в левой панели окна Проводник.
1.4. Перейти на диск С:. Представить в виде таблицы информацию о файлах и папках в правой панели окна.
1.5. Отсортировать файлы по размеру.
2. Изменить размер окна Проводник.
2.1. При помощи мыши.
2.2. При помощи пунктов системного меню.
3. Переместить окно Проводник в другое место экрана:
3.1. При помощи мыши.
3.2. При помощи пунктов системного меню.
4. Открыть приложения Блокнот и Paint и переключаться между окнами разными способами.
5. В текстовом редакторе WordPad набрать небольшой текст автобиографии. Сохранить на диске А:.
6. В графическом редакторе Paint создать рисунок, используя все элементы редактора, и сохранить его на диске А:.
7. На калькуляторе вычислить синусы углов в 300, 450, 600. Результаты скопировать в Блокнот. Сохранить результаты копирования на диске А:.
8. Оформить отчет о проделанной работе.
Ø 2. РАБОТА СО СТАНДАРТНЫМИ ПРИЛОЖЕНИЯМИ WINDOWS.
[1, гл. 7, раздел 1-5]
& [3, часть 2, гл. II]
Ø2.1 Основные элементы окна
Окно представляет собой пространство для размещения объектов (текста, рисунков, пиктограмм и других окон) и выполнения действий (написание текста, рисование, ввод директив, вывод сообщений). Основные элементы окна представлены на рис. 17.
Заголовок – это верхняя строка окна. Она присутствует во всех окнах. Если окно активно, то заголовок содержит надпись "белым по черному", то есть светлым шрифтом на темном фоне. Активным называется то окно, с которым в данный момент времени работает пользователь. В противном случае надпись в строке заголовка блеклая.
В середине строки заголовка отображается название окна, в левой части строки заголовка располагается кнопка системного меню, а в правой части – размерные кнопки: свернуть окно, развернуть/ восстановить окно и закрыть окно.
Системный значок служит для вызова системного меню. Системноеменю содержит директивы управления окном.
Строка меню служит для выполнения определенных команд.
Рабочее поле для каждой программы свое и предназначено для выполнения определенных действий (набор текста, создание рисунков и т.д.).
Строка состояния – это информационная строка.
Линейки прокрутки – это сервисное средство, позволяющее просматривать содержимое окна, если все содержимое не умещается в окне. Линейки позволяют прокручивать в окне документ подобно рулону.
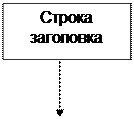 | 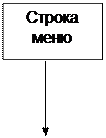 | 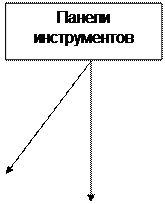 |  | ||||||
 | |||||||||
|
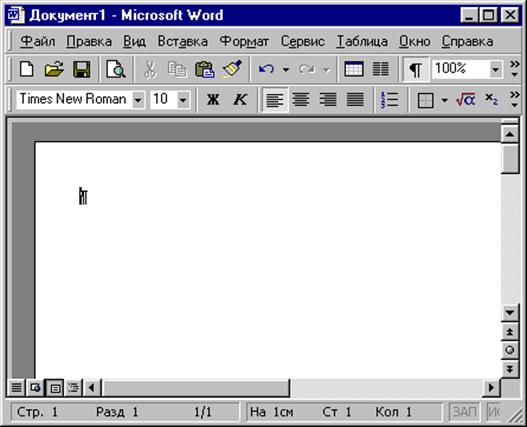
 |
Рис.17. Основные элементы окна
Ø 2.2. Управление окнами
По размерам окна подразделяются на: полноэкранное, нормальное, значок.
Перейти от одного представления к другому можно при помощи размерных переключателей. Значок – это окно, свернутое в маленькую картинку или кнопку, расположенную на Панели задач. Ниже картинки располагается название окна. Полноэкранное представление окна – это окно, занимающее весь экран. Нормальное представление окна – это такое состояние окна, которое не занимает весь экран и его размеры можно плавно менять.
Изменить представление окна можно, используя размерные кнопки:

| – свернуть окно; |

| – развернуть окно в полный экран; |

| – восстановить окно из полноэкранного в нормальное; |

| – закрыть окно. |
По типам окна подразделяются:
· на прикладные;
· подчиненные;
· диалоговые.
Прикладные окна – это окна, в которых выполняются конкретные приложения, т.е. окна программ. Например, окно текстового редактора, окно Мой компьютер и др. Распознать прикладное окно легко по двум отличительным признакам: в заголовке указывается имя приложения, которому принадлежит это окно; под заголовком расположена еще одна строка, называемая строкой меню, в которой перечисляется ряд операций, доступных приложению. На рис. 18 изображено окно прикладной программы текстового редактора Word.
 |
Рис.18. Окно текстового редактора WORD с двумя подчиненными окнами
Подчиненное окно – это документы, создаваемые программами. Подчиненные окна не имеют меню и могут перемещаться только внутри окон, которым они подчиняются.
Прикладное окно может содержать несколько подчиненных окон. Так, текстовый редактор может работать сразу с несколькими документами (рис. 18). Каждый документ в этом случае будет расположен в своем окне.
 Диалоговые окна выводятся приложениями Windows для запроса параметров работы и для информационных сообщений. Диалоговые окна могут быть очень простыми – с одной или двумя кнопками для ответа или весьма сложными – с десятками полей различных типов. Диалоговое окно имеет заголовок и кнопку системного меню. Системное меню диалоговых окон имеет только две директивы –
Диалоговые окна выводятся приложениями Windows для запроса параметров работы и для информационных сообщений. Диалоговые окна могут быть очень простыми – с одной или двумя кнопками для ответа или весьма сложными – с десятками полей различных типов. Диалоговое окно имеет заголовок и кнопку системного меню. Системное меню диалоговых окон имеет только две директивы –
В диалоговом окне имеется несколько полей переключателей в виде кнопок – небольших прямоугольников с заключенными в них надписями. Переключатели Отмена, ОК, Да или Нет имеются практически во всех диалоговых окнах. Щелчок на поле "Отмена" приводит к отказу от выполнения директивы, породившей данное диалоговое поле (рис.19).
 |
Рис.19. Диалоговое окно с переключателями-кнопками
В диалоговых окнах имеются так называемые поля ввода. Это ограниченные прямоугольной рамкой области, в которых пользователь может вводить с клавиатуры текст, например имя файла (рис. 20).
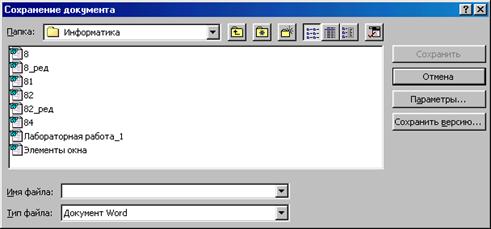 |
Рис.20. Диалоговое окно Сохранение документа
Кроме перечисленных элементов, в диалоговых окнах существуют:
· флажки, которые включают и выключают действие параметра независимо от других (рис.21);
· переключатель, который можно установить только один. Если произвести щелчок по другому переключателю, то установленный ранее, выключится, например ориентация листа – книжная или альбомная (рис.21);
· раскрывающиеся списки дают возможность выбрать одно значение из нескольких значений, например выбрать тип файла (рис. 21);
· числовые окна – число можно ввести как непосредственно, так и щелчком на стрелках для его изменения, например ширины и высоты бумаги (рис. 21).
Всякое диалоговое окно является связанным, т. е. представляет собой разновидность подчиненного окна. Оно принадлежит директиве определенной программы. Как правило, размер диалогового окна не изменяется.


Рис.21. Диалоговые окна Параметры страницы и Абзац
Использование мыши. Графический интерфейс оболочки Windows ориентирован на использование манипулятора-мыши в качестве устройства указания. Указатель мыши (курсор) – это графический элемент, который можно передвигать по экрану. Перемещение указателя мыши происходит синхронно с перемещением самого манипулятора по поверхности стола. Большую часть времени указатель выглядит как маленькая стрелка, но его вид меняется в зависимости от операций, которые выполняет пользователь. Наличие на манипуляторе кнопок позволяет выполнять ряд операций. Вызываемая при нажатии кнопки на манипуляторе операция зависит от того, в какой зоне окна находится курсор мыши, от характера нажатия кнопки и от того, какая кнопка нажимается. Наиболее распространенными являются следующие манипуляции мышью:
· Фиксация курсора мыши (щелчок) – кратковременное нажатие левой кнопки манипулятора.
· Двойная фиксация курсора мыши (двойной щелчок) – двукратное кратковременное нажатие кнопки манипулятора с малым интервалом между щелчками.
· Перетаскивание (транспортировка) курсора – перемещение манипулятора при нажатой кнопке. Эта операция называется Drag & Drop(Перетащи и Положи).
Типы манипуляторов различаются числом и назначением клавиш. Первая клавиша (обычно левая) считается основной, которая используется для выбора и перемещения объектов на экране. Другая клавиша (обычно правая) называется дополнительной, а также клавишей контекстного меню.
· Контекстное меню – меню, которое содержит основной набор команд выделенного объекта, вызывающееся нажатием правой клавиши мыши.
На рис. 22 представлено контекстное меню для значка Мой компьютер. Содержание пунктов меню зависит от того, какой объект выделен. Поэтому меню и называется контекстным, или динамическим. Пункты контекстного меню дублируют пункты основного меню.
При нажатой правой клавише мыши можно также осуществлять операции копирования или перемещения объектов. В этом случае при перенесении объекта на новое место появляется небольшое диалоговое окно, в котором можно выбрать следующие позиции: перемещение, копирование, создание ярлыка (или нескольких ярлыков) и отмена действия.
Перемещение окна. Значок или окно нормального размера можно перемещать по экрану. Чтобы переместить объект, необходимо установить на него указатель, нажать левую кнопку мыши и, не отпуская кнопки, переместить объект, двигая мышь. Окно нормального размера перемещается, если курсор мыши зафиксировать на поле заголовка.
Изменение размера окна. Размер окна можно изменять плавно. Это применимо только для окна нормального размера. Процедура плавного изменения размера окна при помощи мыши выглядит как процесс перемещения рамок. Необходимо расположить курсор мыши точно на той стороне рамки окна, которую требуется переместить (острие стрелки должно указывать на узкую полоску рамки). При этом курсор мыши меняет вид – на экране возникает двунаправленная стрелка (признак попадания на рамку). Нажав левую кнопку мыши и удерживая ее, можно "перетащить" рамку в нужную сторону. Освобождением кнопки фиксируется новый размер окна. Можно перемещать сразу две кромки, "взявшись" за угол окна. Если курсор позиционируется точно на угол окна, то он приобретает вид двунаправленной наклонной стрелки.
Управлять размерами окна и его местоположением, а также закрывать и отрывать окна можно при помощи системного меню. Системное меню вызывается щелчком на кнопке системного меню. Системное меню (рис.23) содержит следующие пункты:


Рис. 22. Контекстное меню Рис.23. Системное меню
Посредством команд этого меню можно менять представление окна точно так же, как и при помощи размерных переключателей:
· Восстановить –установить нормальный размер окна;
· Переместить – изменить местоположение окна на экране при помощи клавиш управления курсором (клавиши со стрелками);
· Размер – изменить размер окна при помощи клавиш управления курсором;
· Развернуть –перейти в полноэкранное представление окна;
· Закрыть –закончить работу с данным окном.
Рядом с последним пунктом системного меню записаны комбинации клавиш, посредством которых можно выполнить данные действия. Необходимо заметить, что в Windows можно работать, не используя манипулятора. Для этого необходимо знать комбинации клавиш ("горячие клавиши") при выполнении того или иного действия.
Переключение между окнами и приложениями. Переходы от одного приложения к другому выполняются в среде Windows достаточно просто, если предварительно все требуемые приложения запущены.
Существует несколько способов переключения с одной программы на другую.
Если окно программы видно на экране, то проще всего переключиться на другую программу щелчком мыши в любом месте этого окна.
Если окно нужной программы свернуто, то на панели задач появится кнопка этой программы. Надо щелкнуть мышью по этой кнопке на панели задач.
Существует более быстрый способ переключения на работающую задачу. Нужно нажать клавишу Alt и, удерживая ее, нажимать клавишу Tab или ESC до тех пор, пока в центре экрана не появится название нужной программы. Как только оно появится, отпустить клавиши.
Ø 2.3. Принципы обмена данными между Windows-программами
Приложения Windows поддерживают работу со связанными документами. Такие документы могут состоять из фрагментов, подготовленных различными программами, и при этом не приходится заботиться о совместимости или преобразовании форматов.
Передавать фрагменты информации между приложениями можно при помощи буфера обмена Clipboard. Clipboard представляет собой утилиту (сервисную программу), предназначенную для промежуточного хранения информации, которая передается одним приложением другому (или самому себе). Следует выделить подлежащий передаче фрагмент, а затем выполнить передачу его в буфер при помощи команд Вырезать/Копировать меню Правка. Прием содержимого буфера в другом (или этом же самом) приложении производится командой Вставить того же меню Правка. Буфер автоматически распознает вид и формат передаваемой информации. Он же осуществляет, по мере возможности, и ее преобразование, обеспечивая доступность для многих приложений.
Вставки через буфер могут быть статическими и динамическими. Статические вставки создают статические объекты в приложениях, поддающиеся изменению только путем замены этого объекта на другой. Допустим, что стоит задача составления некоторого текстового документа, содержащего сведения из базы данных. Через буфер обмена мы передадим эти данные в текстовый редактор. Если сведения в базе данных через какое-то время изменятся, то в текстовом документе вставку придется удалить и сделать новую. Существует DDE-метод (Dynamic Date Embedding), который устанавливает связь между источником и копиями. Эта связь обеспечивает автоматическое (или по требованию) обновление копии по мере появления изменений в источнике.
Для того чтобы использовать DDE-метод, Windows-приложения должны поддерживать эту методику. Важно также, в каком качестве данное приложение будет участвовать в DDE: в качестве источника или приемника. Не все приложения могут использоваться в обоих качествах. Есть возможность передавать данные из Paint в документы, но не обратно. Подготовленный в Paint документ (картинка) помещается в буфер обмена и вставляется в документ текстового редактора с указанием Установить Связь. Теперь при изменении исходной картинки в Paint изменятся и вставки в текстовом редакторе. Изменения оригинала актуализируются в копиях при условии сохранения оригинала на диске. Можно реализовать и так называемую цепную связь, когда первый документ является источником для второго, второй – для третьего и т.д. Перемещение файлов документов, связанных в режиме DDE, в другую директорию приведет к разрушению связи.
Связанные копии, присутствующие в документе как вставки, могут служить исходной точкой для обработки данных из документа-источника.
OLE-технология (Object Linking and Embedding – Связывание и Встраивание Объектов ). OLE-технология – объединение в одном документе частей, созданных разными приложениями. Никаких особенностей в процедуре вставки объектов нет, главное, чтобы приложения поддерживали OLE-технологию.
Предположим, что необходимо встроить рисунок Paint в документ Word. Запускаем Paint, создаем рисунок, необходимый фрагмент маркируем ножницами и копируем в буфер. Закрываем окно Paint. Запускаем текстовый редактор и делаем вставку (Правка/Вставить). Фрагмент появляется на экране. Если произвести дважды щелчок на объекте, порожденном графическим редактором Paint, то на переднем плане откроется окно редактора Paint и в него загрузится выбранный щелчком объект. Для возврата в редакторе автоматически появляется новая команда Выйти и Возвратиться. Этот автоматический запуск и открытие, осуществляемые посредством двойного щелчка на объекте, являются отличительной чертой OLE.
При использовании OLE-технологии пользователь всегда имеет дело с одним приложением, которое создает объект (приложение-сервер), и другим, которое этот объект использует (приложение-клиент). В нашем примере в роли сервера используется Paint, а в качестве клиента – редактор Word.
Ø 2.4. Стандартные программы
В операционную систему входит ограниченный набор прикладных программ, при помощи которых можно решать некоторые простейшие повседневные задачи. Такие программы, входящие в поставку Windows, называют стандартными приложениями.
Рассмотрим некоторые стандартные программы.
WordPad. Текстовый редактор WordPad запускается из меню:
ПУСК – ПРОГРАММЫ – СТАНДАРТНЫЕ – WORDPAD.
Окно текстового редактора WordPad приводится на рис. 24.
Пользовательский интерфейс WordPad является типовым для Windows–приложений. В окне редактора выводятся: строка меню, панель инструментов, панель форматирования, линейка, строка состояния. Важнейшие из команд редактора продублированы кнопками на панели инструментов.
Ввод и редактирование текста. Текст вводится при помощи алфавитно-цифровых клавиш. Для ввода прописных букв используют клавишу Shift. Если нужно ввести длинный ряд прописных символов, клавиатуру можно переключить при помощи клавиши CAPS LOCK.
Когда текст достигает правой границы окна, он может автоматически перетекать на новую строку, но может продолжаться далее, пока не будет, нажата клавиша Enter.
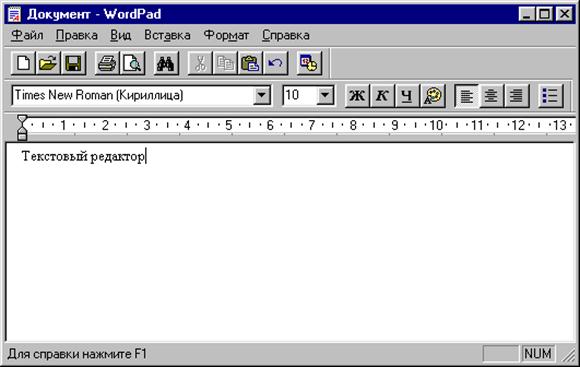
Рис.24. Окно текстового редактора «WordPad»
При наборе текста иногда приходится переключаться с русских символов на латинские. Это делается общесистемным способом (индикатор переключения на панели задач или «быстрыми» клавишами, например, Ctrl+Shift).
Удаление ошибочных символов выполняют клавишами Backspace или Delete. Первая удаляет символы, стоящие слева от курсора, а вторая – справа. Для удаления большого блока текста необходимо выделить этот блок и нажать клавишу Delete.
Выделенные фрагменты текста можно не только удалять, но и копировать или перемещать. Копирование и перемещение происходит через буфер обмена. Для этого необходимо:
1. Выделить фрагмент текста.
2. Выполнить команду копировать/вырезать (пункт меню Правка).
3. Установить курсор в нужное место по тексту.
4. Выполнить команду вставить (пункт меню Правка).
Сохранение документа. Для сохранения документа необходимо в пункте меню Файл выбрать команду Сохранить или Сохранить как…. При сохранении файла необходимо помнить следующее: если файл уже был сохранен, то достаточно выполнить команду Сохранить. Если файл новый или если сохраненный файл нужно сохранить под другим именем или в другой папке, то выбирается команда Сохранить как…. Диалоговое окно Сохранить как… представлено на рис. 25.
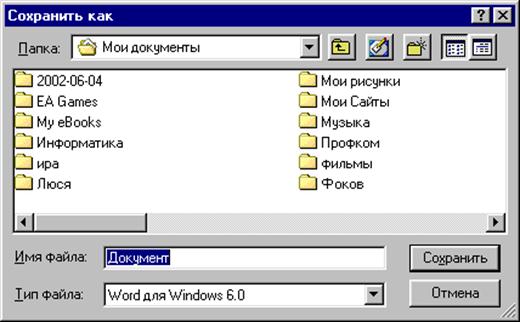
Рис. 25. Диалоговое окно Сохранить как…
В диалоговом окне необходимо выбрать папку (по умолчанию – это папка Мои документы), где будет сохранен файл, задать имя файлу (по умолчанию предлагается имя Документ) и указать тип файла.
Текстовые редакторы, кроме набора и редактирования текстов, выполняют и форматирование документа. Под форматированием понимается оформление документа с использованием различных шрифтов, определенным видом выравнивания текста, встраивание в документ различных объектов.
Настройка параметров печатной страницы. Настройку параметров печатной страницы задают в диалоговом окне Макет страницы (ФАЙЛ – МАКЕТ СТРАНИЦЫ). В диалоговом окне следует выбрать принтер, нажав кнопку Принтер, размер бумаги (стандартно лист формата А4) и размеры полей, так как печатное поле составляет не весь бумажный лист, а со всех сторон должны оставаться поля.
Настройка параметров абзаца. Абзац является минимальным элементом форматирования. Настройка параметров абзаца выполняется в диалоговом окне Абзац (ФОРМАТ – АБЗАЦ).
Здесь задаются следующие параметры:
- величина отступа от левого поля;
- величина отступа от правого поля;
- величина специального отступа для первой строки абзаца («красной строки»);
- метод выравнивания: по левому полю, по центру и по правому полю.
Выбор шрифта. Размер и форма символов языка определяется использованным шрифтом. Выбрать шрифт можно при помощи команды ФОРМАТ – ШРИФТ. В диалоговом окне Шрифт можно выбрать один из возможных шрифтов, его начертание и размер.
Создание маркированных списков. Создание маркированных списков – характерная возможность текстовых редакторов. В WordPad первая строка маркированного списка создается командой ФОРМАТ – МАРКЕР или щелчком на кнопке Маркеры на панели форматирования. Последующие строки автоматически получают маркер после нажатия клавиши Enter. Для прекращения маркировки следует повторить команду еще раз.
Управление табуляцией. Режим табуляции определяет характер линейного смещения курсора в строке при нажатии клавиши ТАВ. Позиции табуляции задают в диалоговом окне Табуляция (ФОРМАТ – ТАБУЛЯЦИЯ). Координаты позиции задаются в сантиметрах и измеряются от левого поля.
Поиск и замена текстовых фрагментов. Поиск текста запускается командой ПРАВКА – НАЙТИ. Текст, подлежащий поиску, вводят в поле Образец, а процесс поиска запускается щелчком на кнопке Найти далее. Установкой флажков Только слово целиком и С учетом регистра настраивают особенности поиска.
Поиск с одновременной заменой запускают командой ПРАВКА – ЗАМЕНА. Разыскиваемый фрагмент вводят в поле Образец, а замещающий фрагмент – в поле Заменить на…. Поиск выполняется командой Найти далее, замена – командой Заменить, а глобальную замена по всему тексту – командой Заменить все.
Paint. Paint относится к классу так называемых Bitmap-графических (растровых) программ. Это означает, что каждое изображение строится на растре маленьких равных по величине квадратиков (элементов изображения). При стандартной установке размер элемента изображения соответствует минимальному размеру точки на экране монитора.
Оформление окна Paint программы Windows представлено на рис. 26.
В верхней части окна расположены строка заголовка и строка меню. Слева находятся два столбца пиктограмм – это меню графических операций (инструменты). Ниже находится поле образцов толщины линий. Вдоль нижней кромки – палитра доступных цветов. Центральная часть окна – рабочее поле. Наличие на рабочем поле линеек прокрутки позволяет работать с рисунками, значительно превышающими по размеру видимую на экране часть.
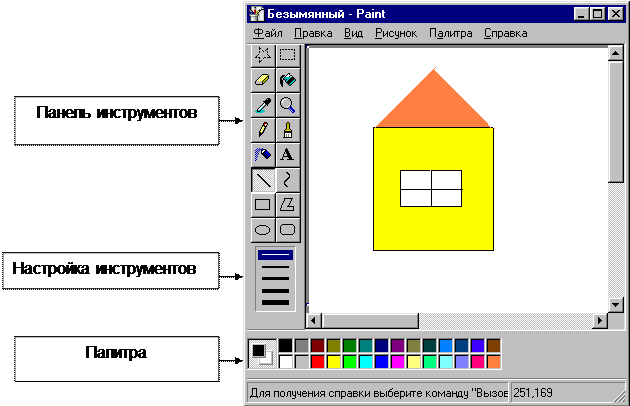 |
Рис. 26. Окно графического редактора Paint
При выполнении рисунков определяется инструмент, при помощи которого выполняется действие. Это может быть рисование от руки, рисование окружностей или других геометрических фигур, заливка замкнутых областей краской и т.д. Назначение кнопок панели инструментов приведено в табл. 1.
Таблица 1
|
|
|
|
|
Дата добавления: 2014-12-27; Просмотров: 724; Нарушение авторских прав?; Мы поможем в написании вашей работы!