
КАТЕГОРИИ:
Архитектура-(3434)Астрономия-(809)Биология-(7483)Биотехнологии-(1457)Военное дело-(14632)Высокие технологии-(1363)География-(913)Геология-(1438)Государство-(451)Демография-(1065)Дом-(47672)Журналистика и СМИ-(912)Изобретательство-(14524)Иностранные языки-(4268)Информатика-(17799)Искусство-(1338)История-(13644)Компьютеры-(11121)Косметика-(55)Кулинария-(373)Культура-(8427)Лингвистика-(374)Литература-(1642)Маркетинг-(23702)Математика-(16968)Машиностроение-(1700)Медицина-(12668)Менеджмент-(24684)Механика-(15423)Науковедение-(506)Образование-(11852)Охрана труда-(3308)Педагогика-(5571)Полиграфия-(1312)Политика-(7869)Право-(5454)Приборостроение-(1369)Программирование-(2801)Производство-(97182)Промышленность-(8706)Психология-(18388)Религия-(3217)Связь-(10668)Сельское хозяйство-(299)Социология-(6455)Спорт-(42831)Строительство-(4793)Торговля-(5050)Транспорт-(2929)Туризм-(1568)Физика-(3942)Философия-(17015)Финансы-(26596)Химия-(22929)Экология-(12095)Экономика-(9961)Электроника-(8441)Электротехника-(4623)Энергетика-(12629)Юриспруденция-(1492)Ядерная техника-(1748)
Решение. Заполнить основную надпись
|
|
|
|
Заполнить основную надпись
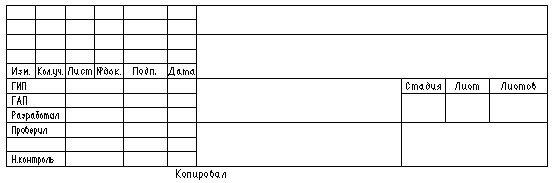
Вам потребуются следующие функции:
| Функция | Доступ | |

| Горизонтальный текст | Модуль Текст панель Создание |

| Центр | Контекстное меню для функции с выделенным элементом |

| Дельта-точка | Диалоговая строка |

| X-координата | Диалоговая строка |

| Y-координата | Диалоговая строка |

| Копировать и вставить | панель Правка или контекстное меню |

| Переменная текстовая метка | модуль Расход материалов панель Создание 2 |

| Изменить текст | Модуль Текст панель Изменение |

| Изменить параметры текста | Модуль Текст панель Изменение |
Ввести горизонтальный текст по центру
1. Перейдите в модуль Текст (навигатор Alplan). Щелкните по кнопке  Горизонтальный текст (панель Создание).
Горизонтальный текст (панель Создание).
2. Начальная точка текста / под каким текстом?
Щелкните правой кнопкой мыши по левому нижнему углу верхнего текстового поля, затем в контекстном меню по кнопке  Центр, а затем по правому верхнему углу текстового поля.
Центр, а затем по правому верхнему углу текстового поля.
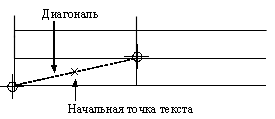
3. Измените параметры текста в соответствии с иллюстрацией и для начальной точки текста выберите положение  по центру.
по центру.

4. Введите текст – например, Н.контроль – и подтвердите кнопкой OK.
5. Завершите функцию клавишей ESC.
Копировать и изменять тексты
1. Щелкните по кнопке  Копировать (панель Правка), а затем по тексту Н.контроль.
Копировать (панель Правка), а затем по тексту Н.контроль.
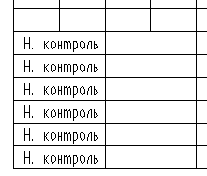 2. От точки
2. От точки
Щелкните по левому нижнему углу поля (= точка A).
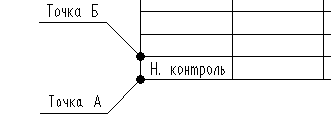
3. К точке / сколько раз?
Для числа копий введите значение 5.
4. К точке / сколько раз?
Щелкните по левому верхнему углу поля (= точка Б).
5. Завершите функцию клавишей ESC.
6. Щелкните по кнопке  Удалить (панель Правка).
Удалить (панель Правка).
7. Удалите вторую снизу надпись.
8. Завершите функцию клавишей ESC.
9. Щелкните по кнопке  Изменить текст (модуль Текст панель Изменение).
Изменить текст (модуль Текст панель Изменение).
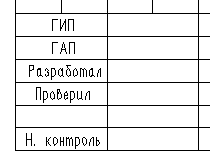 10. Щелкните по соответствующему тексту, измените его так, как это изображено на рисунке, и подтвердите кнопкой OK.
10. Щелкните по соответствующему тексту, измените его так, как это изображено на рисунке, и подтвердите кнопкой OK.
11. Завершите функцию клавишей ESC.
Ввести текстовый блок с выравниванием по левому краю
1. Щелкните по кнопке  Горизонтальный текст (модуль Текст панель Создание).
Горизонтальный текст (модуль Текст панель Создание).
2. Начальная точка текста / под каким текстом?
Начальная точка
Поместите перекрестье в точку A, так что она будет помечена красным крестиком.
3. В диалоговой строке включите опцию  Дельта-точка (если она еще не является активной), для смещений начальной точки от точки А введите в поле
Дельта-точка (если она еще не является активной), для смещений начальной точки от точки А введите в поле  X-координата значение 2 мм, а в поле
X-координата значение 2 мм, а в поле  Y-координата значение -24 мм и подтвердите клавишей ENTER.
Y-координата значение -24 мм и подтвердите клавишей ENTER.
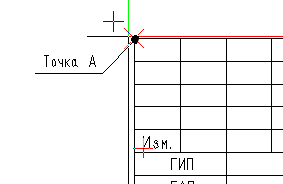
4. Измените параметры текста, для начальной точки текста выберите
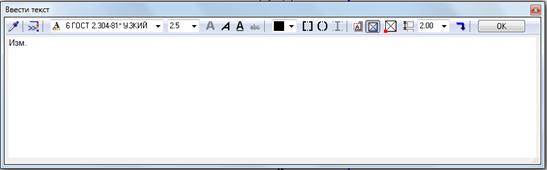
положение  слева внизу и включите опцию
слева внизу и включите опцию  Текстовый блоки измените ширину текста на 2,5 мм.
Текстовый блоки измените ширину текста на 2,5 мм.
Введите текст Изм. и подтвердите кнопкой OK.
5. Аналогичным образом заполните и остальные горизонтальные текстовые поля. При этом варьируйте шрифт и его формат.
6. Завершите функцию клавишей ESC.
7. С помощью функции  Горизонтальный текст введите затем тексты Стадия, Лист и Листов в правой части штампа, и завершите ввод текста клавишей ESC.
Горизонтальный текст введите затем тексты Стадия, Лист и Листов в правой части штампа, и завершите ввод текста клавишей ESC.
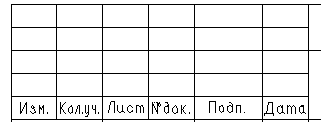
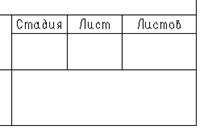
Завершите функцию клавишей ESC.
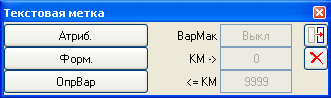 8. Сохраните полученную основную надпись. Щелкните по кнопке
8. Сохраните полученную основную надпись. Щелкните по кнопке  Переменная текстовая метка (модуль Расход материалов панель Создание II).
Переменная текстовая метка (модуль Расход материалов панель Создание II).
9. Щелкните по кнопке ОпрВар (= задать вариант макроса).
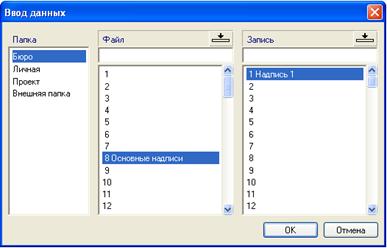
10. С помощью левой кнопки выделите основную надпись целиком.
11. Щелкните по нижней левой точке как по опорной точке.
12. Основные надписи должны быть сохранены в файле № 8, так как он связан с функцией Надписи в модуле Чертеж.
Выберите папку Бюро. Щелкните по Файл 8, введите имя Основные надписи и подтвердите кнопкой ОК.
13. Щелкните по Запись 1, введите имя Надпись 1 и подтвердите кнопкой ОК.
14. Подтвердите диалоговое окно Ввод данных кнопкой ОК. Завершите функцию клавишей ESC.
Упражнение 13. Создание 3D элементов_________________________________
Для создания 3D элементов используются модули 3D моделирование группы модулей Дополнительные модули, и Архитектурные элементы группы модулей Архитектура. При помощи функций данных модулей создаются как стандартные элементы 3D так и индивидуальные формы.
Создание подвесного потолка
1. Щелкните по  Открыть с привязкой к проекту (панель Стандарт).
Открыть с привязкой к проекту (панель Стандарт).
2. Слой План перепланировки - пассивный, слой План на уровне перекрытий – активный.
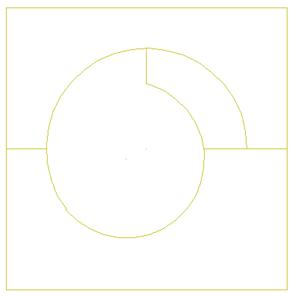 3. Включите функцию
3. Включите функцию  Вспомогательная линия (панель Формат). Перейдите в модуль Черчение. При помои стандартных функций черчения 2D создайте контур вашего потолка на виде в плане.
Вспомогательная линия (панель Формат). Перейдите в модуль Черчение. При помои стандартных функций черчения 2D создайте контур вашего потолка на виде в плане.
4. Перейдите в модуль Архитектурные элементы. Отключите функцию Вспомогательные линии. Щелкните мышью по функции Перекрытие (панель Создание). Установите высотные отметки в соответствии с привязками подвесного потолка. Подтвердите диалоговые окна свойств кнопками ОК.
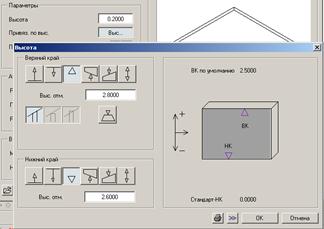
 5. Функция Перекрытие остается активной. В диалоговой строке включите функцию
5. Функция Перекрытие остается активной. В диалоговой строке включите функцию  Автоопределение контура. Щелкните левой кнопкой мыши внутри созданного 2D контура на виде в плане. Плита перекрытия построена.
Автоопределение контура. Щелкните левой кнопкой мыши внутри созданного 2D контура на виде в плане. Плита перекрытия построена.
6. Выберите функцию  Углубление, проем в перекрытии, плите.
Углубление, проем в перекрытии, плите.
Какое перекрытие? Щелкните по вновь созданному перекрытию. В диалоговом окне свойств выберите тип Проем в перекрытии и свободную форму в плане. Подтвердите диалоговое окно кнопкой ОК.
7. На виде в плане щелкните внутри центральной части перекрытия. Завершите функцию клавишей ESC. Перейдите в режим показа трех окон – Окно – 3 Окна. Вы можете видеть, что внутри перекрытия создался проем.
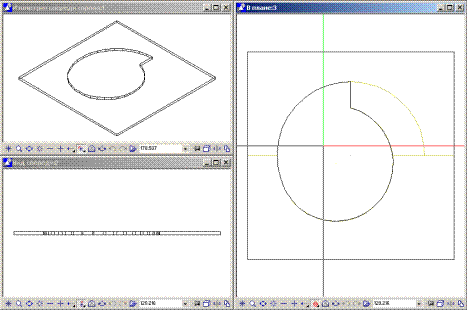
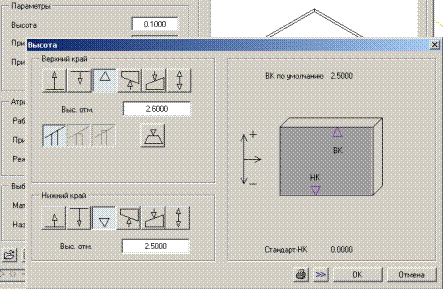 8.Снова вызовите функцию Перекрытие. Измените высотные отметки для нижнего уровня перекрытия. Подтвердите диалоговое окно свойств кнопкой ОК.
8.Снова вызовите функцию Перекрытие. Измените высотные отметки для нижнего уровня перекрытия. Подтвердите диалоговое окно свойств кнопкой ОК.
9.Щелкните мышью в нутрии верхней зоны перекрытия на виде в плане. Второй уровень перекрытия построен.
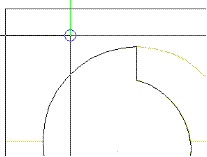
10.На виде в изометрии имеем следующий результат:
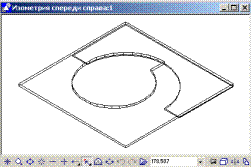
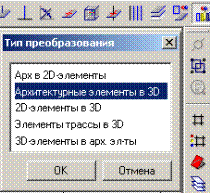 11. Теперь преобразуем нижний уровень перекрытия в 3D-тело. Для этого перейдем в модуль 3D-моделирование и воспользуемся функцией
11. Теперь преобразуем нижний уровень перекрытия в 3D-тело. Для этого перейдем в модуль 3D-моделирование и воспользуемся функцией  Преобразовать элементы. Выберите пункт Архитектурные элементы в 3D. На запрос Преобразовать элементы из активного слоя нажмите ОК. Щелкните мышью по нижнему перекрытию. Перекрытие преобразовано в тело. Завершите функцию клавишей ESC.
Преобразовать элементы. Выберите пункт Архитектурные элементы в 3D. На запрос Преобразовать элементы из активного слоя нажмите ОК. Щелкните мышью по нижнему перекрытию. Перекрытие преобразовано в тело. Завершите функцию клавишей ESC.

12. В модуле 3D моделирование выберите функцию  Параллелепипед. Установите перо 2 (панель Формат). Создайте элемент от центра до верхней части плана. Для этого на виде в плане обведите контур, а затем на виде в изометрии укажите точку высоты на пересечении нижнего и верхнего уровня перекрытия, т.е. на отм. 2,6м.
Параллелепипед. Установите перо 2 (панель Формат). Создайте элемент от центра до верхней части плана. Для этого на виде в плане обведите контур, а затем на виде в изометрии укажите точку высоты на пересечении нижнего и верхнего уровня перекрытия, т.е. на отм. 2,6м.
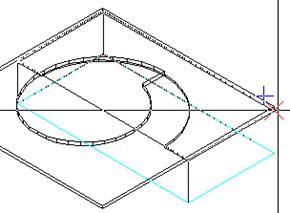
13. Выберите функцию Изменить точки (панель Правка). В фильтре выбора по типу пера выберите второй тип.
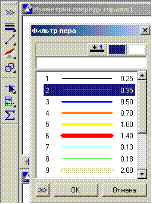 На виде спереди выделите рамкой правый верхний угол параллелепипеда
На виде спереди выделите рамкой правый верхний угол параллелепипеда
От точки. Щелкните по выделенной точке.
К точке. В диалоговой строке введите смещение по оси Z на -0.1 м.
14. Щелкните по функции Вычесть и удалить тело (панель Создание 2).
Тело 1. Щелкните по нижнему уровню перекрытия.
Тело 2. Щелкните по параллелепипеду.
Таким образом произошло вычитание тела параллелепипеда из тела перекрытия. Нижний уровень перекрытия плавно переходит в его верхнюю часть. Подвесной потолок приобрел требуемый вид.
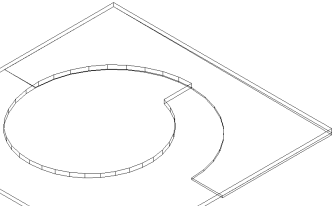
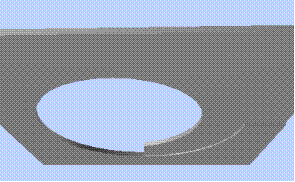
Упражнение 14.
Создание стены произвольной формы в вертикальной плоскости
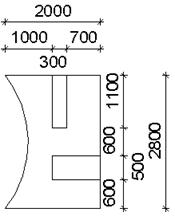 Необходимо построить стену с изгибом в вертикальной плоскости и врезанными оконными проемами:
Необходимо построить стену с изгибом в вертикальной плоскости и врезанными оконными проемами:
1. Щелкните по  Открыть с привязкой к проекту (панель Стандарт).
Открыть с привязкой к проекту (панель Стандарт).
2. Слой План перепланировки - активный, остальные слои – выключены.
3. В модуле Черчение на виде в плане постройте наружный контур стены без проемов по рис. показанному выше.
4. Перейдите в модуль 3D Моделирование. Выберите функцию  Преобразовать элементы (панель Создание II).
Преобразовать элементы (панель Создание II).
В окне Тип преобразования выделите 2D-элементы в 3D. На запрос Преобразовать элементы из активного слоя нажмите ОК. На запрос Объединить все выделенные элементы в единый 3D элемент нажмите Да. Выделите рамкой весь только что созданный 2D контур стены. Контур стены преобразуется в 3D.
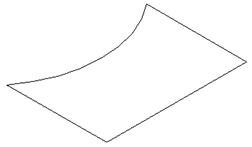
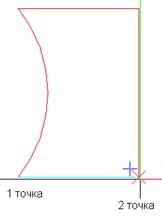
5. Для поворота 3D контура стены в пространстве воспользуемся функцией  Повернуть 3D элементы (панель Изменение).
Повернуть 3D элементы (панель Изменение).
Что повернуть? Щелкните по контуру 3D стены.
1-я точка оси вращения. Щелкните в плане по левой нижней точке контура.
2-я точка оси вращения. Щелкните в плане по правой нижней точке конура.
Угол. Введите в диалоговой строке 90 и подтвердите клавишей Enter.
Контур стены перевернулся в пространстве на 90 градусов и принял вертикальное расположение.
6. Теперь необходимо задать толщину контура стены. Вызовите функцию 3D линия (панель Создание).
От точки. Щелкните по любой из двух крайних точек линии стены в плане.
 До точки. Введите в диалоговой строке значение 0,25м для толщины стены в ячейке Y.
До точки. Введите в диалоговой строке значение 0,25м для толщины стены в ячейке Y.
Подтвердите значение клавишей Enter и завершите функцию клавишей ESC.
7. Для получения 3D тела из контура стены и линии толщины стены выберите функцию Тело по пути (панель Создание).
Выберите путь для тела по пути. Щелкните мышью по линии толщины стен.
Выберите контур для тела по пути. Щелкните мышью по контуру стены.
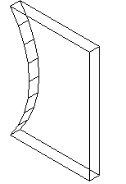
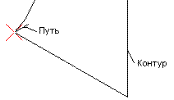
На запрос Компенсировать скручивание выберите Нет.
3D тело стены построено. Завершите функцию клавишей ESC.
На этом создание тела 3D завершено. Аналогичным образом создаются любые 3D тела из 2D форм.
Для того чтобы данный 3D элемент стал архитектурным элементом Стена, воспользуемся техникой архитектурных (пользоватьельских) плоскостей.
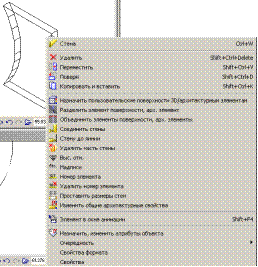 8. Перейдите в модуль Архитектура общее. Выберите функцию 3D тела в архитектурные плоскости (панель Создание II).
8. Перейдите в модуль Архитектура общее. Выберите функцию 3D тела в архитектурные плоскости (панель Создание II).
 На запрос Преобразовать элементы из активного слоя нажмите Да.
На запрос Преобразовать элементы из активного слоя нажмите Да.
Щелкните по 3D телу стены.
3D тело стены преобразуется в набор архитектурных плоскостей.
9. Для создания архитектурного элемента Стена перейдите в модуль Архитектурные элементы. Выберите функцию Стена. В свойствах стены щелкните по кнопке Высота…, и введите значения высоты 0.000 с привязкой к верхней и нижней краям архитектурных плоскостей:
Таким образом, наш архитектурный элемент будет описывать контур архитектурных плоскостей.
Подтвердите диалоговое окно Высота кнопкой ОК.
Введите значение для толщины стены 0,25 мм.
Подтвердите диалоговое окно свойств кнопкой ОК.
На плане проведите стену внутри архитектурных плоскостей слева направо.
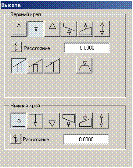
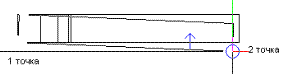
Завершите выполнение
Теперь архитектурный элемент стена описывает архитектурные плоскости. Для проверки того, что 3D тело преобразовано в архитектурный элемент Стена, щелкните правой кнопкой мыши по элементу. Показ контекстного меню для элемента стены означает, что элемент имеет все необходимые свойства.
10. В полученной стене создайте оконные проемы согласно начальному рисунку. Используйте для этого функцию Окно (модуль Архитектурные элементы панель Создание). Описание работы функции см. раздел архитектуры.
Упражнение 15
Создание светильника
Необходимо построить потолочный светильник.
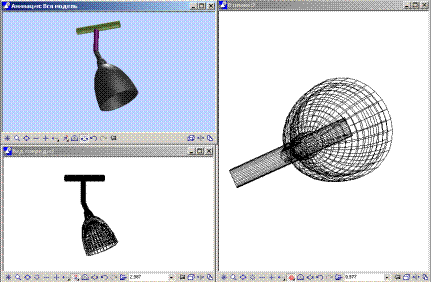
Для построения светильника необходимо создать несколько простых 3D тел, объединив которые можно получить готовый элемент.
1. Щелкните по  Открыть с привязкой к проекту (панель Стандарт).
Открыть с привязкой к проекту (панель Стандарт).
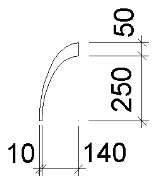 2. Слой Светильник - активный, остальные слои – выключены.
2. Слой Светильник - активный, остальные слои – выключены.
3. Перейдите в модуль Черчение. При помощи функций Линия и Эллипс создайте первую 2D форму согласно приведенному рисунку.
4. Перейдите в модуль 3D моделирование (навигатор Allplan). Вызовите функцию Преобразовать элементы (панель Создание). Выберите тип преобразования 2D-элементы в 3D. Установите количество сегментов в динамической панели. Введите любое значение не превышающее оптимального (см. Полезно знать) в данном примере - 32.
На запрос Преобразовать элементы из активного слоя нажмите ОК. На запрос Объединить все выделенные элементы в единый 3D элемент нажмите Да. Выделите 2D форму целиком. Завершите выполнение функции двумя нажатиями клавиши ESC.
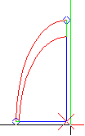
5.Вызовите функцию Повернуть 3D элементы (панель Изменение) для поворота полученной 3D формы в вертикальную плоскость из плана.
Что повернуть? Выделите полученную 3D форму в плане.
1-я точка оси вращения. Щеклните по левой нижней точке.
2-я точка оси вращения. Нажмите клавишу Ctrl для вызов линейной привязки и удерживая ее нажатой щелкните по правой нижней точке (см. рисунок).
Угол. В диалоговой строке введите 90 градусов и подтвердите клавишей Enter. Завершите выполнение функции клавишей ESC.
6. Для завершения создания первого 3D тела щелкните мышью по функции Тело вращения (панель Создание). Перейдите в окно Изометрии.
Какой контур вращать? Щеклните по 3D форме.
1-я точка оси вращения. Щелкните мышью по правой верхней точке в окне изометрии.
2-я точка оси вращения. Щелкните мышью по нижележащей верхней точке в окне изометрии.
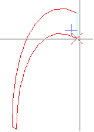
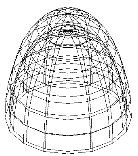
Количество сегментов. Введите любое значение не превышающее оптимального (см. Полезно знать) в данном примере - 20.
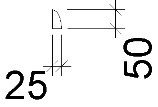 Угол. Подтвердите значение 360 градусов.
Угол. Подтвердите значение 360 градусов.
На запрос Объединить стыковые поверхности нажмите Да.
7. Аналогичным образом создайте второе 3D тело (см. рисунок) и совместите его с первым телом стандартной функцией Переместить (панель Правка)

8. Крепление светильника создается при помощи функции Цилиндр (панель Создание). Для позиционирования в пространстве также используйте функции Повернуть 3D элемент (панель Изменение) и Переместить (панель Правка). Для удобства можно работать с данными функциями в окне изометрии.
Параметры цилиндров: количество углов – оптимальное (см. Полезно знать);
радиус 20 мм; высота 100 и 200 мм.
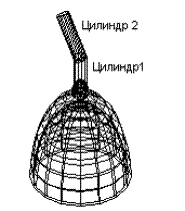
9. Последнее 3D тело – кронштейн создается аналогичным образом функцией Цилиндр (панель Создание). Параметр радиуса следует увеличить до 30 мм. Высота – 500 мм.
10. Позиционируйте последнее 3D тело в соответствии с иллюстрацией. Используйте для этого функции Повернуть 3D элемент (панель Изменение) и Переместить (панель Правка). Для удобства можно работать с данными функциями в окне изометрии.
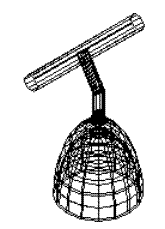
Создание светильника завершено.
|
|
|
|
|
Дата добавления: 2014-12-27; Просмотров: 437; Нарушение авторских прав?; Мы поможем в написании вашей работы!