
КАТЕГОРИИ:
Архитектура-(3434)Астрономия-(809)Биология-(7483)Биотехнологии-(1457)Военное дело-(14632)Высокие технологии-(1363)География-(913)Геология-(1438)Государство-(451)Демография-(1065)Дом-(47672)Журналистика и СМИ-(912)Изобретательство-(14524)Иностранные языки-(4268)Информатика-(17799)Искусство-(1338)История-(13644)Компьютеры-(11121)Косметика-(55)Кулинария-(373)Культура-(8427)Лингвистика-(374)Литература-(1642)Маркетинг-(23702)Математика-(16968)Машиностроение-(1700)Медицина-(12668)Менеджмент-(24684)Механика-(15423)Науковедение-(506)Образование-(11852)Охрана труда-(3308)Педагогика-(5571)Полиграфия-(1312)Политика-(7869)Право-(5454)Приборостроение-(1369)Программирование-(2801)Производство-(97182)Промышленность-(8706)Психология-(18388)Религия-(3217)Связь-(10668)Сельское хозяйство-(299)Социология-(6455)Спорт-(42831)Строительство-(4793)Торговля-(5050)Транспорт-(2929)Туризм-(1568)Физика-(3942)Философия-(17015)Финансы-(26596)Химия-(22929)Экология-(12095)Экономика-(9961)Электроника-(8441)Электротехника-(4623)Энергетика-(12629)Юриспруденция-(1492)Ядерная техника-(1748)
Методические указания к выполнению контрольной работы
|
|
|
|
7.3.1. Методика перевода чисел из одной системы счисления в другую изложена на стр.20-21 данного методического пособия.
Например, номер зачетной книжки 073328, тогда N1=8, N2=2, N3=3. Тогда число a10=328, а b10=823.
32810 = 1×28 + 0×27 + 1×26 + 0×25 + 0×24 + 1×23 + 0×22 + 0×21 + 0×20 =
1010010002
82310 = 1×29 + 1×28 + 0×27 + 0×26 + 1×25 + 1×24 + 0×23 + 1×22 + 1×21 + 1×20=
11001101112
Поволжский государственный университет телекоммуникаций и информатики
Сдана на проверку Допустить к защите
«_____»___________ 200_г. «_____»___________200_г.
Защищена с оценкой
«_____»___________200_г.
КОНТРОЛЬНАЯ РАБОТА № 1 ПО ИНФОРМАТИКЕ
«Арифметическо-логические основы ЭВМ,
обработка данных в текстовом и табличном редакторах»
Пояснительная записка
на ____листах
Студент(ка) группы (роспись) Фамилия И. О.
№ зач. кн. _________
Руководитель Фамилия И. О.
Самара
200_ г.
Рис. 7.3. Образец оформления титульного листа
7.3.2. Рассмотрим примеры арифметико-логических операций с двоичными числами. Обратите внимание, что двоичные числа a и b имеют разную разрядность, поэтому для выравнивания разрядности чисел добавим к числу a нуль в старший разряд.
Операция а + b.
328 0101001000
+ 823 + 1100110111
115110 100011111112
Проверим полученный результат:
100011111112 = 1×210 + 0×29 + 0×28 + 0×27 + 1×26 + 1×25 + 1×24 + 1×23 + 1×22 + 1×21 + 1×20 = 115110
Операция  означает инверсию числа a и дальнейшее выполнение операции логического сложения.
означает инверсию числа a и дальнейшее выполнение операции логического сложения.
Поскольку a = 01010010002 ,  =10101101112, b = 11001101112.
=10101101112, b = 11001101112.
Ú 1100110111
11101101112
Операция  означает выполнение операции логического умножения a Ù b, а затем ее инверсию.
означает выполнение операции логического умножения a Ù b, а затем ее инверсию.
a = 01010010002, b = 11001101112
Ù 1100110111
01000000002 = a Ù b
Тогда  = 10111111112.
= 10111111112.
Для выполнения операции вычитания представим числа a и b в дополнительном коде, с учетом знака числа: 0, если число положительное и 1, если число отрицательное. В приведенных ниже примерах первый символ – знак числа выделен жирным начертанием.
Рассмотрим операции a – b = a + (– b) и b – a = b + (– a)
прямой код обратный код дополнительный код
+a 0 0101001000 0 0101001000 0 0101001000
–a 1 0101001000 1 1010110111 + 1 = 1 1010111000
+b 0 1100110111 0 1100110111 0 1100110111
–b 1 1100110111 1 0011001000 + 1 = 1 0011001001
a + (– b) = 0 0101001000
+ 1 0011001001
1 10000100012, как видно результат операции дал отрицательное число, представленное в дополнительном коде. Для проверки правильности вычисления преобразуем полученный результат в прямой код: 1 1000010001 ® 1 0111101110 + 1 = 1 0111101111 =
– 0×29 + 1×28 + 1×27 + 1×26 + 1×25 + 0×24 + 1×23 + 1×22 + 1×21 + 1×20 = – 49510.
Действительно 328 – 823 = – 49510
b + (– a) = 0 1100110111
+ 1 1010111000
1 0 01111011112, как видно результат операции дал положительное число (лишний символ 1 в знаке отбрасывается), представленное в дополнительном коде. Проверим правильность вычисления (для положительных чисел представление их всеми видами кодов одинаково): 0 0111101111 ® 0 01111011112 =
+ 0×29 + 1×28 + 1×27 + 1×26 + 1×25 + 0×24 + 1×23 + 1×22 + 1×21 + 1×20 = + 49510.
Действительно 823 – 328= + 49510.
7.3.3. При создании и форматировании текста в текстовых редакторах используется панели инструментов Стандартная и Форматирование, окна диалога Шрифт и Абзац (MS Word открываются одноименными командами пункта меню Формат) или Символы и Абзац (Open Office), а также команда Сервис/Язык/Расстановка переносов. При необходимости используется один из шаблонов MS Word (Файл/Создать…/Общие шаблоны). С правилами пользования тем или иным шаблоном можно ознакомиться, открыв щелчком мыши конверт, размещенный в поле шаблона.
7.3.4. Средством ввода математических выражений при оформлении научно-технической документации в MS Word является редактор формул Microsoft Equation 3.0. Для запуска редактора формул служит команда Вставка/Объект... В открывшемся окне диалога Вставка объекта следует выбрать пункт Microsoft Equation 3.0 – откроется панель инструментов Формула. Кроме того, строка меню текстового процессора заменится строкой меню редактора формул.
Прежде чем пользоваться редактором формул, следует выполнить его настройку. Назначение шрифтов для различных элементов формул выполняется в диалоговом окне Стили (Стиль/Определить…). Размеры различных элементов формул задаются в окнах диалога Интервал (Формат/Интервал…) и Размеры (Размер/Определить…).
Панель инструментов редактора формул содержит два ряда кнопок. Кнопки нижнего ряда создают своеобразные шаблоны, содержащие поля для ввода символов. Заполнение этих полей может производиться как с клавиатуры, так и с помощью кнопок верхней строки панели инструментов.
В редакторе формул не работает клавиша Пробел, поскольку необходимые интервалы между символами создаются автоматически. Однако при необходимости их можно вводить с помощью кнопки Пробелы и многоточия панели инструментов.
Средством ввода математических выражений при оформлении документации в Open Office является редактор формул Math. Для запуска редактора формул служит команда Вставка/Объект... Для вставки первой формулы использовать палитру Скобки, где выбрать элемент Фигурные скобки (масштабируемые). Затем в палитре Форматы выбрать Вертикальное расположение (2 элемента) и в образовавшиеся маркеры ввести нужные символы (скобки <> стереть).
Для вставки второй формулы использовать палитру Операторы, где выбрать сначала элемент Сумма, а затем Верхний и нижний предел. В образовавшиеся маркеры ввести нужные символы (при этом скобки <> стереть).
7.3.5. Текстовые редакторы обладают тремя основными средствами создания таблиц:
- кнопка Добавить таблицу на панели инструментов Стандартная;
- окно диалога Вставка таблицы (Таблица/Вставить/Таблица);
- средство рисования таблиц Таблицы и границы (Таблица / Нарисовать таблицу) – в Open Office Writer отсутствует.
Редактирование структуры таблиц сводится к добавлению заданного количества строк и/или столбцов, удаление выделенных ячеек, строк, столбцов, слияние выделенных ячеек, разбиение выделенных ячеек. Средства для выполнения этих операций находятся в меню таблица или доступны через контекстные меню выделенных объектов. Ячейку выделяют тройным щелчком левой кнопки мыши. Строку – одним щелчком при расположении указателя мыши слева за пределами таблицы. Столбец – одним щелчком при расположении указателя мыши (должен иметь вид черной стрелки) над столбцом за пределами таблицы.
Форматирование таблиц заключается в управлении размерами структурных элементов таблицы (ячеек, строк, столбцов и т.п.). Форматирование можно выполнять в командном или интерактивном режиме. В первом случае используют окно диалога Свойства таблицы (Таблица/ Свойства таблицы). Можно использовать автоматическое форматирование таблиц (Таблица/Автоформат). При этом необходимо таблицу предварительно выделить. Во втором случае используют маркеры, появляющиеся при наведении указателя мыши на таблицу или ее элементы.
Большинство команд, связанных с форматированием содержимого таблиц, можно выполнить с помощью панели инструментов Форматирование.
Простые вычисления в таблицах можно выполнить непосредственно в текстовых редакторах. Адрес ячейки в таблице формируется путем использования латинской буквы – номера столбца и цифры – номером строки, на пересечении которых она находится в таблице. Например D5, C2 и т.д.
Для вычисления в таблице установить курсор в соответствующей ячейке (с ожидаемым результатом, например в D2), командой меню Таблица/Формула ввести формулы в диалоговом окне Формула. Например, для ячейки D2 можно ввести формулу =B2*C2 (в MS Word) и =<B2>*<C2> (в Open Office Writer). При вводе в формулу адреса ячейки можно использовать прием выделения мышью нужной ячейки, а оператор «*» вводить с клавиатуры. По окончанию ввода формулы, нажать на клавишу <Enter>.
Для вычисления статистических показателей в редакторе имеются встроенные функции sum(), max(), min(), average(), которыми можно воспользоваться с помощью команды Таблица/Формула/Вставить функцию (в MS Word) и Таблица/Формула/f(x)Статистические (в Open Office Writer). При вводе аргумента функции мышью выделить нужный диапазон ячеек в вычисляемой таблице. Например, sum (D2:D4) – в MS Word и sum <D2>:<D4> в Open Office Writer.
7.3.6. Для создания в текстовом редакторе диаграммы на основе имеющейся таблицы необходимо в MS Word выполнить следующую последовательность действий:
- в исходной таблице выделить данные, которые будут использоваться при построении диаграммы. Скопировать выделенную часть исходной таблицы в буфер обмена;
- вызвать базовую диаграмму вместе с базовой таблицей командой Вставка/Объект/Диаграмма Microsoft Graph;
- выделить содержимое базовой таблицы щелчком мыши на ячейке, образованной пересечением заголовков строк и столбцов в левом верхнем углу;
- командой Вставить контекстного меню заменить содержимое базовой таблицы содержимым буфера обмена;
- в окне диалога Тип диаграммы (Диаграмма/Тип диаграммы) выбрать заданный тип диаграммы;
- с помощью вкладок окна диалога Параметры диаграммы (Диаграмма/Параметры диаграммы) добавить необходимые элементы диаграммы (заголовки осей, легенду, линии сетки и т.п.).
Форматирование отдельных элементов диаграммы выполняется с помощью соответствующих окон диалога, вызываемых двойным щелчком мыши по этим элементам.
Для формирования диаграммы средствами Open Office Writer необходимо:
- Использовать команду Вставка/Объект/Диаграмма. В документ вставляется базовая диаграмма, с которой связана некая базовая таблица данных, а далее производится ее настройка нужными данными.
-Щелкнуть дважды объект Базовая диаграмма (панель инструментов видоизменится) и выполнить команду Вид/Таблица данных диаграммы.
- В открывшемся окне Таблица данных произвести редактирование данных в соответствии с таблицей рис. 7.1.
Используя команды панелей инструментов Стандартная и Форматирование можно добавить к диаграмме заголовок, название осей, расположение легенды (список городов), цветовую гамму области построения диаграммы.
7.3.7. При выполнении вычислений с помощью электронных таблицах надо помнить, что при копировании формул изменяется относительный адрес, а абсолютный остается неизменным. Пример расчетной таблицы приведен на рисунке 7.4. Внести в ячейку A2 сумму для конверсии и сформировать таблицу.
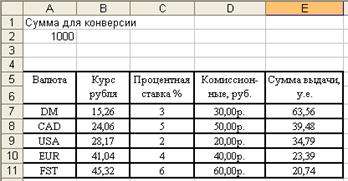
Рис. 7.4. Конверсия валюты по курсу разных стран
Вычисление Комиссионного сбора по процентным ставкам и результирующей Суммы выдачи при конверсии рубля произвести по формулам (1) – (3):
Взнос = А2. (1)
Комиссионные = Взнос × Процентная ставка / 100; (2)
Сумма выдачи = (Взнос – Комиссионные) / Курс Рубля; (3)
При формировании формул продумать, где необходимо использовать относительный адрес, а где абсолютный.
По итогам расчета строится диаграмма «Валютных эквивалентов Суммы выдачи». Для построения диаграммы необходимо выделить мышью нужный диапазон ячеек (A5:A11; E5:E11) и воспользоваться услугами мастера построения диаграмм. Редактирование диаграммы происходит по тем же принципам, что и в текстовом редакторе.
7.3.8. Оглавление документа создается в следующем порядке:
- отформатировать заголовки встроенными стилями «Заголовок 1» (для заголовков первого уровня, например глав), «Заголовок 2» (для заголовков второго уровня, например параграфов) и т.д.
- поместить курсор на место вставки оглавления;
- выбрать команду Вставка/Оглавление и указатели;
- на вкладке Оглавление указать количество уровней заголовков, задать элементы оглавления и выбрать один из готовых стилей оглавления.
|
|
|
|
|
Дата добавления: 2014-12-27; Просмотров: 472; Нарушение авторских прав?; Мы поможем в написании вашей работы!