
КАТЕГОРИИ:
Архитектура-(3434)Астрономия-(809)Биология-(7483)Биотехнологии-(1457)Военное дело-(14632)Высокие технологии-(1363)География-(913)Геология-(1438)Государство-(451)Демография-(1065)Дом-(47672)Журналистика и СМИ-(912)Изобретательство-(14524)Иностранные языки-(4268)Информатика-(17799)Искусство-(1338)История-(13644)Компьютеры-(11121)Косметика-(55)Кулинария-(373)Культура-(8427)Лингвистика-(374)Литература-(1642)Маркетинг-(23702)Математика-(16968)Машиностроение-(1700)Медицина-(12668)Менеджмент-(24684)Механика-(15423)Науковедение-(506)Образование-(11852)Охрана труда-(3308)Педагогика-(5571)Полиграфия-(1312)Политика-(7869)Право-(5454)Приборостроение-(1369)Программирование-(2801)Производство-(97182)Промышленность-(8706)Психология-(18388)Религия-(3217)Связь-(10668)Сельское хозяйство-(299)Социология-(6455)Спорт-(42831)Строительство-(4793)Торговля-(5050)Транспорт-(2929)Туризм-(1568)Физика-(3942)Философия-(17015)Финансы-(26596)Химия-(22929)Экология-(12095)Экономика-(9961)Электроника-(8441)Электротехника-(4623)Энергетика-(12629)Юриспруденция-(1492)Ядерная техника-(1748)
Укажите элементы, которые могут размещаться на форме в СУБД Base
|
|
|
|
Задания на выполнение
Подготовка к работе
Цель работы
Получение практических навыков работы с элементами базы данных: таблицами, фильтрами, запросами, формами, отчетами и выполнению вычислений в LibreOffice Base.
Изучить приёмы работы с элементами базы данных: таблицами, фильтрами, запросами, формами, отчетами. Ознакомиться с правилами составления выражений.
Запустить программу командой Пуск\Программы\LibreOffice \LibreOffice Base.
Задание 1. Создание таблиц и ввод данных
1. В окне Мастер баз данных выбрать шаг Сохранить и выполнить, установить переключатель Да, зарегистрировать базу данных и флаг Открыть базу для редактирования подтвердить кнопкой Готово. В одноименном окне сохранить базу данных в своей папке на диске D:/Temp/…. или Stud:/N группы/Фамилия/под именем StudBaseName.odb.
2. Запустить текстовый редактор (Пуск\Программы \LibreOffice\LibreOffice Writer). Сохранить пустой документ в своей папке под именем ОтчетName.odt. В него будут копироваться результаты работы с базой данных. Перейти в окно программы LibreOffice Base на вкладку Таблицы.
3. В окне База Данных щелкнуть по пиктограмме Таблицы. Откроется одноименная вкладка. В режиме дизайна создать таблицу, с полями: «КодСтуд», «Фамилия», «Имя», «Отчество», «Пол», «Возраст», «ВступитБалл» (рис. 8.1).
4. Установить следующие типы данных к соответствующим полям:
- текстовые - к полям «КодСтуд», «Фамилия», «Имя», «Отчество», «Пол»;
- числовые (целое) - к полям «Возраст» и «ВступитБалл».


Рис. 8.1. Создание таблицы Студент в режиме дизайна
5. Задать в качестве ключевого поля – поле «КодСтуд». Для этого щелкнуть по кнопке  поля «КодСтуд», вызвать контекстное меню и в списке команд выбрать Первичный ключ (рис.8.1).
поля «КодСтуд», вызвать контекстное меню и в списке команд выбрать Первичный ключ (рис.8.1).
|
|
|
6. Закрыть созданную структуру таблицы и сохранить ее под именем ТаблСтудент.

7. Открыть созданную таблицу двойным щелчком по пиктограмме и в режиме таблица заполнить ее соответствующей заголовкам полей данными (сделать порядка 10 – 12 записей). В качестве записей использовать данные о себе и о своих сокурсниках. Пример выполнения задания приведен на рис. 8.2.
В поле «КодСтуд» внести 7 или 8-и разрядный код студента, который должен отражать следующую информацию:
- 1 и 2 разряды (две цифры) – порядковый номер в списке группы (01, 02,…10...).
- 3, 4 и/или 5 разряды (две или три буквы) – название направления (МТС, ПИЭ, ЭБИ, ИМ…);
- последние два разряда (две цифры) – номер группы (01, 02, 11,12…15, 91..95);
При заполнении таблицы в поле «Возраст» использовать только цифровое отображение возраста. В поле «Пол» – использовать однотипное сокращение (например, м, ж или муж, жен). Вступительный балл должен отражать 100 бальную систему сдачи вступительных экзаменов. После ввода данных, таблицу закрыть. Таблицу скопировать в файл ОтчетName.odt.
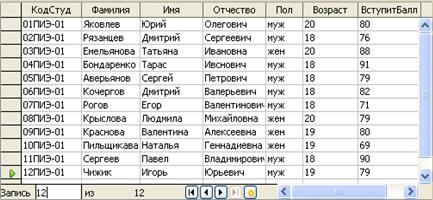
Рис. 8.2. Пример заполнения ТаблСтудент
8. Аналогично п.п. 3 – 7 в режиме дизайна создать вторую таблицу с полями «КодСтуд», «Оценка1», «Оценка2», «Оценка3», «Оценка4», «Результат», «ОконСессии».
9. 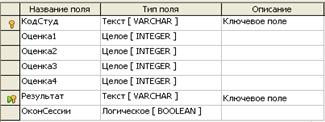 Установить числовые форматы для полей «Оценка1», «Оценка2», «Оценка3», «Оценка4», текстовые форматы для полей «КодСтуд» и «Результат», логический – для поля «ОконСессии».
Установить числовые форматы для полей «Оценка1», «Оценка2», «Оценка3», «Оценка4», текстовые форматы для полей «КодСтуд» и «Результат», логический – для поля «ОконСессии».
10. Задать в качестве ключевых – поля «КодСтуд» и «Результат» (см. п.5). При выделении двух ключевых полей использовать клавишу <Ctrl>.
11. Закрыть таблицу и сохранить ее под именем ТаблСессия.
12. Открыть созданную таблицу и заполнить её предполагаемыми итогами сдачи вашими товарищами экзаменационной сессии. При заполнении таблицы оценки подобрать таким образов, чтобы в ней присутствовали записи студентов с разными категориями успеваемости: отличниками, хорошистами, троечниками и хотя бы одним неуспевающим.
|
|
|
13. Закодировать поле «Результат» в соответствии с содержимым полей Оценка1,.. Оценка4. Код:
- «отл» – все оценки «отлично»,
- «хор» – оценки «хорошо» и «отлично»,
- «удв» – оценки «удовлетворительно», «хорошо» и «отлично»,
- «неуд» – хотя бы одна оценка «двойка».
14. Поле «ОкончСессии» имеет формат логический (Ö (да) – вовремя сданная сессия на оценки отлично, хорошо и удовлетворительно, ð (нет) – экзамен (хотя бы один) сдан на неудовлетворительную оценку). Заполнить столбец с таким расчётом, чтобы хотя бы один из студентов получил неудовлетворительную (одну или более) оценку в сессию.
15. После заполнения таблицу закрыть. Пример выполнения задания приведен рис. 8.3. Таблицу скопировать в файл ОтчетName.odt.
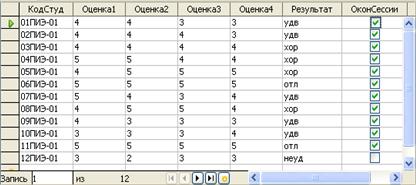
Рис. 8.3. Пример заполнения ТаблСессия
17.В режиме дизайна создать третью таблицу с полями «Результат» и «Стипендия».
18.Установить следующие форматы данных: для поля «Результат» текстовый, для поля «Стипендия» вещественный. В разделе бланка «Свойство поля» (рис. 8.4) в поле Пример формата активизировать кнопку  с тремя точками, откроется окно Формат поля, в котором установить Денежный формат с дробной частью 2 символа и нажать на кнопку ОК. В поле Пример формата появится маска формата.
с тремя точками, откроется окно Формат поля, в котором установить Денежный формат с дробной частью 2 символа и нажать на кнопку ОК. В поле Пример формата появится маска формата.
19.Задать в качестве ключевого поле «Результат».
20.Закрыть таблицу и сохранить ее под именем ТаблСтипендия.

Рис. 8.4. Создание таблицы Стипендия в режиме дизайна
21. Открыть таблицу и заполнить ее информацией в соответствии с данными ТаблСессия. В таблице отразить следующие категории студентов:
- «отл» - о получающие стипендию в размере 1100 руб.;
- «хор» получающие стипендию в размере 900 руб.;
- «удв» - получающие стипендию в размере 600 руб.;
- 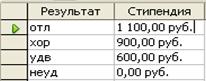 «неуд» - не получающие стипендию (0 руб.)
«неуд» - не получающие стипендию (0 руб.)
Пример выполнения задания приведен рис. 8.5.
Рис. 8.5. Пример заполнения ТаблСтипендия
22. Полученную таблицу скопировать в файл ОтчетName.odt.
Задание 2. Создание межтабличных связей
1. Создать связь между ТаблСтудент и ТаблСессия по ключевому полю «КодСтуд», а между ТаблСессия и ТаблСтипендия по ключевому полю «Результат». Для этого:
- активизировать в меню Сервис команду Связи …;
- откроется окно Добавить таблицы;
- в окне Добавить таблицы из списков поочередно выбрать таблицы, между которыми устанавливаются связи (в нашем случае все три) и подтвердить выбор кнопкой Добавить;
|
|
|
- закрыть окно Добавить таблицы;
- искомые таблицы появятся в пустом окне Связи;
- выделить в 1-й таблице поле «КодСтуд» и с помощью мыши перетащить его на одноименное поле 2-й таблицы. Установить переключатели обновление каскадное и удаление каскадное.
- в диалоговом окне Связи щёлкнуть по кнопке ОК.
Появится связь один ко многим (1 ¾ n). В ТаблСтудент каждому студенту (1) может соответствовать из ТаблСессия разный набор оценок (n), полученных в сессию.
2. Аналогично создать связь между ТаблСессия и ТаблСтипендия по ключевому полю «Результат». В ТаблСтипендия каждый из результатов «отл», «хор», «удв» (1) может соответствовать в ТаблСтудент нескольким (n) студентам одновременно. Иначе, в группе может быть несколько отличников, несколько хорошистов, несколько троечников или даже неуспевающие.
3. Полученную схему межтабличных связей (информационную часть окна «Схема связей» как показано на рис.8,6) скопировать в свой отчетный документ файл ОтчетName.odt. (Для этого использовать клавишу PrintScrn и графический редактор Paint).
 Рис.8.6. Схема межтабличных связей.
Рис.8.6. Схема межтабличных связей.
Задание 3. Обработка данных с помощью фильтров
1. Отобразить записи только мужского или женского пола (по выбору). Для этого: открыть ТаблСтудент, выделить символы муж (или жен), щелкнуть по кнопке Быстрый фильтр  панели инструментов и проконтролировать полученный результат. Скопировать его в файл ОтчетName.odt. Отменить действие фильтра кнопкой Отменить фильтр
панели инструментов и проконтролировать полученный результат. Скопировать его в файл ОтчетName.odt. Отменить действие фильтра кнопкой Отменить фильтр  .
.
2. Аналогично отразить список студентов достигших 19-летнего возраста. Результат скопировать в файл ОтчетName.odt.
3. Отразить список студентов со вступительным баллом от 75 до 85. Для этого щелкнуть по кнопке Фильтр по умолчанию  и в одноименном окне указать требуемое условие. Скопировать результат работы фильтра в файл ОтчетName.odt.
и в одноименном окне указать требуемое условие. Скопировать результат работы фильтра в файл ОтчетName.odt.
4. В ТаблСессия отфильтровать записи с отличниками и хорошистами. Результат скопировать в Отчет.
|
|
|
Задание 4. Сортировка данных в таблицах
1. Отсортировать записи ТаблСтудент по фамилии в алфавитном порядке. Для этого: открыть ТаблСтудент, выделить поле «Фамилия», щелкнуть по кнопке  панели инструментов и проконтролировать полученный результат. Скопировать его в файл ОтчетName.odt.
панели инструментов и проконтролировать полученный результат. Скопировать его в файл ОтчетName.odt.
2. Аналогично отсортировать записи ТаблСтудент по вступительному баллу в порядке убывания. Результат скопировать в файл ОтчетName.odt.
Задание 5. Обработка данных с помощью запросов
1. Создать запрос на выборку к ТаблСтудент. Для этого:
- в окне База Данных щелкнуть по пиктограмме Запросы (откроется вкладка Запросы);
- на вкладке Задачи щелкнуть по пиктограмме Создать запрос в режиме дизайна;
- появится бланк запроса и окно Добавить таблицу или запрос;
- выделить нужную таблицу (в данном случае ТаблСтудент) и нажать на кнопку Добавить;
- закрыть окно Добавить таблицу или запрос м перейти к работе с бланком (рис. 8.7);
|


Рис. 8.7. Бланк запроса ЗапрСтудент.
-  верхней части бланка Запрос1 отразится структура объекта ТаблСтудент. Двойной щелчок по нужному полю переносит его название в нижнюю часть бланка. Отразить таким образом в запросе1 поля «КодСтуд», «Фамилия», «Пол» и «Возраст» как показано на рисунке 8.7;
верхней части бланка Запрос1 отразится структура объекта ТаблСтудент. Двойной щелчок по нужному полю переносит его название в нижнюю часть бланка. Отразить таким образом в запросе1 поля «КодСтуд», «Фамилия», «Пол» и «Возраст» как показано на рисунке 8.7;
- нажать на кнопку Выполнить запрос и проконтролировать результат работы;
- сохранить запрос при закрытии под именем ЗапрСтудент.
2. Используя запрос ЗапрСтудент, в режиме дизайна вывести список студентов старше 18 лет (>18). Записи отсортировать по фамилии в порядке возрастания. В списке не показывать на экране поле «Пол». Для этого:
- вызвать контекстное меню по пиктограмме ЗапрСтудент и в писке команд выбрать Изменить;
- в открывшемся бланке ЗапрСтудент установить требуемые условие (критерий), сортировку, снять флаг Видный (см. рис. 8.7), выполнить запрос, нажав на клавишу F5;
- сохранить ЗапрСтудент с внесенными изменениями;
- открыть ЗапрСтудент, и скопировать полученный результат в файл ОтчетName.odt.
3. Аналогично п. 2 создать запрос к таблице ТаблСтипендия, в котором отразить результаты и величину стипендии студентов, сдавших сессию на «отлично» и «хорошо» (условие ‘отл’ ИЛИ ‘хор’). Сохранить запрос под именем ЗапрХорошисты. Полученные результаты скопировать в файл ОтчетName.odt.
4. На базе таблиц СтудентСессияСтипендия создать запрос, со следующими полями:
- из ТаблСтудент – «КодСтуд», «Фамилия», «ВступитБалл»;
- из ТаблСессия – «Результат»;
- из ТаблСтипендия – «Стипендия»;
- отсортировать по полю «Стипендия» по убыванию с условием всех, кто поучает стипендию (>0);
- выполнить запрос (клавишей F5) и сохранить его под именем ЗапрУспевающие;
- полученные результаты скопировать в файл ОтчетName. odt.
5. На базе ТаблСтудент создать ЗапрСортировка, в котором отразить поля «Фамилия», «Возраст» и «ВступитБалл». Установить для поля «Возраст» сортировку по возрастанию, а для поля «ВступитБалл» сортировку по убыванию. Результаты скопировать в файл ОтчетName. odt
6. В соответствии с номером варианта (табл. 8.1) создать запросы на отбор соответствующей информации из базы данных. Сохранить их под именами ЗапрЗадача1, ЗапрЗадача2, ЗапрЗадача3.
Табл. 8.1
| N | Задачи |
| Список хорошистов со вступительным баллом более 85 | |
| Записи 19-летних женщин и 20-летних мужчин | |
| Фамилии студентов, получающих высокую стипендию | |
| Список отличников со вступительным баллом менее 95 | |
| Записи 18- и 20-летних мужчин | |
| Фамилии студентов, получающих маленькую стипендию | |
| Список троечников со вступительным баллом менее 80 | |
| Записи 19-летних мужчин и 20-летних женщин | |
| Оценки студентов, получающих максимальную стипендию | |
| Список хорошистов со вступительным баллом более 80 | |
| Записи 18-летних женщин и 19-летних мужчин | |
| Оценки студентов, получающих самую низкую стипендию | |
| Список хорошистов и отличников со вступительным баллом более 85 | |
| Записи 19-летних мужчин и 20-летних женщин | |
| Вступительные баллы студентов, получающих самую высокую стипендию | |
| Список отличников со вступительным баллом более 80 | |
| Записи 18 и 19-летних женщин | |
| Коды студентов, получающих самую высокую стипендию | |
| Список хорошистов и троечников со вступительным баллом менее 85 | |
| Записи 18 и 20-летних женщин | |
| Вступительные баллы студентов, получающих самую низкую стипендию | |
| Список троечников со вступительным баллом менее 80 | |
| Записи 19 и 20-летних женщин | |
| Коды студентов, получающих самую низкую стипендию | |
| Список отличников и троечников со вступительным баллом менее 85 | |
| Записи 17- и 20-летних мужчин | |
| Фамилии студентов, получающих стипендию | |
| Список двоечников и троечников со вступительным баллом менее 80 | |
| Записи 18-летних мужчин и 20-летних женщин | |
| Имена студентов, получающих сдавших экзамены на хорошо и отлично | |
| Список троечников со вступительным баллом менее 80 | |
| Записи 19-летних женщин и 20-летних мужчин | |
| Оценки мужчин с самым высоким вступительным баллом | |
| Список 18 -летних мужчин | |
| Записи хорошистов со вступительным баллом менее 90 и двоечников со вступительным баллом менее 80 | |
| Оценки студентов женского пола с самым высоким вступительным баллом |
7. Результаты решения задач скопировать в ОтчетName.odt.
Задание 6. Работа с формами
1. Используя ТаблСессия, создать форму. Для этого:
- в окне База Данных щелкнуть по пиктограмме Формы;
- на вкладке Задачи щелкнуть по пиктограмме Использовать мастер для создания формы (появится окно Мастер форм);
-  на 1-м этапе (Выборполя) из списка Таблицы или запросы выбрать объект ТаблСессия;
на 1-м этапе (Выборполя) из списка Таблицы или запросы выбрать объект ТаблСессия;
-  выделяя нужные поля из существующих в ТаблСессия и, используя кнопку перехода, перевести поля «КодСтуд»,…, «Результат» в бланк Формы (рис. 8.8) нажать на кнопку Дальше;
выделяя нужные поля из существующих в ТаблСессия и, используя кнопку перехода, перевести поля «КодСтуд»,…, «Результат» в бланк Формы (рис. 8.8) нажать на кнопку Дальше;

Рис. 8.8. Окно Мастер форм.
- перейти на 5-й этап (Расположить элементы управления) и выбрать понравившееся расположение полей на форме и нажать на кнопку Дальше;
- на 6-м этапе (Установка источника данных) установить переключатель Форма для отображения всех данных и нажать на кнопку Дальше;
- на 7-м этапе (Применить стили) подобрать понравившуюся заливку формы и обрамление поля;
- на 8-м этапе задать имя сформированной формы, например, ФормаСессия нажать на кнопку Готово. Скопировать созданную форму в ОтчетName.odt.
2. Открыть ФормаСессия, найти из списка записи с оценками «2» и отредактировать эти оценки на любые другие, большие, чем 2 (Студент пересдал экзамен). Закрыть ФормаСессия и убедиться в коррекции оценок в объекте ТаблСессия.
3. Используя ЗапрУспевающие, создать с помощью мастера форму, в которой отразить поля «КодСтуд», «Фамилия», «Результат», «Стипендия». Стиль оформления формы выбрать на свой вкус. Сохранить её под именем ФормаУспевающие и скопировать в ОтчетName.odt.
4. Используя ТаблСтудент, создать с помощью мастера новую форму, оформить ее произвольным образом. Сохранить под именем ФормаСтудент и скопировать в ОтчетName.odt.
Задание 7. Вывод информации
1. Отчеты создаются подобно формам. Если для создания отчетов не хватает данных, то сначала создаются необходимые запросы (ЗапрОтчет), а затем на базе последних, с помощью мастера готовятся отчеты. Для создания отчетов в окне База Данных щелкнуть по пиктограмме Отчеты. На вкладке Задачи щелкнуть по пиктограмме Использовать мастер для создания отчетов (появится окно Мастер отчетов). Используя 6 этапов можно оформить отчет по своему желанию.
2. Подготовить Отчёты (1-3) в виде следующих списков:
- студентов («Фамилия», «Имя», «Отчество»), сдавших сессию только на «отлично»;
- студентов («Фамилия», «Имя», «Отчество»), сдавших сессию без троек и получающие стипендии, соответствующие результатам сдачи сессии;
- студентов («КодСтуд», «Фамилия», «Имя», «Отчество»), имеющих хотя бы одну неудовлетворительную оценку в сессию;
3. Вывести «Отчёт» о своей собственной успеваемости.
4. Все Отчёты скопировать в ОтчетName.odt для контроля.
Задание 8. Работа с вычисляемыми полями
Задача1. Используя таблицу ТаблСтудент, отобразить для каждого пола (группа мужчин и группа женщин) максимальный, минимальный, суммарный вступительные баллы, а также количество студентов мужского и женского пола. Для этого:
- создать запрос под именем Статистика, в котором отразить поле «Пол» и 4 поля «ВступитБалл»;
- открыть его в режиме дизайна и воспользоваться в бланке запроса списком Функция;
- в поле «Пол» установить значение Group (групповые операции);
- из списка Функции каждого из 4 полей «ВступитБалл» выбрать соответствующие заданию функции (см. рис. 8. 9). Просмотреть результат, нажав на клавишу F5;
- результат работы скопировать в ОтчетName. odt для контроля.
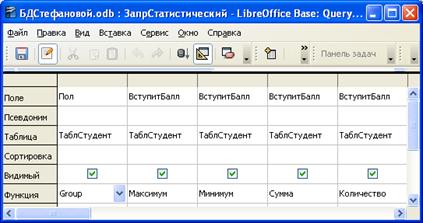
Рис. 8.9. Бланк статистического запроса.
Задача2. Вычислить минимальный и максимальный баллы сдачи экзаменационной сессии студентами в группах 18 лет, 19 лет и 20 лет. Результат работы скопировать в ОтчетName. odt.
Задача3. Вычислить суммарную стипендию студентов в каждой из групп категорий отличники, хорошисты, троечники. Результат работы скопировать в ОтчетName.odt.
Задача4. Вычислить суммарный и средний баллы сдачи экзаменационной сессии. Для этого:
- создать запрос под именем ЗапрБазовый, в котором отразить поля «Фамилия», «Оценка1», «Оценка2», «Оценка3», «Оценка4»;
- перейти на вкладку Отчеты и, используя мастер для создания отчетов, выбрать из списка Таблицы и запросы запрос ЗапрБазовый;
- на 1 этапе переместить все поля из ЗапрБазовый в создаваемый отчет (2 и 3 этапы пропустить);
- на 4 этапе произвести сортировку отчета по полю «Фамилия» по возрастанию;
- на 5 этапе выбрать стиль отчета – колоночный;
- на 6 этапе озаглавить отчет ОтчетУспеваемость и закрыть мастер отчетов;
- с помощью команды Изменить в контекстном меню по пиктограмме ОтчетУспеваемость открыть созданный отчет в режиме дизайна;
- выделить поочередно поля «Фамилия», «Оценка1», … «Оценка4» и, используя справа от бланка вкладку Общие свойства установить ширину полей порядка 5 – 6 см (см. рис. 8.10);
- на панели Элементы управления отчетов найти и щелкнуть по пиктограмме Текстовое поле;
- мышью поочередно очертить 4 прямоугольные области: две для текста (Сумма и Среднее) в области Верхнего колонтитула и 2 – в области Данных для расчета показателей (рис. 8.10);
- выделить область первую область ввода данных, открыть вкладку Данные и щелкнуть по кнопке вызова Мастера функции; в категории Text найти функцию TEXT(), ввести в качестве аргумента символы “Сумма” и нажать на кнопку ОК. Результат ввода представлен на рисунке 8.10.
- аналогично во вторую область ввести функцию =TEXT(“Среднее”) значение.
- выделить 3-ю область ввода данных для расчета суммы, открыть вкладку Данные и щелкнуть по кнопке вызова Мастера функции; в категории Mathematical найти функцию SUM (), ввести выражение =SUM([Оценка1];[Оценка2];[Оценка3];[Оценка4]) и нажать на кнопку ОК;
- аналогично в четвертое поле данных ввести функцию =AVERAGE(…).
- отчет закрыть с сохранением, а результат работы скопировать в ОтчетName.odt.
|
|

|



|

Рис. 8.10. Бланк отчета успеваемости в режиме дизайна.
Задача5. С нового года планируется повышение стипендии на 20% всем категориям студентов, получающим стипендию, по отношению к исходной базовой стипендии. Рассчитать новый размер стипендии. Для этого:
- создать ЗапрНовый с полями «Фамилия», «Имя», «Отчество», «Стипендия»;
- на базе этого запроса создать ОтчетНовый;
- в отчете отобразить все поля из запроса, столбец «Стипендия» отсортировать по убыванию и выбрать стиль отчета – табличный;
- в режиме дизайна с помощью панели Элементы управления отчетов и кнопки Текстовое поле добавить два поля: первое в области Шапки, второе – в области Данных (см. рис. 8.11);
- в первое поле данных ввести функцию TEXT("Новая стипендия"), во второе – формулу = (120*[Стипендия]/100);
- с помощью вкладки Общие свойства и команды форматирование установить формат полей «С т ипендия» и «Новая стипендия» денежный.
- отчет закрыть с сохранением, а результат работы скопировать в ОтчетName. odt.

Рис. 8.11. Фрагмент отчета расчета новой стипендии в режиме дизайна.
Пример контрольного теста «Системы управления базами данных»
Комплекс программ, реализующих управление базой данных и контроль доступа к данным, называется …
Укажите полный состав СУБД:
пакеты прикладных программ
языковые средства
обслуживающий персонал
администратор
все ответы правильные
Укажите модель, не поддерживаемую СУБД:
иерархическая
сетевая
аналитическая
реляционная
объектно-ориентированная
Модель представления данных в виде древовидной структуры:
Модель представления данных в виде произвольного графа:
Модель представления данных в виде двумерной таблицы является:
объектно-ориентированной
реляционной
иерархической
сетевой
векторной
Модель представления данных сложной структуры, предназначенных для создания крупных БД, является:
сетевой
объектно-ориентированной
реляционной
иерархической
алгоритмической
Аналогом реляционной базы данных может быть:
упорядоченные данные
двумерная таблица
вектор
неупорядоченные данные
неструктурированные данные
Укажите все (4) преимущества реляционной модели данных:
простота организации
удобство реализации на ЭВМ
возможность формирования гибкой схемы БД
наличие теоретического обоснования
зависимость скорости работы БД от сложности структур данных в ней
зависимость скорости работы БД от числа таблиц в ней
Укажите многопользовательскую СУБД:
FoxPro Base Paradox Oracle MS Access
При соответствии записи одной таблицы одной записи второй таблицы, отношения называются:
один к одному
один ко многим
многие ко многим
субъективными
объективными
При соответствии записи одной таблицы нескольким записям другой таблицы отношения называются:
один к одному
один ко многим
многие ко многим
субъективными
объективными
При соответствии записи одной таблицы нескольким записям другой таблицы и наоборот отношения называются:
один к одному
один ко многим
многие ко многим
субъективными
объективными
Нормализации отношений не свойственно:
устранение дублирования
обеспечение непротиворечивости данных
форматирование данных
уменьшение трудозатрат на введение данных
уменьшение трудозатрат на корректировку БД
Укажите все условия целостности БД:
неполная информация в записях
пустая запись в дочерней таблице
ключевые поля принадлежат одной БД
одинаковый тип данных ключевых полей
наличие уникального ключа
Безопасность СУБД не обеспечивается:
шифрованием прикладных программ
шифрованием данных
паролем
ограничением уровня доступа к БД и отдельной таблице
установкой атрибута файла "только для чтения"
Производительность СУБД не оценивается:
временем выполнения запросов
временем генерации отчетов
затратами на поддержание БД в рабочем состоянии
скоростью поиска информации
скоростью выполнения операций обновления, вставки, удаления данных
Первичным ключом называется:
первый столбец таблицы
столбец Фамилия
строка заголовков таблицы
атрибут отношения, однозначно идентифицирующий запись
первая строка таблицы
В СУБД отсутствует тип данных:
логический числовой денежный векторный дата/время
Для эффективной работы с данными СУБД должна обеспечивать:
архивацию данных
целостность данных
полноту информации
актуальность данных
В СУБД запись в целом определяется:
ячейкой таблицы
уникальным ключом
первым полем
атрибутами
совокупностью полей
Понятия "отношение", "картеж", "атрибут" относятся к основным понятиям..... модели данных:
Иерархической сетевой файловой
Реляционной объектно-ориентированной
Укажите все элементы базы данных:
Таблицы поля записи критерии все ответы правильные
Установите последовательность этапов работы с реляционной СУБД:
создание структуры таблиц
ввод и редактирование данных
обработка данных
вывод информации
Установите последовательность создания структуры таблиц при проектировании БД:
составление генерального списка полей БД
определение типа данных для каждого поля будущей таблицы
распределение списка полей в таблицы по функциональному признаку
устранение избыточного дублирования данных
выделение ключевых полей для взаимосвязанных таблиц
Объектом СУБД не является:
таблица запрос отчет лист
Укажите все возможные операции с данными СУБД:
выборка
добавление
удаление
изменение
все ответы правильные
Структура таблицы реляционной БД изменится, если:
добавить или удалить поле
изменить имя записи
переименовать таблицу
удалить записи
добавить одну или несколько записей
Над таблицей СУБД не допустима операция:
просмотр
обновление
сортировка
фильтрация
печать
переименование с помощью Проводника Windows
Форма СУБД MS Access позволяет:
вводить данные
отображать данные
выводить несколько записей одновременно
редактировать данные
выводить записи по критерию
Запрос СУБД Base не может:
извлекать данные из таблиц
предоставлять данные пользователю в удобном виде
производить сортировку данных
скрывать отдельные поля
изменять типы данных в таблицах
поля таблиц
кнопки
списки
выключатели
флажки
все ответы правильные
Для форматированного вывода данных на печатающее устройство служат:
таблицы запросы формы отчеты модули
Отчет СУБД Base может содержать:
выборочную информацию из таблиц
вычисляемые поля
итоговые данные на основе информации БД
форматированный вывод информации в удобном для пользователя виде
все ответы правильные
Укажите все правильные свойства полей СУБД Base:
длина поля
формат поля
событийное поле
число десятичных знаков
все ответы правильные
При создании ключа по нескольким полям таблицы используется клавиша:
Установите правильную последовательность действий при переопределении ключа в таблице СУБД:
удалить существующий ключ
открыть в режиме таблицы для исправления дублирующихся значений
вновь назначить ключевое поле
сохранить таблицу
Укажите не обязательное условие для связывания родительской и дочерней таблиц:
одинаковые имена ключевых полей
хотя бы в одной таблице должно быть первичный ключ
связываемые поля должны иметь одинаковый тип данных
связываемые поля числового типа должны иметь одинаковые значения свойства Длина поля
обе таблицы на момент связывания должны быть закрытыми
Укажите все известные способы создания таблиц в СУБД Base:
ввод данных в пустую таблицу
с помощью конструктора
с помощью мастера
из импортируемых таблиц
все ответы правильные
Для выборки нужных данных из одной или нескольких связанных таблиц служит …
Запрос СУБД не может:
извлекать данные из таблиц
предоставлять данные пользователю в удобном виде
производить сортировку данных
производить вычисления по заданному полю
изменять типы данных в таблицах
Укажите все функции запроса:
просмотр и изменения данных
обработка данных
вывод данных на принтер
отбор записей в разнообразных формах
хранение данных
С помощью запроса не выполняется:
отбор данных
сортировка данных
фильтрация данных
простейшие вычисления в таблицах
ввод данных
Укажите все известные в СУБД виды запросов:
выборка
изменение
с параметром
форматирование
построение диаграммы
Укажите назначение простого запроса:
удаление записей из одной или нескольких таблиц
отбор данных из таблиц без изменения данных
добавление записей или полей в таблицах
изменение данных в таблицах
создание новой таблицы на основе данных существующих таблиц
Укажите все функции формы СУБД Base:
вводить данные
отображать данные на экране
выводить несколько записей одновременно
редактировать данные
выводить записи по критерию
Установите порядок следования этапов построения формы с помощью мастера в СУБД Base:
выбор объекта и необходимых полей
выбор внешнего вида расположения элементов на форме
выбор стиля оформления формы
сохранение под уникальным именем
Укажите все структурные элементы формы:
область заголовка
верхний колонтитул
область данных
нижний колонтитул
область примечания
Для форматированного вывода данных на печатающее устройство служит:
Отчет СУБД Base может содержать:
процедуры обработки событий
графические объекты
итоговые данные на основе информации БД
форматированный вывод информации в удобном для пользователя виде
все ответы правильные
Структурным элементом отчета не является:
область заголовка
область данных
область верхнего и нижнего колонтитулов
область ввода выражения
область построения диаграммы
Максимальное число уровней сортировки в СУБД равно …
Укажите объекты СУБД для сортировки информации:
таблицы
формы
запросы
отчеты
все ответы правильные
Невозможно сортировать данные типа:
текстовой
числовой
денежный
дата/время
логический
Укажите объекты СУБД, позволяющие выводить записи по критерию:
таблицы
фильтры
запросы
отчеты
формы
В СУБД Base применяются фильтры:
по возрастанию
по убыванию
расширенный по умолчанию
быстрый по выделенному
автофильтр
В СУБД Base для проверки значения на соответствие указанному шаблону используется:
Between Or And Like SQL
В СУБД Base для проверки значения данных в указанном диапазоне, используются:
Between Or And Like Between.. And
Установите формат выражения в СУБД Base:
=
<функция>>
<имена вычисляемых полей в квадратных скобках>
<операторы в соответствии с приоритетностью выполнения операций>
Укажите всех пользователей баз данных:
программисты
администраторы
системные аналитики
конечные пользователи
коммутаторы
В групповых операциях не используется функция:
SUM() AVERAGE() COUNT() MAX() MIN() ABOVE()
Укажите правильный шаблон фильтрации данных за период от 16.05.11 до 26.05.11 в СУБД Base:
Between #16.05.2011# Or #26.05.2011#
>#16.05.2011# And #26.05.2011#
Between #16.05.2011# And #26.05.2011#
>=#16.05.2011# Or <=#26.05.2011#
Between 16.05.2011 And 26.05.2011
Укажите шаблон фильтрации всех входящих и всех исходящих звонков в СУБД Base:
Like "В*" And Like "И*"
Like "В*" Or Like "И*"
Like "*В" And Like "*И"
Like "*В" Or Like "*И"
Like "*В*" And Like "*И*"
Запрос  определяет:
определяет:
суммарную стоимость образования всех студентов
фамилию студента, оплачивающего образование
суммарную стоимость образования каждого студента
дату оплаты стоимости образования каждого студента
поэтапную оплату образования всех студентов
|
|
|
|
|
Дата добавления: 2014-12-27; Просмотров: 1630; Нарушение авторских прав?; Мы поможем в написании вашей работы!