
КАТЕГОРИИ:
Архитектура-(3434)Астрономия-(809)Биология-(7483)Биотехнологии-(1457)Военное дело-(14632)Высокие технологии-(1363)География-(913)Геология-(1438)Государство-(451)Демография-(1065)Дом-(47672)Журналистика и СМИ-(912)Изобретательство-(14524)Иностранные языки-(4268)Информатика-(17799)Искусство-(1338)История-(13644)Компьютеры-(11121)Косметика-(55)Кулинария-(373)Культура-(8427)Лингвистика-(374)Литература-(1642)Маркетинг-(23702)Математика-(16968)Машиностроение-(1700)Медицина-(12668)Менеджмент-(24684)Механика-(15423)Науковедение-(506)Образование-(11852)Охрана труда-(3308)Педагогика-(5571)Полиграфия-(1312)Политика-(7869)Право-(5454)Приборостроение-(1369)Программирование-(2801)Производство-(97182)Промышленность-(8706)Психология-(18388)Религия-(3217)Связь-(10668)Сельское хозяйство-(299)Социология-(6455)Спорт-(42831)Строительство-(4793)Торговля-(5050)Транспорт-(2929)Туризм-(1568)Физика-(3942)Философия-(17015)Финансы-(26596)Химия-(22929)Экология-(12095)Экономика-(9961)Электроника-(8441)Электротехника-(4623)Энергетика-(12629)Юриспруденция-(1492)Ядерная техника-(1748)
Ms powerpoint
|
|
|
|
Теоретический материал
Запустить программу Ms PowerPoint можно из Главного меню Windows с помощью команды Пуск/Программы/Ms PowerPoint.
Существуют следующие способы создания новой презентации (рисунок 1):

Рисунок 1
1) с помощью мастера автосодержания, предлагающего выбрать в качестве исходного материала презентацию с определенным типовым содержанием и оформлением. Мастера автосодержания предоставляет несколько образцов презентации на различные темы;
2) на основе предлагаемого шаблона оформления, определяющего его композицию, но не включающего содержание;
3) используя пустую презентацию, или, иначе говоря, создавая документ с «нуля».
Создание презентации при помощи Мастера автосодержания
Запуск мастера автосодержания производится из меню Файл/Создать, затем на вкладке Общие следует выбрать Мастера автосодержания и, следуя его указаниям, создавать презентацию (рис. 1).

Рисунок 1-Мастера автосодержания создания презентации
На первом этапе мастер предлагает выбрать вид презентации, затем ее стиль, а потом производится оформление титульного листа. PowerPoint создает образец презентации, в который затем можно добавить собственные слова и рисунки, и отображает его в режиме структура.
Создание презентации на основе Шаблона оформления
PowerPoint предлагает два вида шаблонов – Шаблоны презентации и Шаблоны оформления. Вызываются шаблоны командой из меню Файл/Создать вкладками Презентации и Шаблоны оформления. Используя полосу прокрутки, просмотрите все шаблоны, затем выберите подходящий и нажмите кнопку ОК.
Шаблоны презентации похожи на стандартные шаблона Word. Они содержат наиболее подходящие и принятые для каждой тематики стандарты и служат основой для создания стандартных типов презентации (рис. 2).
Шаблоны оформления не имеют аналогов в других приложениях офисного пакета. Они созданы профессиональными дизайнерами и служат для придания слайдам презентации единообразного эстетического оформления (рис 2).

Рисунок 2 – Выбор шаблона презентации
Создание презентации на основе пустой презентации
Для создание презентации на основе пустой презентации необходимо выполнить команду из меню Файл/Создать, затем перейти на вкладку Общие, дважды щелкнуть по знаку Новая презентация, а затем выбрать разметку для первого слайда (рис. 3).
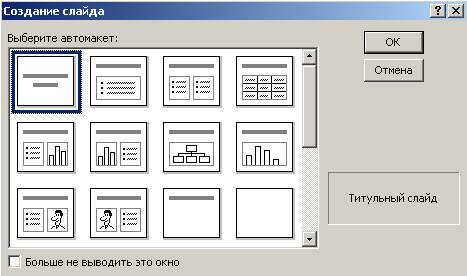
Рисунок 3 – Окно создания слайда
Создание очередного слайда производится командой Вставка/Новый слайд.
Создавая презентацию, можно сэкономить время с помощью дублирования слайдов (команда Вставка/Дублировать слайд).
Сохранение презентации производится с помощью команды Файл/Сохранить.
Слайды можно копировать (Вставка/Слайды из файлов) или перемещать в другие презентации, а также вставлять весь набор слайдов из другой презентации.
Удаление слайда производится командой из меню Правка/Удалить слайд. Чтобы удалить несколько слайдов одновременно, переключитесь в режим сортировщика слайдов или режим структуры, нажмите клавишу [Shift] и, удерживая ее, щелкните поочередно все слайды, затем выберите команду Правка/Удалить.
Анимация текста и объекта позволяет подчеркнуть различные аспекты содержания, управлять потоком информации, а также делает презентацию более привлекательной. Для подготовки и предварительного просмотра анимации текста и объекта выберите команду в меню Показ слайдов/Настройка анимации.
Показ слайдов осуществляется тремя способами:
1) показ слайдов, управляемый докладчиком (режим удобен для показа презентации на большом экране, например при демонстрации доклада; слайды отображаются во весь экран; показ ведет докладчик, который получает полный контроль над презентацией: он может проводить ее вручную или в автоматическом режиме, останавливать ее для записи замечаний и действий).
2) показ слайдов, управляемый пользователем (презентация показывается на малом экране, например при просмотре одним пользователем; слайды отображаются в небольшом окне; имеются команды смены слайдов, а также редактирования, копирования и печати слайдов; в этом режиме для перехода к другому слайду используется полоса прокрутки, причем одновременно может работать другое приложение).
3) автоматический показ слайдов (презентация проводится автоматически, например на выставки; показ осуществляется без ведущего)
Для выбора необходимого способа показа презентации установит соответствующий переключатель в диалоговом окне Показ слайдов/Настройка презентации.
Контрольные вопросы:
1) Как запустить программу Ms PowerPoint?
2) Способы создания презентации?
3) Чем отличаются Шаблоны презентации и Шаблоны оформления?
4) Для чего предназначено дублирование слайдов? С помощью какой команды осуществляется дублирование слайдов?
5) С помощью какой команды можно сохранить презентацию?
6) С помощью какой команды можно копировать слайды?
7) С помощью какой команды можно удалить слайд?
8) Как можно удалить несколько слайдов одновременно?
9) Для чего предназначена анимация текста и объекта? Как применить анимацию текста и объекта?
10) Три способа показа слайдов?
|
|
|
|
Дата добавления: 2014-12-23; Просмотров: 744; Нарушение авторских прав?; Мы поможем в написании вашей работы!