
КАТЕГОРИИ:
Архитектура-(3434)Астрономия-(809)Биология-(7483)Биотехнологии-(1457)Военное дело-(14632)Высокие технологии-(1363)География-(913)Геология-(1438)Государство-(451)Демография-(1065)Дом-(47672)Журналистика и СМИ-(912)Изобретательство-(14524)Иностранные языки-(4268)Информатика-(17799)Искусство-(1338)История-(13644)Компьютеры-(11121)Косметика-(55)Кулинария-(373)Культура-(8427)Лингвистика-(374)Литература-(1642)Маркетинг-(23702)Математика-(16968)Машиностроение-(1700)Медицина-(12668)Менеджмент-(24684)Механика-(15423)Науковедение-(506)Образование-(11852)Охрана труда-(3308)Педагогика-(5571)Полиграфия-(1312)Политика-(7869)Право-(5454)Приборостроение-(1369)Программирование-(2801)Производство-(97182)Промышленность-(8706)Психология-(18388)Религия-(3217)Связь-(10668)Сельское хозяйство-(299)Социология-(6455)Спорт-(42831)Строительство-(4793)Торговля-(5050)Транспорт-(2929)Туризм-(1568)Физика-(3942)Философия-(17015)Финансы-(26596)Химия-(22929)Экология-(12095)Экономика-(9961)Электроника-(8441)Электротехника-(4623)Энергетика-(12629)Юриспруденция-(1492)Ядерная техника-(1748)
Ход работы. 1. Подберите картинку с изображением калькулятора и фотографии (или фотоаппарата)
|
|
|
|
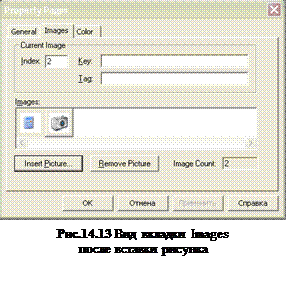 1. Подберите картинку с изображением калькулятора и фотографии (или фотоаппарата). Внутри папки Лабораторная_работа_№14 создайте папку Images, в которой сохраните эти картинки с соответствующими названиями в формате bmp, например Photo.bmp или Calckul9tor.bmp.
1. Подберите картинку с изображением калькулятора и фотографии (или фотоаппарата). Внутри папки Лабораторная_работа_№14 создайте папку Images, в которой сохраните эти картинки с соответствующими названиями в формате bmp, например Photo.bmp или Calckul9tor.bmp.
Теперь необходимо установить дополнительные элементы управления в окне ToolBox.
2. Выберите команду Project - Components
3. На вкладке Controls установите флажки у следующих компонентов: Microsoft Windows Common Controls 6.0 (SP6). В результате в окне ToolBox появится несколько дополнительных элементов, среди которых  - ToolBar (панель инструментов) и
- ToolBar (панель инструментов) и  - I mageList (список картинок).
- I mageList (список картинок).
4. Разместите элементы ToolBar и ImageList на форме. При этом ToolBar сразу «прилипнет» к верхнему краю формы (Рис.14.12).
5. Щелкните правой клавишей мыши по ImageList и выберите опцию Properties.
6. В окне Property Pages выберите вкладку Images.
7. Щелкните по кнопке Insert Picture и найдите в появившемся окне нужную папку с картинками (в нашем случае папка Images, которую Вы создали в папке с данной лабораторной работой).
8. Выбранная картинка появится в поле Images, а в поле Index появится ее порядковый номер – 1. Аналогично вставьте вторую картинку, ее индекс – 2 и т.д. (Рис.14.13). Закончив, щелкните на кнопке OK.
9. Щелкните правой клавишей мыши по расположенному на форме компоненту ToolBar. Выберите опцию Properties.
10. В открывшемся окне Property Pages выберите вкладку General (Рис.14.14).
11. В списке ImageList выберите ImageList1 (Рис.14.14).
12. Откройте вкладку Buttons (Рис.14.15).
13. Щелкните по кнопке Insert Button. В поле Index появится 1.

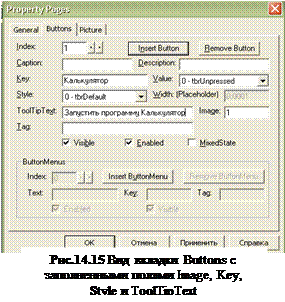 14. Далее выберите стиль кнопки (с помощью кнопки Style) (в примере оставлен по умолчанию 0)
14. Далее выберите стиль кнопки (с помощью кнопки Style) (в примере оставлен по умолчанию 0)
15. В поле Image введите индекс картинки из ImageList, которую Вы хотите поместить на кнопку.
16. В поле Key введите любое слово, по которому в дальнейшем, как по имени, будет происходить обращение к этой кнопке (например, Калькулятор).
 17. Также заполните поле ToolTipText. Информация, введенная в это поле, будет отображаться в виде подсказки при подведении мыши к кнопке (Рис.14.15).
17. Также заполните поле ToolTipText. Информация, введенная в это поле, будет отображаться в виде подсказки при подведении мыши к кнопке (Рис.14.15).
18. Проведите аналогичные действия для второй кнопки. Закончив, нажмите на кнопке OK. Вид приложения после добавления панели инструментов показан на Рис.14.16.
Осталось запрограммировать работу кнопок на панели инструментов.
Так как мы уже запрограммировали действия, которые должны выполняться при выборе той или иной программы в меню (Калькулятор, Альбом), то нет необходимости описывать заново программный код для панели инструментов. Для этого воспользуемся функцией Call - функцией вызова общей процедуры.
19. Щелкните два раза левой клавишей мыши на созданной панели инструментов и наберите в открывшемся окне следующий программный код (необходимые комментарии приведены в кавычках):
Private Sub Toolbar1_ButtonClick(ByVal Button As MSComctlLib.Button)
Select Case Button.Key 'В зависимости о того, по какой кнопке
'выполнен щелчок мышью, вызывается
'соответствующая процедура
Case "Калькулятор"
Call itmКалькулятор_Click 'Процедура Call вызывает выше созданную
'процедуру itmКалькулятор_Click
Case "Фотоальбом"
Call itmФотоальбом_Click 'Процедура Call вызывает выше созданную
'процедуру itmФотоальбом_Click
|
|
|
|
|
Дата добавления: 2014-12-23; Просмотров: 380; Нарушение авторских прав?; Мы поможем в написании вашей работы!