
КАТЕГОРИИ:
Архитектура-(3434)Астрономия-(809)Биология-(7483)Биотехнологии-(1457)Военное дело-(14632)Высокие технологии-(1363)География-(913)Геология-(1438)Государство-(451)Демография-(1065)Дом-(47672)Журналистика и СМИ-(912)Изобретательство-(14524)Иностранные языки-(4268)Информатика-(17799)Искусство-(1338)История-(13644)Компьютеры-(11121)Косметика-(55)Кулинария-(373)Культура-(8427)Лингвистика-(374)Литература-(1642)Маркетинг-(23702)Математика-(16968)Машиностроение-(1700)Медицина-(12668)Менеджмент-(24684)Механика-(15423)Науковедение-(506)Образование-(11852)Охрана труда-(3308)Педагогика-(5571)Полиграфия-(1312)Политика-(7869)Право-(5454)Приборостроение-(1369)Программирование-(2801)Производство-(97182)Промышленность-(8706)Психология-(18388)Религия-(3217)Связь-(10668)Сельское хозяйство-(299)Социология-(6455)Спорт-(42831)Строительство-(4793)Торговля-(5050)Транспорт-(2929)Туризм-(1568)Физика-(3942)Философия-(17015)Финансы-(26596)Химия-(22929)Экология-(12095)Экономика-(9961)Электроника-(8441)Электротехника-(4623)Энергетика-(12629)Юриспруденция-(1492)Ядерная техника-(1748)
End Sub. 20. Анализируя код, можно заметить, что первые 16 строк осуществляют последовательный выбор ячеек столбца A и ввод в них текстовой информации
|
|
|
|
20. Анализируя код, можно заметить, что первые 16 строк осуществляют последовательный выбор ячеек столбца A и ввод в них текстовой информации. Но данный фрагмент кода можно упростить, заменив каждую пару операторов одним оператором. Например, два оператора
Range("A2").Select
ActiveCell.FormulaR1C1 = "Зарплата"
можно заменить одним оператором:
Range("A2").Value = "Зарплата"
Аналогичные замены могут быть выполнены и для остальных 14 строк.
21. Осуществите вышеприведенную замену, а также замените другие 14 строк кода.
22. Сохраните изменения.
23. Переключитесь на рабочую книгу Excel и проверьте работоспособность макроса.
24. Проверив работоспособность внесенных изменений, вернитесь в Microsoft Visual Basic для внесения следующих изменений.
25. Замените операторы
Range("B8").Select
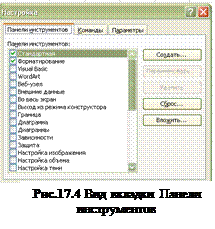 ActiveCell.FormulaR1C1 = "=SUM(R[-6]C:R[-2]C)"
ActiveCell.FormulaR1C1 = "=SUM(R[-6]C:R[-2]C)"
одним оператором:
Range("B8").FormulaLocal = " =СУММ(B2:B6)"
26. Сохраните изменения.
27. Переключитесь на рабочую книгу Excel и проверьте работоспособность макроса.
28. Убедившись в работоспособности макроса, среду Visual Basic можно закрыть, оставив открытой только книгу Excel.
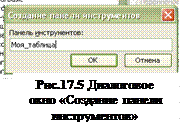 Осталось снабдить макрос кнопкой на панели инструментов для возможности его упрощенного запуска (не через пункт меню).
Осталось снабдить макрос кнопкой на панели инструментов для возможности его упрощенного запуска (не через пункт меню).
29. Выберите команду Вид → Панели инструментов → Настройка, где выбираем вкладку Панели инструментов (Рис.17.4).
30.  На этой вкладке нажимаем кнопку «Создать», и открываем диалоговое окно «Создание панели инструментов» (Рис.17.5).
На этой вкладке нажимаем кнопку «Создать», и открываем диалоговое окно «Создание панели инструментов» (Рис.17.5).
31. Задаем в этом окне название кнопки для макроса и нажимаем ОК.
32. Созданная панель инструментов отображается в списке панелей инструментов. Остается добавить в нее соответствующие команды, для чего переходим на вкладку «Команды» (Рис.17.6).
33. 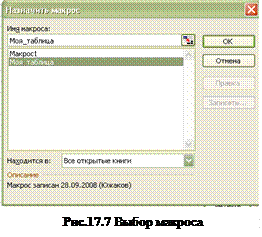 Выбираем Настраиваемую кнопку и перетаскиваем ее на расположенную рядом с окном появившуюся панель.
Выбираем Настраиваемую кнопку и перетаскиваем ее на расположенную рядом с окном появившуюся панель.
34. В активизировавшейся кнопке «Изменить выделенный объект» выбираем команду «Назначить макрос». Открывается одноименное окно (Рис.17.7).
35. Выбираем соответствующий макрос (в нашем случае «Моя_таблица») и нажимаем ОК.
36. Перетаскиваем созданную панель инструментов к верхней части открытого окна программы Excel, располагая ее рядом с открытыми панелями (Рис.17.8).
37.  Проверьте работоспособность созданной панели инструментов.
Проверьте работоспособность созданной панели инструментов.
38. Сохраните изменения в файле под именем ЛР 17.3.xls.
|
|
|
|
|
Дата добавления: 2014-12-23; Просмотров: 386; Нарушение авторских прав?; Мы поможем в написании вашей работы!