
КАТЕГОРИИ:
Архитектура-(3434)Астрономия-(809)Биология-(7483)Биотехнологии-(1457)Военное дело-(14632)Высокие технологии-(1363)География-(913)Геология-(1438)Государство-(451)Демография-(1065)Дом-(47672)Журналистика и СМИ-(912)Изобретательство-(14524)Иностранные языки-(4268)Информатика-(17799)Искусство-(1338)История-(13644)Компьютеры-(11121)Косметика-(55)Кулинария-(373)Культура-(8427)Лингвистика-(374)Литература-(1642)Маркетинг-(23702)Математика-(16968)Машиностроение-(1700)Медицина-(12668)Менеджмент-(24684)Механика-(15423)Науковедение-(506)Образование-(11852)Охрана труда-(3308)Педагогика-(5571)Полиграфия-(1312)Политика-(7869)Право-(5454)Приборостроение-(1369)Программирование-(2801)Производство-(97182)Промышленность-(8706)Психология-(18388)Религия-(3217)Связь-(10668)Сельское хозяйство-(299)Социология-(6455)Спорт-(42831)Строительство-(4793)Торговля-(5050)Транспорт-(2929)Туризм-(1568)Физика-(3942)Философия-(17015)Финансы-(26596)Химия-(22929)Экология-(12095)Экономика-(9961)Электроника-(8441)Электротехника-(4623)Энергетика-(12629)Юриспруденция-(1492)Ядерная техника-(1748)
Поиск информации в компьютере
|
|
|
|
Основные операции с файлами и каталогами в программе Проводник. Поиск файлов. Параметры поиска. Дополнительные возможности поиска.
Практическая работа №13
ТЕМА 6 ОСНОВЫ ОПЕРАЦИОННЫХ СИСТЕМ И СЕТЕЙ
Краткие теоретические сведения:
Для запуска проводника следует выбрать команду главного меню Windows Другие программы * Стандартные * Проводник (More Programs * Accessories * Windows Explorer). После запуска программы на рабочем столе появится ее окно, внешний вид которого может значительно различаться, в зависимости от настроек программы.
В верхней части окна программы, как и во всех других программах, расположен заголовок. В качестве названия в заголовке используется имя текущей папки, с которой проводник работает в настоящее время. Ниже расположены меню и панели инструментов, с помощью которых вы можете выполнять различные действия с файлами и папками компьютера. Возможно, на вашем компьютере некоторые кнопки на панели инструментов будут сопровождаться надписями, поясняющими назначение данных кнопок. Поле Адрес (Address) позволяет вводить полный путь к файлу или папке для быстрого доступа к ним.
Основные операции с файлами и каталогами в программе Проводник: копирование, перемещение, переименование файлов и папок, создание новых папок, файлов и ярлыков и их удаление.
Чтоб создать папку, файл или ярлык, требуется, прежде всего, путем перемещение по папкам и дискам вашего компьютера перейти к папке, в которой вы будете создавать новый объект. После этого нужно вызвать вспомогательное меню, щелкнув правой кнопкой мыши на свободном месте в правой части окна проводника, где расположен список содержимого текущей папки. В появившемся меню следует выбрать команду Создать (New). Также можно выбрать команду меню программы Файл * Создать (File * New), в любом случае на экране появится вспомогательное меню с перечнем объектов, которые вы можете создать.
Часто бывает, что имя файла известно не полностью. В этом случае при поиске недостающую часть имени или расширения файла заменяют специальными символами подстановки. Символ * заменяет любое количество любых символов, например, поиск по шаблону *.* задает поиск всех файлов. Часто применяют шаблоны типа *.htm или *.doc, то есть шаблоны поиска всех файлов заданного типа. Символ? в шаблоне замещает только один, но любой символ, например, по шаблону Д?м будут найдены файлы Дом и Дым. Если имя файла имеет внутри пробелы, например, состоит из нескольких слов, то при поиске это имя необходимо заключать в кавычки, например "Любимая песня.wav".
Поиск информации в Windows XP удобно проводить, выбрав команду главного меню Найти (Search). При этом будет запущен проводник Windows в режиме поиска файлов и папок. Если вы уже работаете с проводником, то можете запустить поиск искомого файла, не выходя из этой программы. Чтобы воспользоваться средствами поиска информации, нужно нажать кнопку на панели инструментов проводника. При этом кнопка зафиксируется в нажатом состоянии, а в левой части окна программы появится панель с группой элементов управления для настройки поиска. С их помощью вы можете задать критерии поиска и дать команду начала процедуры поиска нужного файла.
Наиболее часто файлы ищут по имени и типу, то есть по их расширению. Если известно имя файла вместе с расширением, его вводят в верхнее поле ввода. В открывающемся списке Где искать (Folder) выбирается диск или папка, в которой предполагается произвести поиск.
Поиск начинается после нажатия кнопки Найти (Search Now). По мере нахождения нужных файлов и папок, их значки будут появляться в правой части окна проводника.
Часто бывает, что вы не знаете имени искомого файла, но знаете дату его создания или его размер. В таком случае вы можете осуществить поиск по этим параметрам файла. Данные возможности поиска устанавливаются с помощью дополнительных полей настройки, которые появляются в панели поиска при щелчке мышью на ссылке Параметры поиска (Search Options). Вид поиска задается с помощью установки соответствующих флажков. При установке конкретных флажков, под ними появляются дополнительные поля для уточнения критериев поиска. Установите флажок Дата (Date), и ниже появятся поля для настройки поиска по дате файла.
Если установить флажки Тип (Туре) и Размер (Size), убрав флажок Дата (Date), в панели появятся другие поля. Как и в случае поиска по дате, вы можете выбрать тип и размер искомого файла. Причем можно указывать минимальный или максимальный размер файла. Последний флажок Дополнительные параметры (Advanced Options) позволяет установить или снять несколько флажков, задающих особенности выполнения поиска. Вы можете задать просмотр при поиске системных папок и скрытых файлов, а можете не искать среди них. Также можно задать поиск во вложенных папках. Если вы уберете этот значок, поиск будет выполняться среди файлов только одной папки. При поиске можно учитывать различие строчных и прописных букв, а можно игнорировать такие различия. Настроив различные параметры поиска, вы можете существенно повысить его эффективность. Щелчок мышью на заголовке рамки Параметры поиска (Search Options) уберет дополнительные поля из панели настройки поиска.
ЗАДАНИЕ:
1. Запустите приложение Проводник.
2. Рассмотрите основные элементы окна.
3. В окне приложения представьте в различном виде объекты на рабочем поле: крупные значки, мелкие значки, список и таблица.
4. Переместите данное окно в верхний правый угол экрана. Измените размер этого окна.
5. 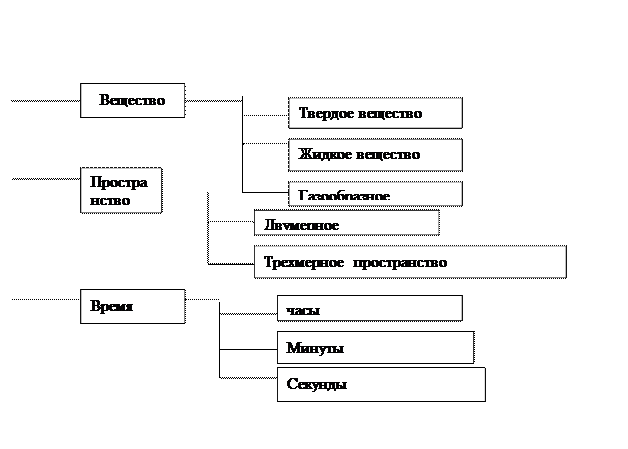 В папке с именем вашей группы создай папку Задания по Windows.
В папке с именем вашей группы создай папку Задания по Windows.
6. В папке Задания по Windows создайте следующую структуру папок (см рисунок 1).
Рисунок 1 Структура папок
7. В папках Твердое вещество, Жидкое вещество и Газообразное вещество создайте по три документа Microsoft Word (имена впишите самостоятельно).
8. Скопируйте документы из папки Твердое вещество в папки Двумерное пространство и часы используя различные способы копирования.
9. Переместите документы из папки Жидкое вещество в папки Трехмерное пространство и Минуты используя различные способы перемещения.
10. Переименуйте все документы в папке часы и переместите их в папку Секунды.
11. Удалите все документы из папки часы.
12. Создайте на рабочем столе ярлык для папки Задания по Windows и для любого документа из папки Секунды.
13. На панели папок разверните все папки в папке с именем вашей группы.
14. В Проводнике переместите папки Двумерное пространство и Трехмерное пространство в папку Вещество используя перетаскивание левой или правой кнопкой мыши, затем скопируйте папки часы, Минуты, Секунды в папку Вещество используя перетаскивание левой или правой кнопкой мыши.
15. Просмотрите свойства файлов в папке Твердое вещество.
16. Произведите поиск удаленных файлов
17. Выделите все файлы в папке Минуты ископируйте ихв папку с именем вашей группы в соседнем компьютере.
18. Закройте приложение Проводник.
Контрольные вопросы:
1. Какие элементы могут находиться на вашем рабочем столе?
2. Как запустить приложение Проводник?
3. Опишите все способы копирования объектов.
4. Опишите все способы перемещения объектов.
5. Опишите все способы переименования объектов.
6. Опишите все способы удаления объектов.
7. Как выделяются смежные и несмежные объекты?
8. Как создать ярлык для папки и приложения?
9. Как переместить и изменить размер окна?
10.Чем отличаются окна приложений Мой компьютер и Проводник? Для чего нужны эти окна?
|
|
|
|
|
Дата добавления: 2015-01-03; Просмотров: 892; Нарушение авторских прав?; Мы поможем в написании вашей работы!