
КАТЕГОРИИ:
Архитектура-(3434)Астрономия-(809)Биология-(7483)Биотехнологии-(1457)Военное дело-(14632)Высокие технологии-(1363)География-(913)Геология-(1438)Государство-(451)Демография-(1065)Дом-(47672)Журналистика и СМИ-(912)Изобретательство-(14524)Иностранные языки-(4268)Информатика-(17799)Искусство-(1338)История-(13644)Компьютеры-(11121)Косметика-(55)Кулинария-(373)Культура-(8427)Лингвистика-(374)Литература-(1642)Маркетинг-(23702)Математика-(16968)Машиностроение-(1700)Медицина-(12668)Менеджмент-(24684)Механика-(15423)Науковедение-(506)Образование-(11852)Охрана труда-(3308)Педагогика-(5571)Полиграфия-(1312)Политика-(7869)Право-(5454)Приборостроение-(1369)Программирование-(2801)Производство-(97182)Промышленность-(8706)Психология-(18388)Религия-(3217)Связь-(10668)Сельское хозяйство-(299)Социология-(6455)Спорт-(42831)Строительство-(4793)Торговля-(5050)Транспорт-(2929)Туризм-(1568)Физика-(3942)Философия-(17015)Финансы-(26596)Химия-(22929)Экология-(12095)Экономика-(9961)Электроника-(8441)Электротехника-(4623)Энергетика-(12629)Юриспруденция-(1492)Ядерная техника-(1748)
Жазбалар бойынша жылжыту батырмалары 1 страница
|
|
|
|
Көршілес не алыс жатқан жазбаға пішіннің ең төменгі жағында орналасқан жылжыту батырмаларымен көшуімізге болады.
| Батырма | Орындалатын әрекет |

| Бірінші жазбаға көшу |

| Бірінші жазбаға кері қарай көшу |

| Бірінші жазбаға алға қарай көшу |

| Ең соңғы жазбаға көшу |

| Жаңа жазба енгізетін таза бетке көшу |
Сонымен қатар, нөмірленген жазбаға көшу үшін Жазба енгізу өрісін қолданамыз. Ол үшін енгізу өрісінде ағымдағы жазба нөмірі мәнін ерекшелейміз, керекті жазба нөмірін енгізіп, Enter пернесін басамыз.
Пішін режимінде мәліметтерді көру үшін пішіннен кесте режиміне көшеміз. Ол үшін Түр/Кесте режимі командасын орындаймыз.
Пішін құрудың альтернативті тәсілдері
MS Access-те пішін құрудың қарапайым тәсілінен басқа альтернативті бірнеше тәсілдер де қолданылады.
· Пішіндер конструкторы. Мұнда мәліметтерді алдын-ала көруге, енгізуге
және түзетуге арналған қасиеттерімен берілген жеке өзіміздің экрандық пішіндерді дайындауға болсады.
· Пішіндер шебері. Таңдалынған өрістер негізінде пішіндерді жеткілікті
жылдам құруға мүмкіндік береді.
· Автопішін: бағанға. Бір немесе бірнеше бағандарға орналасқан пішіндерді
өрістермен бірге құрады.
· Автопішін: таспалы. Таспалы пішінді автоматты түрде құрады.
· Автопішін: кестелік. Кестелік пішінді автоматты түрде құрады.
· Диаграмма. Пішінді диаграммамен құрады.
· Мәліметті кесте. MS Excel мәліметті кестемен пішінді құрады.
MS Access-те пішіндерді бұл тәсілдермен құру үшін бастапқы кезде мына әрекеттер орындалады:
1. Мәліметтер қоры терезесін ашамыз;
2. Мәліметтер қоры терезесінде “Пішіндер” категориясын жандандырамыз;
3. Құру батырмасын басамыз;
4. “Жаңа пішін” сұхбаттасу терезесінде пішінді құру тәсілдері тізімінен
керекті нұсқаны таңдаймыз;
5. Пішінді құрудың автопішін: бағанға, автопішін: таспалы, автопішін:
кестелік және диаграмма нұсқалары үшін пішін құратын кестені көрсетеміз. Ол үшін пішінді құруға арналған нұсқалар тізімінен төмен орналасқан енгізу өрісінде батырманы басамыз және тізімнен қажетті кестені таңдаймыз;
6. ОК батырмасын басамыз.
“Жаңа пішін” сұхбаттасу терезесін ашу, сол сияқты, Қою/Пішін командасын орындау арқылы немесе саймандар қатарында ашылатын Пішін пункті тізімінен Жаңа объект батырмасын басу арқылы орындалады. Пішіндерді тұрғызу бойынша шеберді іске қосу немесе конструктор режимінде пішінді құру үшін “Жаңа пішін” сұхбаттасу терезесін ашу міндетті емес. Жандандырылған “Пішіндер” категориясында мәліметтер қорының терезесінде пішіндерді тұрғызудың керекті нұсқасын таңдасақ болғаны. Таспалы немесе кестелік автопішіндерді құру, жоғарыда қарастырылған баған бойынша орналасқан өрісті автопішіндерді құрумен толық аналогиялы.
Пішіндерді құруға шебердің қолданылуы
Қарапайым автопішіндермен салыстырғанда, шебердің көмегімен құрылған безендіру стилі бойынша әртүрлі пішіндер құрылған кесте өрісінен тұрады.
“Жаңа пішін” сұхбаттасу терезесінде пішіндер шеберін іске қосу үшін пішіндерді құратын нұсқалар тізімінен Пішіндер шеберін таңдап, ОК батырмасын басамыз.
Пішіндер шеберін іске қосқан соң, шебер экранында ағымдағы сұрақтарға жауап беріп, келесі экранға көшу үшін Әрі қарай батырмасын басу керек. Егер қате жіберсек немесе алдыңғы экранның жауабын өзгерткіміз келсе, онда Кейін қарай батырмасын басып, алдыңғы экранға қайта келуге болады. Объектіні құруды жалғастырмау үшін Болдырмау батырмасын басу қажет. Сонымен экрандық пішінді құру үшін пішіндер шеберін іске қостық. Экранға алдағы пішіннің өрісін анықтайтын сұхбаттасу терезесі ашылады. Кестелер және сұраулар тізімін ашуға арналған батырманы басамыз және мәліметтер қорының кестелер тізімінен пішінді құратын кестені таңдаймыз. Осы кезде Мүмкіндікті өрістер тізімінде таңдалынған кестенің барлық өрістері тізімі пайда болады. Бізге берілген тізімнен Таңдалынған өріс тізімінде құрылғалы жатқан пішінге орналастырғымыз келген өрісті апару қажет.
Мүмкіндікті өрістер тізімінде өрісті таңдау үшін оларды белгілейміз, сосын оңға бағытталған жалғыз бағыттауышпен (<) маус батырмасын басып, таңдалған өрістер тізіміне әкелеміз. Егер барлық өрістерді таңдағымыз келсе, онда қос бағыттауышпен батырманы басамыз. Бұдан солға бағытталған бағыттауыштармен батырмаларды қолданып, тізімнен таңдалынған өрістерді шығарып тастай аламыз. Пішіндер шебері тек бір кестенің ғана емес, сонымен қатар бірнеше байланысқан кестелердің өрістерін қолданып, пішіндерді құрады. Бұл жағдайда бірінші кестеден өрісті таңдаған соң, мәліметтер қорының кестелер тізімінен екінші кестені таңдап, Таңдалынған өрістер тізіміне қажетті өрістерді апарамыз. Өрістер тізімінен пішіндерді қалыптастыруды аяқтаған соң, келесі терезеге көшу үшін Әрі қарай батырмасын басамыз. Жалғыз кесте үшін пішінді құрғанда шебердің келесі сұхбаттасу терезесі пішіннің сыртқы түрін көрсетеді. Қажетті опцияны таңдаймыз және Әрі қарай батырмасын басамыз.
Шебер өзіміздің пішін стилін таңдауға мүмкіндік береді. Стильдер нұсқаларынан тұратын тізімнен өзіміздің талаптарға сай келетінін таңдаймыз. Сол жақтан таңдаған стилімізді көреміз, стильді орнықтырған соң, Әрі қарай батырмасын басамыз. Экранда соңғы сұхбаттасу терезесі шығады. Онда құрылатын пішіннің атын енгіземіз.
Пішіндерді баспаға шығару
MS Access-те жұмыс істегенде есептерді немесе кестелерді баспаға шығаруға тура келеді. Алайда, біз пішіндерді де баспаға шығара аламыз. Мұнда жеке жазбаларды, бөлек беттерді немесе пішін түріндегі кестелерден барлық жазбаларды баспадан шығаруға болады. Пішінді баспадан шығармас бұрын, алдын-ала көру терезесін пайдаланып, экранда оның сыртқы түрін көріп алу керек. Сұхбаттасу терезесін ашу үшін Файл/Алдын-ала көру командасын орындаймыз немесе Алдын-ала көру батырмасын басамыз.
Егер беттің қандай да бір бөлігін егжей-тегжейлі көргіміз келсе, маус меңзерін сол жерге апарып, оның батырмасын басамыз. Беттің кішірейтілген түріне қайта келу үшін маустың батырмасын қайта басамыз. Алдын-ала көру режимінен шығу үшін саймандар қатарындағы Жабу батырмасын немесе Esc пернесін басамыз. Нәтижесінде біз конструктор немесе кесте режиміне қайта ораламыз. Беттер бойынша жылжыту үшін терезенің төменгі жағында орналасқан батырмаларды қолданамыз.
Баспадан шығаруға кіріселік
 Жазбаларды баспадан шығарудың ең қарапайым түрі MS Access саймандар қатарындағы
Жазбаларды баспадан шығарудың ең қарапайым түрі MS Access саймандар қатарындағы  Баспа батырмасы арқылы орындалады. Бұл кезде баспадан ағымдағы барлық беттер шығады. Біз өзіміздің қалауымызбен баспа параметрлерін өзгертуімізге болады. Осы мақсатқа Файл/Баспа командаларын таңдау нәтижесінде ашылатын, “Баспа” (cурет 25) сұхбаттасу терезесі арналған. Бұл команда көру және пішіндер конструкторы, алдын-ала көру режимдерінде қолайлы. Қасиеттер батырмасы баспаның қасиеттері терезесін ашуға арналған. Баптау батырмасы бет параметрлерін орнықтыруға арналған сұхбаттасу терезесін ашады.
Баспа батырмасы арқылы орындалады. Бұл кезде баспадан ағымдағы барлық беттер шығады. Біз өзіміздің қалауымызбен баспа параметрлерін өзгертуімізге болады. Осы мақсатқа Файл/Баспа командаларын таңдау нәтижесінде ашылатын, “Баспа” (cурет 25) сұхбаттасу терезесі арналған. Бұл команда көру және пішіндер конструкторы, алдын-ала көру режимдерінде қолайлы. Қасиеттер батырмасы баспаның қасиеттері терезесін ашуға арналған. Баптау батырмасы бет параметрлерін орнықтыруға арналған сұхбаттасу терезесін ашады.
25 - cурет MS Access-тің баспа терезесі
Баспа сұхбаттасу терезесінде көшірме санын, қажет болса баспаға шығатын беттер аралығын көрсетіп, ОК батырмасын басамыз.
Егер бір ғана жазбаны баспаға шығарсақ, онда былай жасаймыз:
1. Көру режимінде баспаға шығатын жазбаға көшеміз.
2. Түзету/Жазбаны ерекшелейміз командасын орындаймыз.
3. Файл/Баспа командасын орындаймыз.
4. Баспа сұхбаттасу терезесінде “Басу” бөлімінен Ерекшеленген жазбалар
командасын таңдаймыз.
5. ОК батырмасын басамыз. Қажетті жазба баспадан шығады.
Пішіндер конструкторының терезесі
Жаңа пішінді құруға пішіндер конструкторы терезесін ашу үшін келесі әрекеттерді орындаймыз:
1. Мәліметтер қоры терезесінде “Пішіндер” категориясын жандандырамыз.
2. Құру батырмасын басамыз.
3. Ашылған “Жаңа пішін” сұхбаттасу терезесінде пішінді құру тәсілдері
тізімінде Конструкторды таңдап, ОК батырмасын басамыз. Экранда пішіндер конструкторы терезесі (26 - сурет) ашылады.
· Экранның жоғарғы жағында саймандар қатарындағы қейбір батырмалар
таныс, ал саймандар қатарының ортаңғы тұсындағылар біз үшін жаңа.
· Келесі қатардағы саймандар қатары мәтінді өңдеуге арналған. Бұл “Пішім”
қатарының көмегімен стильді, шрифті өзгертуге, т.б. арналған.
· Конструктор терезесінің жоғарғы жағында көлденең сызғыш, ал терезенің
сол жағында тік сызғыш орналасқан.
· Экранның оң жағында жылжытылатын элементтер қатары бар. Бұл
элементтер қатарын оның тақырыбына маус батырмасын апарып, басулы күйінде ұстап, жылжытамыз.
· Конструктор терезесі көлденең және тік сызғыштардан тұрады. Олар пішін
торын құрады. Бұл тор кестедегі мәліметтерді енгізу үшін емес, пішіннің объектілерін теңестіруге арналған.
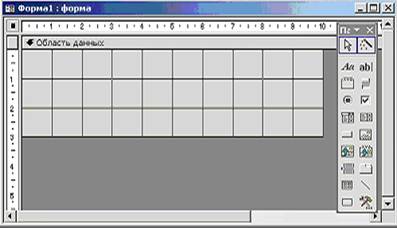
26 - cурет Пішіндер конструкторының терезесі
Пішіндер аймағы
Конструктор терезесін ашқанда пішін бір аймақтан – мәліметтер аймағынан тұрады. Мұнан басқа пішін тақырып аймағынан, ескертуден және жоғарғы және төменгі колонтитулдардан тұрады. Бұл аймақтарды қосу үшін Түр/Пішін тақырыбы/Ескерту және Түр/Колонтитулдар командалары қолданылады. Бұл командаларды орындаған соң, пішіндер конструкторының жұмыс аймағы пайда болады. Қейбір аймақтың мөлшерін өзгерту үшін, маус меңзерін аймақтар арасындағы шекараның жоғарғы жағына апарамыз. Маус меңзері ортасында тік бұрышы бар қарама-қарсы бағыттауыш түрінде ауысқанда маустың батырмасын басылған күйінде ұстап, шекараны жылжытамыз.
Пішіндер конструкторында пішіндер құру
Біз MS Access-те пішінді құрудың бірнеше қарапайым тәсілімен таныстық. Пішінді құру бойынша процесс өзіне төмендегі процедуралардың бәрін немесе бөлігін қосады:
· Мәтінді орналастыру
· Өрістерді орналастыру
· Басқарушы батырмаларын құру
· Сызық, тікбұрыштар және суреттерді орналастыру
· Пішін объектілерінің түсін орналастыру
· Пішін объектілерін жылжыту
Дұрыс емес мәліметтерді енгізу мәліметтер қорында ең жиі кездесетін қателердің бірі. Пішінді тиянақты өңдеп, қателердің көбінің алдын алуға болады. Пішімдерді құрғанда төмендегілерді ескеру керек:
· Басқару элементтерін топтау үшін сызықты және тікбұрышты қолданамыз.
Мұнда қолданушы бір орында мағынасына жақын мәліметтерді енгізеді.
· Басқару элементтерін пішіннің бір бөлігіне жинамау керек. Бұл
информацияны оқуды қиындатады.
· Пішіннің түсінің мәтіні барынша айқын және аз көлемде болуы тиіс.
· Мәліметтерді енгізудің дұрыстығына көз жеткізу керек. Мәліметтерді енгізу
ретін дұрыс қолдану мәліметтерді дұрыс енгізбеудің алдын алады.
· Стандартты информацияны енгізу үшін енгізу қалқасын қолданамыз.
· Сандарды қабылдауды жеңілдету үшін енгізу пішімдерін пайдаланамыз.
Пішінді өңдеудің жалпы сипаттамаларын қарап болып, соң, оны құруға болады. Ол үшін Пішін конструкторы терезесіне кіреміз, “Пішіндер” категориясын жандандырамыз да, мәліметтер қорының терезесінде Конструктор режимінде пішіндердің құрылуы командасын таңдаймыз немесе Конструктор  батырмасын шертеміз.
батырмасын шертеміз.
Ең алдымен пішіннің өз қасиеттерін объект ретінде анықтап алу керек. Әрбір пішіннің MS Access-тің терезесінде орналасуын, мөлшерін, тақырыбын, стилін және қейбір басқа параметрлерін анықтайтын қасиеттері бар. Пішіннің стилін анықтаудан бастайық.
1. Пішіндер конструкторында пішіннің стилін анықтау немесе өзгерту үшін
Пішім/Автопішім командасын орындаймыз немесе саймандар қатарындағы Автопішім батырмасын басамыз. Экранда “Автопішім” (cурет 27) сұхбаттасу терезесі ашылады. Тізімнен стильді таңдап, көру терезесінен оның сыртқы түрін көреміз, қажетті стильді тапқан соң Әрі қарай батырмасын басамыз.
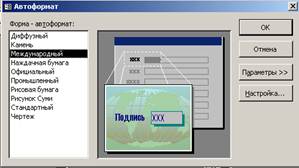
27 - cурет «Автопішім» сұхбаттасу терезесі
2. Пішіннің мөлшерін беру үшін маусты қолданамыз. Пішіннің оң жақ төменгі
бұрышына маус нұсқағышын апарамыз. Бұл кезде меңзер қарама-қарсы бағытталған түр қабылдайды. Маустың батырмасын басып, пішіннің қажетті мөлшерін орнықтырамыз.
3. Пішіннің қалған параметрлерін орнықтыру үшін Түр/Қасиеттер
командасын орындап, қасиеттер терезесін ашамыз. Экранда пішіннің стандартты қасиеттері берілген Қасиеттер терезесі пайда болады.
4. Қасиеттер терезесінің “Макет” жапсырмасына өтеміз. Бұл жапсырмада
пішіннің қасиеттерін түзетіп, пішін терезесінің түрлі параметрлерін беруге болады, мысалы:
· Терезелік менюдің батырмасы қасиеті көмегімен жоғарғы оң жақ бұрышта
терезелік меню батырмаларының бар болуы.
· Терезенің мөлшері батырамалары қасиеті көмегімен терезені
кішірейтілуі және үлкейтілуі батырмаларының бар болуы.
· Жабу батырмасы қасиеті көмегімен пішінді жабу батырмасының
бейнеленуі.
· Ортаға туралау қасиетін Иә деп орнықтырып, пішінді қосымша терезесінің
ортасына орналастыру.
· Қолтаңба қасиетінің өрісіне мәтіннің тақырыбын енгізу арқылы терезенің
тақырыбы.
5. Пішінді кестемен немесе сұраумен енгізу үшін “Мәліметтер”
жапсырмасының Жазбалар көзі қасиеті қолданылады.
6. Егер біз пішінде мәліметтерді өзгертуге тыйым салғымыз келсе, яғни
пішінді тек көру үшін қолданғымыз келсе, Өзгеріске рұқсат ету қасиеті үшін Жоқ мәнін орнықтырамыз. Бұл орнықтыру қолданушыға кестемен немесе сұраумен байланысқан басқару элементтерінің мазмұнын түзетуге мүмкіндік бермейді.
7. Кестеге жаңа жазба қосуға немесе барларды жоюға тыйым салғымыз келсе,
Өріске рұқсат ету немесе Жоюға рұқсат ету қасиеттері үшін Жоқ мәнін орнықтырамыз. Бұл кезде Қою/Жаңа жазба, Жазбалар/Мәліметтер енгізу, Түзету/Жазбаны жою командаларына мүмкіндік болмайды.
Мәтіндік информацияны орналастыру
Экрандық пішінде мәтінді орналастыру элементтер қатарындағы Жазу сайманы көмегімен орындалады. Кез келген мәтіндік информация, яғни тақырыптар, түсіндірме информация мәтін деп аталады. Пішінде мәтінді орналастыру үшін келесі әрекеттер орындалады.
1. Элементтер қатарынан  Жазу сайманын таңдаймыз. Егер экранда бұл қатар болмаса, оны бейнелеу үшін Түр/Саймандар қатары командасын орындап, саймандар қатары тізімінен Элементтер қатары опциясын орнықтырамыз немесе саймандар қатарынан
Жазу сайманын таңдаймыз. Егер экранда бұл қатар болмаса, оны бейнелеу үшін Түр/Саймандар қатары командасын орындап, саймандар қатары тізімінен Элементтер қатары опциясын орнықтырамыз немесе саймандар қатарынан  Элементтер қатары батырмасын басамыз.
Элементтер қатары батырмасын басамыз.
2. Мәтіндік объектінің орналасатын орнына маус нұсқағышын апарып, мәтінді енгіземіз.
3. Мәтінді енгізген соң, Enter пернесін басамыз
4. Құрылған объектіні ерекшелейміз.
5. “Пішім” саймандар қатарын немесе құрылған объект қасиеттері терезесін қолданып, оған дайындаудың шрифт түрін, мөлшерін, шрифт түсін, жақтау түсін, фонның түрі мен түсін және т.б. параметрлерін береміз.
Енгізу өрістерін орналастыру
Пішінді құрудың келесі қадамы оған әртүрлі түрдегі өрістерді қосу болып табылады. Өрістің ең қарапайым түрі – енгізу өрісі. Пішінде енгізу өрісін орналастыру үшін келесі әрекеттерді орындаймыз:
1. Элементтер қатарынан  Өріс сайманын таңдаймыз.
Өріс сайманын таңдаймыз.
2. Өріс орналасатын орынға маусты апарамыз. Пішінде енгізу өрісінен және оның жазуларынан тұратын байланысқан объект пайда болады.
3. Енгізу өрісін ерекшелейміз және ол үшін қасиеттер терезесін ашамыз.
 4.Құрылған өрісті кесте немесе сұрау өрісімен байланыстыру үшін “Мәліметтер” жапсырмасының Мәліметтер қасиетін таңдаймыз. Қасиеттің енгізу өрісінде тізімнің ашылуына арналған батырманы қолданып, ашық тұрған кестенің барлық өрістері тізімінен, пішінге қосқымыз келген өрісті таңдаймыз. Егер біз өрісті өрнекпен байланыстырғымыз келсе, Орнату батырмасын басамыз. “Өрнектерді орнатушы” (сурет 28) сұхбаттасу терезесі ашылады. Сұхбаттасу терезесінің ортасында өрісті, функцияны, арифметикалық және логикалық операторлардың батырмаларын қолданып, өріс үшін өрнекті береміз.
4.Құрылған өрісті кесте немесе сұрау өрісімен байланыстыру үшін “Мәліметтер” жапсырмасының Мәліметтер қасиетін таңдаймыз. Қасиеттің енгізу өрісінде тізімнің ашылуына арналған батырманы қолданып, ашық тұрған кестенің барлық өрістері тізімінен, пішінге қосқымыз келген өрісті таңдаймыз. Егер біз өрісті өрнекпен байланыстырғымыз келсе, Орнату батырмасын басамыз. “Өрнектерді орнатушы” (сурет 28) сұхбаттасу терезесі ашылады. Сұхбаттасу терезесінің ортасында өрісті, функцияны, арифметикалық және логикалық операторлардың батырмаларын қолданып, өріс үшін өрнекті береміз.
28 - cурет «Өрнектерді орнатушы» сұхбаттасу терезесі
5. Пішімдеу саймандар қатарын немесе өрісті енгізу қасиеттерінің терезесін қолданып, ол үшін шрифт түрін, мөлшерін, шрифт түсін, жақтау түсін, фонның түрі мен түсін және т.б. параметрлерді береміз.
6. Тек оқуға мүмкін болатын информациядан тұратын өріс құрғымыз келсе, Қатынау қасиетінің мәнін Жоқ деп орналастырамыз.
7. “Басқалар” жапсырмасының қалқып шығатын көмек сөз қасиеті нұсқағыш өрісіне біраз уақыт тұрып қалса, экранда пайда болған өріске қысқаша түсініктеме береді.
8. Өріс мәнін анықтау үшін Келісім бойынша тағайындалған мән қасиетін береміз.
9. Енгізу өрісіне жазуды ерекшелейміз, оған арнап қасиеттер терезесін ашамыз.
10. Жазу мәтінін беру үшін “Макет” жапсырмасының Қолтаңба қасиетін таңдаймыз және қасиеттің енгізу өрісінде жазу мәтінін өріске енгіземіз.
11. “Пішім” саймандар қатарын немесе қасиеттер терезесін қолданып, жазу үшін шрифт типін, мөлшерін, шрифт түсін, жақтау түсін, типін, фонның түсін және т.б. параметрлерді береміз.
Басқару батырмаларының құрылуы
Пішінде батырмалар белгілі бір әрекетті немесе бірнеше әрекеттерді орындау үшін қолданылады. Мысалы, пішінде басқа пішінді ашатын батырманы құруға немесе пішінде алдан-ала қарастырылған жылжытудың стандартты құралдары көңілімізден шықпаса, кестенің жазбалары бойынша жылжыту үшін батырмалар жиынын құруға болады. Батырма қандай да бір іс-әрекетті орындау үшін оқиғаны өңдеудің макросын немесе процедурасын құрып, оларды Батырманың басылуы батырмасының қасиетімен байланыстыру қажет.
MS Access қолданушының жұмысын жеңілдетіп, оған макростарды жеке жасаудан құтқаратын 30-дан артық батырмаларды құруды алдын-ала ескерген. Бізге тек батырмаларды құру шеберін қолдансақ болғаны. Басқа пішінді ашатын батырмаларды құруға арналған шеберді пайдаланайық. Ол үшін келесі әрекеттерді орындаймыз:
1. Элементтер қатарында шеберді қолдану режимін орнықтырамыз.
2. Элементтер қатарында Батырма сайманын таңдаймыз.
3. Өзіміз батырманы орналастырғымыз келген пішіндегі орынға маус
нұсқағышын апарып, маус батырмасын басамыз. Пішін конструкторының батырмасын құратын шебер іске қосылады.
4. Сұхбаттасудың бірінші терезесінде Категориялар және Әрекеттер
(сурет 29) тізімі орналасқан. Категориялар тізімі бойынша ауыстырғанда Әрекеттер тізімі жаңаланады. Осы тізімдердің құрылымын анықтап аламыз. Категориялар тізімі - әрекеттер жиынтығынан, ал Әрекеттер тізімі берілген батырманы басқанда орындалатын әрекеттерден тұрады. Әрекеттер тізімінен керекті мәнді таңдап, Әрі қарай батырмасын басамыз.


29 - cурет Батырманы құру шебері 30 - cурет Мәліметтерді таңдау


31 - cурет MS Acces-ті таңдау 32 - cурет Батырмаға ат беру
5. Шебер сұхбаттасуының екінші терезесінде мәліметтер қорындағы пішіндер
|
|
|
|
|
Дата добавления: 2015-01-03; Просмотров: 1084; Нарушение авторских прав?; Мы поможем в написании вашей работы!