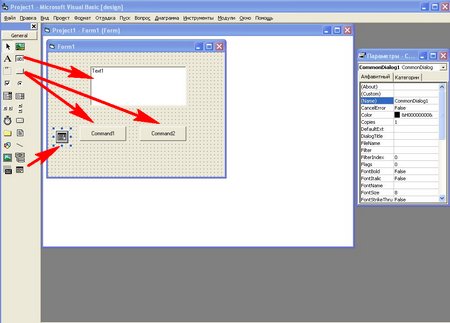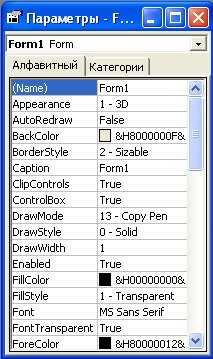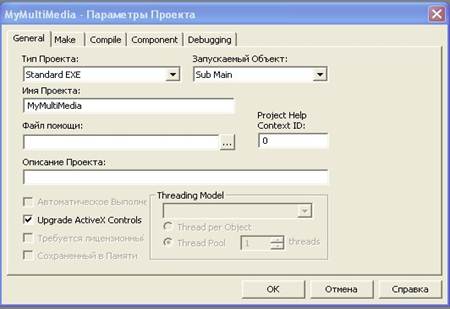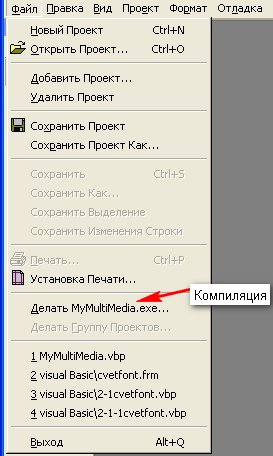| После того как вы ознакомились с основами программирования Visual Basic 6.0 создадим простую програму отображающую выбор цвета текстового поля и цвет,размер,наклон,жирность шрифта. Включаем среду разработки приложения.Добавим в форму текстовое поле и две управляющие кнопки. Чтобы добавить на форму элемент при помощи стандартной панели инструментов, необходимо выполнить следующую последовательность операций:
|
| Элементы программирования Переменные Константы Массивы Операторы Строки Процедуры Конструкции Циклы Таймер
|
|
1. Выполнить щелчок левой кнопкой мыши на изображении кнопки CommandButton
2. Расположить указатель мыши на созданной форме, вид которого при этом изменится со стрелки на крест и переместить его в то место формы, где будет находиться создаваемый элемент.
3.Нажать левую кнопку мыши и перемещать указатель до тех пор пока изображение не станет требуемых размеров, после чего следует отнустить кнопку - и объект будет создан.
Также располагаем на форме объекты CommandButton2 и Текст1 Для перемещения объекта его нужно выделить и левой кнопкой мыши перемещать в требуемую позицию.
Теперь нам надо подключить компонент управления Microsoft Common Dialog Control 6.0 включив в меню Проект--Компоненты и в открывшемся списке ставим галочку напротив этого компонента и нажимаем ОК.После этого в панели элементов управления появится кнопка CommonDialog.Также размещаем ее на форме.Эта кнопка при сохранении приложения не будет видна. Предварительно созданный вид интерфейса показан на рисунке
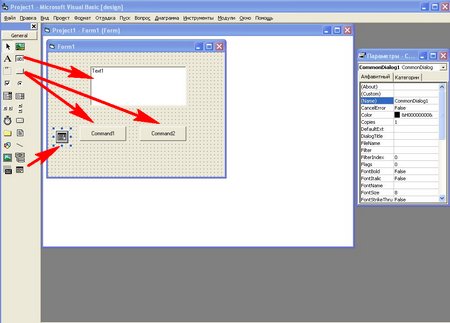
После того, как все необходимые элементы добавлены на форму, можно приступить к установке их исходных свойств, которые будут определять внешний вид и особенности работы с интерфейсом. Данные действия выполняются при помощи окна свойств, которое можно вывести в случае его отсутствия в среде разработки несколькими способами:
1. Путем выбора пункта Properties в меню View
2. При помощи кнопки Properties Window на стандартной панели инструментов.
3. Посредством выбора пункта Properties в контекстном меню для выбранного объекта на форме.
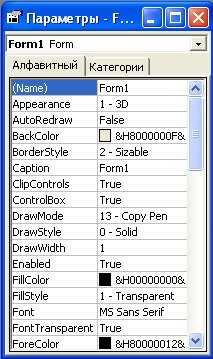
В самом верху окна показан
открывающийся список объектов,ниже показаны их свойства.
В нашем примере в списке объектов находятся
Form1,
CommonDialog,
Command1,
Command2,
Text1.
Ниже с левой стороны столбца показаны свойство объектов, а с правой стороны значения свойств. Вначале выбираем объект,затем,и устанавливаем значение.
Устанавливаем значения свойств для объекта согласно таблице.Значения свойств,которые мы не изменили остаются прежними по умолчанию.
| Объект
| Свойство
| Значение
| | Form1
| (Name) Border Style Caption StartUpPosition
| frmDialog 1 - Fixed Single Цвет и шрифт 2 - Center Screen
| | CommonDialog
| (Name) CancelError
| dlgStandard True
| | Text1
| (Name) Alignment AutoSize Borderstyle Caption
| lblExample 2-Center True 1-Fixed Single Образец
| | CommandButton1
| (Name) Caption ToolTipText
| cmdColor Цвет Выбор цвета фона
| | CommandButton2
| (Name) Caption ToolTipText
| CmdFont Шрифт Выбор параметров шрифта
|
Код. Заключительным этапом в создании интерфейса является написание программного кода для его обработки. Редактирование программы осуществляется при помощи окна кода для создаваемой формы, которое можно открыть несколькими способами:
1. Выбрать пункт Code в меню View (аналогичным образом можно вернуться к редактированию формы пункт Object в меню View);
2. В проводнике проектов выделить название создаваемой формы и выбрать для него в контекстном меню пункт View Code (таким же образом можно вернуться к форме -пункт View Object в контекстном меню формы):
3. Выполнить двойной щелчок на соответствующем элементе формы, для которого необходимо предусмотреть обработку каких-либо действий. Метод для обработки этого события можно создать дважды щелкнув на элементе cmdWork, после чего появится заготовка для процедуры, обрабатывающей нажатие данной кнопки пользователем.
Открываем редактор кода и вводим данные.
Private Sub cmdColor_Click()
With dlgStandard
On Error GoTo ErrorLabel
.Flags = cdlCCRGBInit + cdlCCPreventFullOpen
.ShowColor
lblExample.BackColor =.Color
End With
ErrorLabel:
Exit Sub
End Sub
Private Sub cmdFont_Click()
With dlgStandard
On Error GoTo ErrorLabel
.Flags = cdlCFBoth + cdlCFEffects + cdlCFApply
.ShowFont
lblExample.Font.Bold =.FontBold
lblExample.Font.Italic =.FontItalic
lblExample.Font.Name =.FontName
lblExample.Font.Size =.FontSize
lblExample.Font.Strikethrough =.FontStrikethru
lblExample.Font.Underline =.FontUnderline
lblExample.ForeColor =.Color
End With
ErrorLabel:
Exit Sub
End Sub
Сохраните проект в формате frm и vbp. Это даст вам возможность вернуться к проекту в любое время для его изменения или доработки. Теперь осталось создать исполняемый файл exe иначе говоря произвести компиляцию проекта в отдельный файл,который сможет работать вне среды разработки Visual Basic.В меню Проект включаем последнюю строчку - Свойства (Properites).В открывшемся окне во вкладке General указываем тип проекта - Standard EXE и имя проекта.
Во вкладке Make указываем заголовок и по желанию можно сменить иконку.Во вкладке Compile ставим флажок в Компилировать в Native Код.Для более быстрой работы приложения можно включить Оптимизация для быстрого кода.Остальные вкладки нам не нужны.Включаем ОК и закрываем окно.
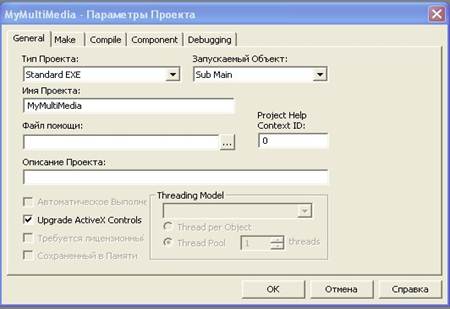
Теперь компилируем.Откройте в меню Файл Делать "имя проекта.exe". В разных версиях IDE эта команда может отличаться,у меня она называется так,но может быть и Make и Сделать.
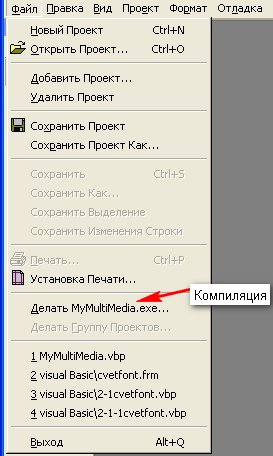
Включаем эту команду и можно проверить приложение нажав в меню Пуск кнопку Старт.
Оно должно быть под тем именем и в том месте с которым вы его сохранили с расшире нием EXE
Посмотрите это приложении в действии
Устанавливайте цвет текста и фона разными.
Создаем свой проигрыватель музыки формата Wave.
После того как в первой программе вы ознакомились как вводить команды в приложении создадим свой проигрыватель.Этот проигрыватель можно сохранить у себя на компьютере,а также доработать его для своих нужд.
Создайте новый проект Standard EXE.
Откройте окно свойств проекта, выбрав команду Projecti Properties (Свойства Project 1) меню Project (Проект) и присвойте проекту имя MyMultiMedia.
Присвойте форме проекта имя Formplayer. В свойство caption формы введите заголовок Мультимедиа плейер.
Присоедините к проекту библиотеку компонентов Microsoft Multimedia Control 6.0, воспользовавшись диалоговым окном Components (Компоненты), которое открывается в меню Project (Проект) командой Components.
Нам потребуется диалоговое окно поиска проигрываемых файлов, поэтому установите также в окне Components флажок для библиотеки компонентов Microsoft Common Dialog Control 6.0.
Добавьте в форму Formplayer элемент управления MMControl, дважды щелкнув мышью кнопку MMControl на панели элементов управления, и присвойте ему имя MMControlCDPlayer.
Добавьте в форму элемент управления commonDialog, дважды щелкнув мышью кнопку CommonDialog на панели элементов управления, и присвойте ему имя cdplayer.
Добавьте в форму Formplayer кнопку управления типа CommandButton, дважды щелкнув мышью кнопку CommandButton на панели элементов управления. Назовите эту кнопку cbFindFile и введите в свойство caption значение Найти файл. По событию click созданной в форме кнопки cbFindFile будет открываться диалоговое окно для поиска воспроизводимых файлов.
Откройте редактор кода и введите программный код для назначения элементу управления MMControlCDPlayer свойства, необходимые для работы с файлами формата WAV.
Private Sub Form_Load()
MMControlCDPlayer.Notify = False
MMControlCDPlayer.Wait = True
MMControlCDPlayer.Shareable = False
MMControlCDPlayer.DeviceType = "WaveAudio"
End Sub
Private Sub cbFindFile_Click ()
cdPlayer.ShowOpen
MMControlCDPlayer.FileName = cdPlayer.FileName
MMControlCDPlayer.Command = "Open"
End Sub
Private Sub Form (Cancel As Integer)
MMControlCDPlayer.Command = "Close"
End Sub
Запустите приложение нажав кнопку Пуск в меню. Нажмите кнопку Найти файл, откроется окно позволяющее осуществить поиск, а затем выберите музыкальный файл Wave для воспроизведения. При помощи кнопок управления проигрывателя можно прослушать выбранный файл.
Сохраните проект как в первом приложении и создайте исполняемый файл exe
|